-
Notifications
You must be signed in to change notification settings - Fork 73
Decoding with ERPLAB Classic
Now that you’ve learned about the essence of decoding, it’s finally time to see how you can actually decode data in ERPLAB. We’re going to focus on how to perform decoding using ERPLAB’s GUI, but each step can also be scripted. As usual, ERPLAB will print out the script equivalent of every routine that you run in the GUI. A great way to learn is to start by doing decoding in the GUI and then use the script equivalents to start building a decoding script.
In this tutorial, we’ll be decoding the four face identities and the four emotion expressions from the study of Bae (2021), focusing on the data from 5 of the participants. You can download the data at https://doi.org/10.18115/D5KS6S. Keep in mind that these data have been filtered with a half-amplitude low-pass cutoff at 20 Hz, whereas the Bae (2021) study used a cutoff of 6 Hz. A 6 Hz cutoff helps reduce trial-to-trial variability due to alpha-band EEG oscillations, but it also reduces your temporal resolution. It’s great for looking at sustained activity in working memory, but a 20 Hz cutoff is more appropriate for most purposes.
ERPLAB’s decoding is designed to be very simple if you already know how to do conventional ERP processing using ERPLAB (in combination with EEGLAB). You use BINLISTER to define your classes and then perform a few extra steps, and you’re done! For example, we’ll create separate bins for each of the four face IDs, collapsed across emotion expressions, and we’ll decode those bins/classes. We’ll also create separate bins for each of the four emotion expressions, collapsed across face ID, and then we’ll decode those bins/classes.
I’m assuming that you already understand the basics of using ERPLAB for conventional ERP analyses. If you don’t already have a thorough understanding, including BINLISTER, I recommend that you go through the ERPLAB Tutorial before proceeding further with this decoding tutorial.
Important note: Versions of Matlab prior to 2023b use a virtual machine to run on Apple computers that have Apple processors (e.g., the M1 and M2 processors). This can be slow (especially launching GUI windows) and Matlab often crashes (especially during plotting). We recommend using Matlab 2023b or later if you have a computer with “Apple silicon”.
Here's a brief overview of the steps involved in ERPLAB’s decoding pipeline:
- Preprocess the continuous EEG data just as you would for a conventional ERP analysis, including filtering and artifact correction. The location of the reference location doesn’t have much impact on decoding accuracy, so any reference is fine. If you have any bad channels, you can either delete them (using ERPLAB > EEG Channel operations) or interpolate them (using ERPLAB > Preprocess EEG > Selective electrode interpolation).
- Use BINLISTER (ERPLAB > Assign bins) to sort your trials into the classes you want to decode. Each bin will be a different class. It’s up to you to decide how your classes/bins are defined. For example, you could include only trials with correct behavioral responses, only trials with a behavioral response within a particular time window, etc. These decisions are based on the specific scientific hypotheses you are testing, so we can’t provide any general advice about how to define your classes/bins.
- Convert the continuous EEG data into discrete epochs (e.g., -500 to +1500 ms) using ERPLAB > Extract bin-based epochs.
- Perform artifact detection (ERPLAB > Artifact detection in epoched data) if desired. Remember, trial-to-trial variability is the enemy of decoding accuracy, so eliminating epochs with large voltage deflections in any channel is usually a good idea. However, you will need to “floor” the number of trials across classes (and possibly across conditions or groups), and decoding accuracy declines as the number of trials declines, so it can be a problem to reject too many trials. As usual, it’s best to minimize artifacts during recording rather than dealing with them after they’ve already contaminated your data (Hansen’s Axiom: There is no substitute for clean data).
- Export the epoched EEG as a set of bin-epoched single trials (a BESTset) using ERPLAB > Bin-Epoched Single Trial (BEST) Tools > Extract Bin-Epoched Single Trial (BEST) Data. This is not a typical step in ERP processing, but it is a necessary step in our decoding pipeline. A BESTset is just a reorganized version of an epoched EEGLAB .set file that is particularly convenient for the cross-validation procedure that is a key part of decoding. When you save the BESTset, you should exclude any trials that were marked for rejection. When you create the BESTset, you can convert the data from voltage into phase-independent activity within a given frequency band (using the Hilbert transform). For example, you can specify a frequency band of 8-12 Hz to convert the voltage into alpha-band activity, allowing you to perform decoding in the frequency domain (see Bae & Luck, 2018, for details).
- Perform decoding on the BESTset using ERPLAB > Multivariate Pattern Classification (MVPC) Tools > ERP Decoding. You can actually apply this tool to multiple BESTsets (one per subject) at the same time. That makes it easier to floor the number of trials across subjects, if desired. The output for each BESTset is a data structure called an MVPCset (which can be saved to disk with a filename extension of .mvpc). This output contains the decoding accuracy values and other useful information.
- Plot the decoding accuracy using ERPLAB > Multivariate Pattern Classification (MVPC) Tools > Plot MVPC Results. These plots can be turned into standard Matlab figures, which can then be saved to disk in various formats (e.g., PDF, SVG). You can also plot the “confusion matrix” using ERPLAB > Multivariate Pattern Classification (MVPC) Tools > Plot Confusion Matrix. This is used when you have more than two classes, allowing you to get more information about the pattern of errors. For example, when the true class was face ID 1, how often did the decoder guess ID 2 versus ID 3 versus ID 4.
- Average decoding accuracy across participants using ERPLAB > Multivariate Pattern Classification (MVPC) Tools > Average Across MVPCsets (Grand Average). This just creates a new MVPCset, which you can plot using ERPLAB > Multivariate Pattern Classification (MVPC) Tools > Plot MVPC Results.
- Export the decoding accuracy at each time point to a text file using ERPLAB > Multivariate Pattern Classification (MVPC) Tools > Export MVPC Results. This file can then be imported into a spreadsheet or statistical analysis program for further analyses.
The following subsections will explain each of these steps in more detail and show you how to implement them with the data from the first five subjects in the study of Bae (2021).
Let’s start by opening the raw dataset from subject 301 by going to the EEGLAB GUI, selecting File > Load existing dataset, and navigating to the file named 301_preprocessed.set. It’s always a good idea to view a dataset after loading it, which you can do with Plot > Channel data (scroll). Note that the file begins with approximately 18 seconds of EEG data before the first event codes (which provides a buffer to minimize edge artifacts during filtering).
These data have already undergone several preprocessing steps, including filtering with a half-amplitude bandpass of 0.1 to 80 Hz and re-referencing to the average of the left and right mastoids (see Bae (2021), for a list of all the preprocessing steps). In addition, an EVENTLIST was added to the dataset, and a low-pass filter with a half-amplitude cutoff at 20 Hz was applied.
We now need to use BINLISTER to assign the events to bins. The following table shows what each event code means. We have 16 different stimulus codes, each representing one combination of the 4 face IDs and the 4 emotion expressions.
| Face ID 1 | Face ID 2 | Face ID 3 | Face ID 4 | |
|---|---|---|---|---|
| Fearful | 211 | 212 | 213 | 214 |
| Happy | 221 | 222 | 223 | 224 |
| Neutral | 231 | 232 | 233 | 234 |
| Angry | 241 | 242 | 243 | 244 |
We are going to do two separate sets of decoding analyses, one in which we decode face identity irrespective of emotion expression and one in which we decode emotion expression independent of face identity. For the face identity decoding, we want one bin for each of the four face identities, ignoring the emotion expression. For face ID 1, this would be event codes 211, 221, 231, and 241. For the emotion expression decoding, we want one bin for each of the four emotion expressions, ignoring the face identity. For the fearful expression, this would be event codes 211, 212, 213, and 214. Thus, we want a total of 8 bins, with the first 4 being used to decode face identity and the last 4 being used to decode emotion expression. The file named BDF_ID_Expression.txt is used to define these 8 bins. I recommend opening the file to make sure you understand how it works.
To sort the event codes into bins in this manner, select ERPLAB > Assign bins (BINLISTER) and tell it to use BDF_ID_Expression.txt as the bin descriptor file (see the screenshot below). Use the recommended dataset name (301_preprocessed_bins).

The next step is to take the continuous EEG and break it into epochs. We’ll use an epoch length of -200 to +800 ms (i.e., from 200 ms before stimulus onset to 800 ms after stimulus onset). To do this, select ERPLAB > Extract bin-based epochs and enter the parameters as shown in the screenshot below. Use the recommended dataset name (301_preprocessed_bins_be). You might want to save the resulting dataset to disk so that you can recover it if you need to quit from EEGLAB.
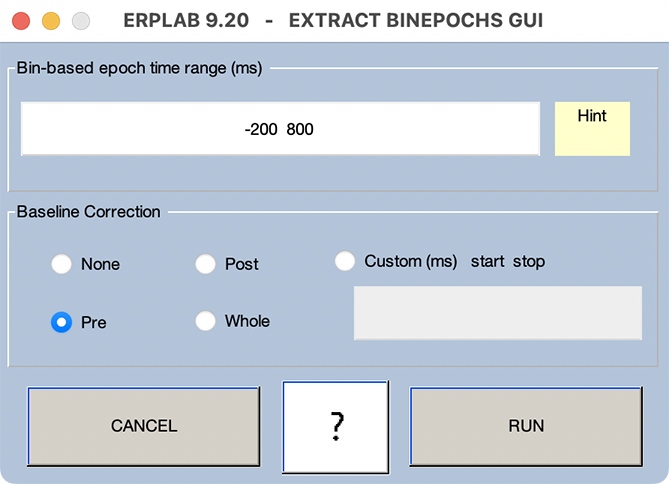
Ordinarily, the next step would be to apply artifact detection to mark epochs with large voltage deflections arising from skin potentials, movement, muscle contraction, etc. However, the data were analyzing in this tutorial were exceptionally clean, so we will skip that step.
Our next step is to pull the single-trial epochs out of the dataset was created in the last step. Make sure that dataset is loaded and is the active dataset (301_preprocessed_bins_be). To create the BESTset, select ERPLAB > Bin-Epoched Single Trial (BEST) Tools > Extract Bin-Epoched Single Trial (BEST) Data. The screenshot shows what it should look like.

The left side of the GUI shows the name of the dataset and the available bins. You could create a BESTset using a subset of the available bins, but we’re going to use all 8 bins. The right side of the GUI gives you some options. Ordinarily, you will want to exclude epochs that were marked during artifact detection. We didn’t do any artifact detection, but we can leave that selected. You will also want to exclude any epochs that contain boundary events or other kinds of invalid events. The epochs are probably corrupted. You also have the option of using the Hilbert transform to convert the voltages into phase-independent oscillatory activity within a specified frequency band. We won’t use this option in the present tutorial. Once you’ve made sure that the settings match those in the screenshot, click Create BESTset to proceed.
You’ll then be able to select the name of the BESTset and save it to disk, as shown in the screenshot below. You can simply name it with the participant ID number, 301. It’s a good idea to save it to disk.

You might be wondering what a BESTset is and why we use it. It’s basically a convenient way of organizing the data from an epoched EEGLAB dataset structure. Whereas the dataset structure contains the EEG epochs in a somewhat complicated format, ordered by trial number, a BESTset pulls out the data from each bin into a 3-dimensional matrix with dimensions of electrode site, time point, and trial number. These matrices are much simpler and more efficient to access. This simplicity and efficiency is very helpful for the cross-validation process used in ERPLAB’s decoding pipeline.
Just like datasets and ERPsets, multiple BESTsets can be loaded into memory. You can see and select them from ERPLAB > Bin-Epoched Single Trial (BEST) Tools > Currently Loaded BESTsets. There should be only one loaded at this moment. However, each BESTset you create will be added to this list. You can also open BESTsets that were created previously and stored on disk using ERPLAB > Bin-Epoched Single Trial (BEST) Tools > Load Existing BESTset(s). You can also access the current BESTset and the entire set of loaded BESTsets in the BEST and ALLBEST variables in the Matlab workspace.
If you know at least a little about Matlab programming, I recommend double-clicking on the BEST variable in the Matlab workspace so that you can see how this data structure is organized. The structure is shown in the screenshot. Most of the fields are pieces of “header” information that indicate things like the sampling rate, the number of bins, the number of channels, etc. Most of these variables correspond to variables in the EEG structure used to store datasets.


The actual data are stored in BEST.binwise_data. This is a structure that contains 8 elements, one for each bin, with each bin organized as an array of channels x time points x trials. [It can’t be a single 4-dimensional array because the number of trials is not the same across bins.] As shown in the screenshot, we have 67 channels x 250 time points x somewhere between 172 and 190 trials per bin.
We’re finally ready to start the actual decoding! To do this, make sure that the BESTset from the previous step (301) is the active BESTset in ERPLAB > Bin-Epoched Single Trial (BEST) Tools > Currently Loaded BESTsets. Now select ERPLAB > Multivariate Pattern Classification (MVPC) Tools > ERP Decoding. You’ll see a GUI like the one shown in Figure 8.


The left side of the GUI indicates the BESTsets and bins (classes) that are available. We have only one BESTset loaded currently, and you can see the 8 bins (classes) that we created using BINLISTER. We’re going to start by decoding face identity, so we want to use only classes 1, 2, 3, and 4. We specify this in the area of the GUI labeled Select Classes to Decode Across by changing it from All to Custom and putting 1 2 3 4 in the Class ID field (or, alternatively, 1:4, which is Matlab’s way of specifying all values between 1 and 4).
We also want to limit the decoding to the scalp EEG channels, leaving out the artifact channels, mastoids, and especially the photosensor channel. We can do this by clicking on the Browse button next to where it says Channels. That brings up the GUI shown in the screenshot with all the available channels in it. You should select the EEG channels. When you click OK, this puts the channel numbers in the text box (1:27 33:64).
We need to determine the number of cross-validation folds, which is the same thing as the number of averages that will be created for each class and the number of trials per average. We currently recommend aiming for 10-20 trials per average. As you can see from the column labeled N(trials) inside the white area of the GUI, we have between 172 and 190 trials per class, so 10 cross-validation blocks will give us approximately 17 trials per average. Go ahead and put 10 in the text box for Cross-Validation Blocks. You can now see that there will be 17 trials per average in the column labeled N(per ERP).
The box labeled Equalize Trials is checked by default. This “floors” the number of trials. The option for flooring Across Classes should be set. This causes the number of trials per average to be the same for all classes. The smallest number of trials in a class was 172, and with 10 averages (crossfolds), this gives us 17 trials per average. The algorithm will grab a random 17 trials for each average (without replacement), and a few trials are typically unused to achieve exactly the same number of trials per average (e.g., 170 of the 172 trials will be used for Class 2). Different random subsets of trials are used on each iteration of the decoding procedure, so all trials are eventually used.
If we had multiple BESTsets loaded, we could also tell the algorithm to use the same floor across all the BESTsets. In other words, it would find the combination of class and BESTset with the lowest number of trials and use that to calculate the number of trials to be used for all classes and all BESTsets. That’s usually appropriate only when you are looking at individual differences or group differences in decoding accuracy and you don’t want decoding accuracy to be influenced by the number of trials. If you are doing a completely within-subjects manipulation, you don’t usually need to floor across BESTsets.
It's also possible to set an arbitrary floor using the Common Floor option. For example, imagine that you are doing one run of decoding for Condition A and another run of decoding for Condition B. If you will be comparing decoding accuracy across Conditions A and B, you want to make sure that the same number of trials is used in these two conditions. You can figure out the lowest number of trials that works for all classes in both conditions and use this as the floor. But the number of trials must be small enough that the number of trials multiplied by the number of averages (i.e., the number of cross-validation blocks) does not exceed the number of trials.
Near the beginning of this tutorial, I said that there were 40 trials for each of the 16 combinations of face ID and emotion expression. That should give us 160 trials for each face ID after collapsing across emotion expressions (and 160 trials for each emotion expression after collapsing across face ID). However, the number of trials in each class shown in the decoding GUI for subject 301 ranges from 172–190. The other subjects have exactly 160 trials in each of these classes. I’m not sure of this, but I suspect that the stimulus presentation program was updated after the first subject to achieve exactly 40 trials per image. With the 10-fold cross-validation we are using, the other subjects will have 16 trials per average. You could achieve this number of trials per average with subject 301 by selecting the Common Floor option with a floor of 16 trials.
We currently implement two different multivariate pattern classification algorithms, support vector machines (SVMs) and the cross-validated Mahalanobis distance (crossnobis distance). This tutorial focuses on decoding using SVMs.
As described earlier in the tutorial, there are two ways of doing SVM-based decoding when you have more than two classes. In 1-versus-1 decoding, a separate decoder is trained for each pair of classes (e.g., Class 1 versus Class 2; Class 1 versus Class 3; etc.). In 1-versus-all decoding, a separate decoder is trained for each class relative to the combination of the other classes (e.g., Class 1 versus Classes 2, 3, and 4; Class 2 versus Classes 1, 3, and 4; etc.). Our lab generally finds that the 1-versus-all approach works best, so you should select One vs All.
The remaining options impact how long it takes the decoding to run. With many cross-validation folds, many iterations, and many time points, it can take hours or days to decode the data from all the participants in an experiment. When you’re first learning to decode, you don’t want to wait that long to see if things have worked. In addition, when you’re doing a preliminary set of analyses, you might not want to spend hours or days on the decoding.
One factor that impacts the amount of time is the number of iterations. We typically use 100 iterations, but this takes a long time to run. For this tutorial, I recommend setting Iterations to 10.
Another factor that impacts the amount of time is the number of time points. There are two ways to influence this. One is the Decoding Time Range. If you have very long epochs, you might not want to decode the entire time range. For example, if your epoch goes from -500 to +1500 ms, but most of the “action” is in the first 500 ms, you might want to do your initial decoding from -100 to +500 ms. (It’s a good idea to include at least 100 ms of the prestimulus interval so that you can verify that decoding is near chance during this interval. If it’s not, then that’s a strong hint that something is wrong.) Our epoch is only -200 to +800, so we’ll select All for the time range.
The other way to impact the number of time points is to only decode every Nth time point. The present data are sampled at 250 Hz, which means that there is one time point every 4 ms. For an initial attempt at decoding, let’s decode every 5th time point (one time point every 20 ms). We can accomplish this by setting Decode every T (ms) to 20. This reduces our temporal resolution, but that’s OK for an initial test run.
A third factor that controls the amount of time is the Parallelization option in the lower left corner of the GUI. When this is turned on, Matlab will see how many processing cores are in your CPU and attempt to use most of them. This can really speed up the decoding (although it might slow down other things you are trying to do on your computer while you’re decoding). However, it may take several seconds for Matlab to get the cores set up once you start decoding. This option requires that “Parallel Computing Toolbox” is already installed in MATLAB.
Once you have entered all the parameters as described above, you can click the Start Decoding button. This will bring up a GUI window allowing you to name the output structure (the MVPCset) that will store the decoding accuracy values and save it as a file (see screenshot). By default, it will use the BESTset name as the MVPCset name. However, you can edit the MVPCset name. Let’s use 301_ID as the MVPCset name to indicate that we are decoding face ID rather than emotion expression. You can also tell it to use the MVPCset name as the filename (which I recommend because it will avoid confusion later).
For this tutorial, you should check the box for saving the MVPCset to disk, and you should use the BESTset name (301_ID) as the MVPCset name and the filename. Then click the Okay button to start the decoding process.

If you have selected Parallelization, Matlab may spend several seconds allocating the processor cores before anything happens. Once the decoding is running, you’ll be able to see which iteration is currently running by looking in the Matlab Command Window (see screenshot).

If you need to terminate the decoding process before it finishes, go to the Matlab Command Window at press control-C on your keyboard.
The decoding routine creates an MVPCset to store the decoding results. This data structure is automatically saved in memory and is available in the ERPLAB > Multivariate Pattern Classification (MVPC) Tools > Currently Loaded MVPCsets menu. Multiple MVPCsets can be held in memory at a given time and can be accessed either with this menu or with the MVPC and ALLMVPC variables in the Matlab workspace.
Now let’s plot the decoding accuracy. Make sure that 301_ID is the active MVPCset in the Currently Loaded MVPCsets menu, and then select ERPLAB > Multivariate Pattern Classification (MVPC) Tools > Plot MVPC Results. You should see decoding accuracy (proportion correct) plotted as a function of latency (see the screenshot below). The GUI contains options for showing a custom time range along the X axis (X range) and a custom accuracy range along the Y axis (Y range). You can also control whether it shows the chance line (which is defined as 1 divided by the number of classes) and the standard error of the decoding accuracy at each time point (which is computed using the properties of a binomial distribution).
You can export the figure by clicking the Create Matlab Figure button. This will pop up a new window using the standard Matlab Figure routine. This new window will have a File menu that will allow you to export the figure in a variety of different formats (e.g., PDF, SVG).

The decoding accuracy values can also be saved in a text file using ERPLAB > Multivariate Pattern Classification (MVPC) Tools > Export MVPC Results. If you select that action, you will see a window like the one shown in the screenshot below. You can select the name of the file and whether it is organized by rows or columns. You can also choose whether to include just the decoding accuracy values or also include the latency at each time point. The text file contains tab-separated values. You can import it into a spreadsheet program such as Excel or a statistics program such as JASP.

Once you have performed the decoding across multiple participants, creating a separate MVPCset for each participant, you can make a grand average MVPCset by averaging across the single-participant MVPCsets. The result is just another MVPCset. The only difference is that the standard error values in the MVPCset indicate the standard error of the mean across participants (calculated as SD÷sqrt[N]) rather than the standard error of the single-participant decoding accuracy (calculated using the properties of a binomial distribution).
To see how this works, let’s look at the decoding results for all five participants in the provided data. You can either repeat the decoding process for each participant or you can load in the pre-made MVPCsets in the MVPCsets folder using ERPLAB > Multivariate Pattern Classification (MVPC) Tools > Load Existing MVPCset(s). If you repeat the decoding process, you can either start from scratch with the continuous EEG files, use the epoched EEG files in the Epoched_EEG folder to create the BESTsets, or use the pre-made BESTsets in the BESTsets folder. No matter how you do it, the goal is to have the MVPCsets from subjects 1–5 in the ERPLAB > Multivariate Pattern Classification (MVPC) Tools > Currently Loaded MVPCsets menu.
Now select ERPLAB > Multivariate Pattern Classification (MVPC) Tools > Plot MVPC Results and look at the results for each participant. To average across the five participants, select ERPLAB > Multivariate Pattern Classification (MVPC) Tools > Average Across MVPCsets (Grand Average). It can either use MVPCsets that have already been loaded into memory (as in the screenshot below) or be sent the filenames of a set of MVPCsets. We’ll just use the five MPVCsets that are currently loaded into memory (one for each of the five participants). Make sure the option for computing the standard error is selected and click RUN. It will then ask you for the name of the new MVPCset, and you should use Grand_ID. You can save it to disk if desired.

Once again, let’s look at the results using ERPLAB > Multivariate Pattern Classification (MVPC) Tools > Plot MVPC Results. You should see something like the screenshot below. The grand average MVPCset that you just created is the active MVPCset, so it should be the one being displayed. Make sure the Standard Error option is checked so that you can see the standard error of the mean at each time point. You could also select a different Y range (e.g., 0.2 to 0.6) to magnify the decoding accuracy.

Another useful exercise is to repeat all of these processes, but decoding the emotion expression rather than the face ID. To accomplish this, you just need to repeat the decoding step using classes 5–8 instead of classes 1–4. I recommend using Expression instead of ID in each of the MVPCset names. You can also find pre-made MVPCsets for emotion expression in the MVPCsets folder.

The confusion matrix at each time point is also saved in the MVPCset. This matrix gives you more information about the nature of the errors the decoder made. It’s easiest to explain this with an example. Make sure that Grand_ID is the active MVPCset, and then select ERPLAB > Multivariate Pattern Classification (MVPC) Tools > Plot Confusion Matrix. You can either plot a separate confusion matrix at each of several time points or have it average the matrices over a time range before plotting. Let’s do the second of these approaches by selecting Average Confusion Matrix between two latencies and entering 140 200 as the range of Latencies to plot (see the screenshot). Click Plot and you will see something like the screenshot below.

The figure shows a matrix of probabilities. The X axis is the set of true classes (ID 1, ID 2, ID 3, and ID 4), and the Y axis shows the class guessed by the decoder (also ID 1, ID 2, ID 3, and ID 4). The number in a given cell shows the probability that the decoder made the specified guess for the specified true class. This probability is also indicated by the coloring of the square.
The squares along the diagonal are the correct responses. You can see that face ID 2 was more difficult for the decoder to correctly guess (probability of 0.37) and face ID 1 was the easiest for the decoder to correctly guess (probability of 0.4968). In addition, when ID 1 was shown (i.e., when the true label was ID 1), the decoder was more likely to guess that it was ID 2 than ID 3.
There is currently no way to export the confusion matrix values to a text file. However, the matrix for each time point is stored in MVPC.confusions and can be accessed from scripts.