-
Notifications
You must be signed in to change notification settings - Fork 19
JClic Guide: JClic
Francesc Busquets edited this page Nov 11, 2015
·
1 revision
JClic
JClic´s main programme allows you to see and execute the activities from the hard disk (or from the net) without being connected to Internet.
It uses a homogeneous format to present the activities in which you can appreciate different areas.

- The main window contains all the elements. It can be different colours, textures and have images in the background.
- The game window is the area where the activity takes place. It shows the content of the panels. It may contain one or two panels depending on the type of activity, and these can be situated anywhere inside the main window.
- The message box normally appears at the bottom of the screen. The activities can have three types of messages: an initial message which appears at the beginning, a final message which appears when the activity has been done and a message indicating an error which can appear when there is a time limit or a limit to the number of tries. These messages may contain written text, images, sound animations or a combination of these resources.
- The buttons allow you to access different functions: go back or forward to the previous or following activity, repeat the activity, ask for help to solve it, access additional information or see the user information. The buttons can have different aspects and be situated in different places according to the skin (or visual environment) which JClic is using.
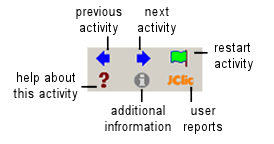
- The counters indicate the number of correct guesses or tries and the time taken. They usually appear to the right of the message box.

When the activity is being created you can decide if all the buttons or counters need to be active.
- The status bar at the bottom tells you if the activity is active or if it is loading. To the right an icon tells you the same about the sound. By clicking on this icon you can temporarily activate or deactivate the sound.

|

|
| sound on | sound off |
- The skin, or visual environment, is the frame wherein the activities are shown. There are several skins to choose from which differentiate in design, colour, aspect and the situation of the buttons and counters. The JClic skin may be chosen by the user, but if the activity has a pre-designed skin this will be maintained.
- The menu bar which is always at the top of the main window, allows you to access the different functions to use the activities and to configurate the programme...

The most important options of the menu bar are:
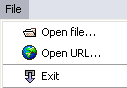
|
File: From here you can open files which are in the computer you are working from ( on the local area net or Internet)or close the programme |
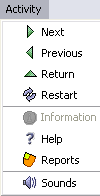
|
Activity: The green arrows Forward and Back allow you to move through the activity sequences . These arrows are equivalent to the buttons. In the same way, Restart is equivalent to the button which restarts the activity. The arrow Return takes you back to the previous menu. From here you can also access the information and help necessary for the activity and to the user reports. Once again you can find menus which are equivalent to the buttons. From Sounds you can activate or deactivate the sound in the activity. |

|
Libraries you can access the selection of projects in the libraries.
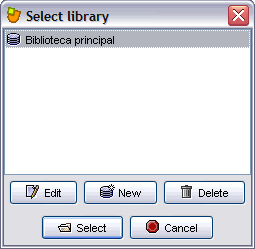 Using the button Edit in the window Selection in the project libraries you can access a window where you can create, erase or modify folders and icons.
Using the button Edit in the window Selection in the project libraries you can access a window where you can create, erase or modify folders and icons.
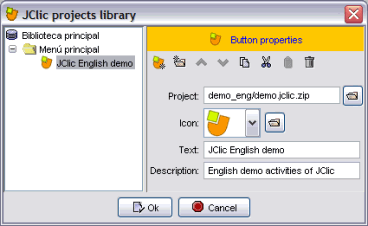
|

|
Help: This shows information about JClic, the project and activity which is being used. It also shows progress reports and technical information about the Java system. |
- User's guide of JClic
- JClic startup parameters
- How to make a CD-ROM with JClic activities
- How to translate JClic into your language
- JClic Reports Server with Tomcat and MySQL on Ubuntu
- Publish JClic projects on Internet with Netlify