-
Notifications
You must be signed in to change notification settings - Fork 0
REDCap Two Factor Authentication
Two-factor authentication (2FA) provides greater security with regard to users logging in to the system.
While the standard login process consists of entering a username and password, 2FA provides a second step after the initial login by entering a entering a six-digit verification code received via email.
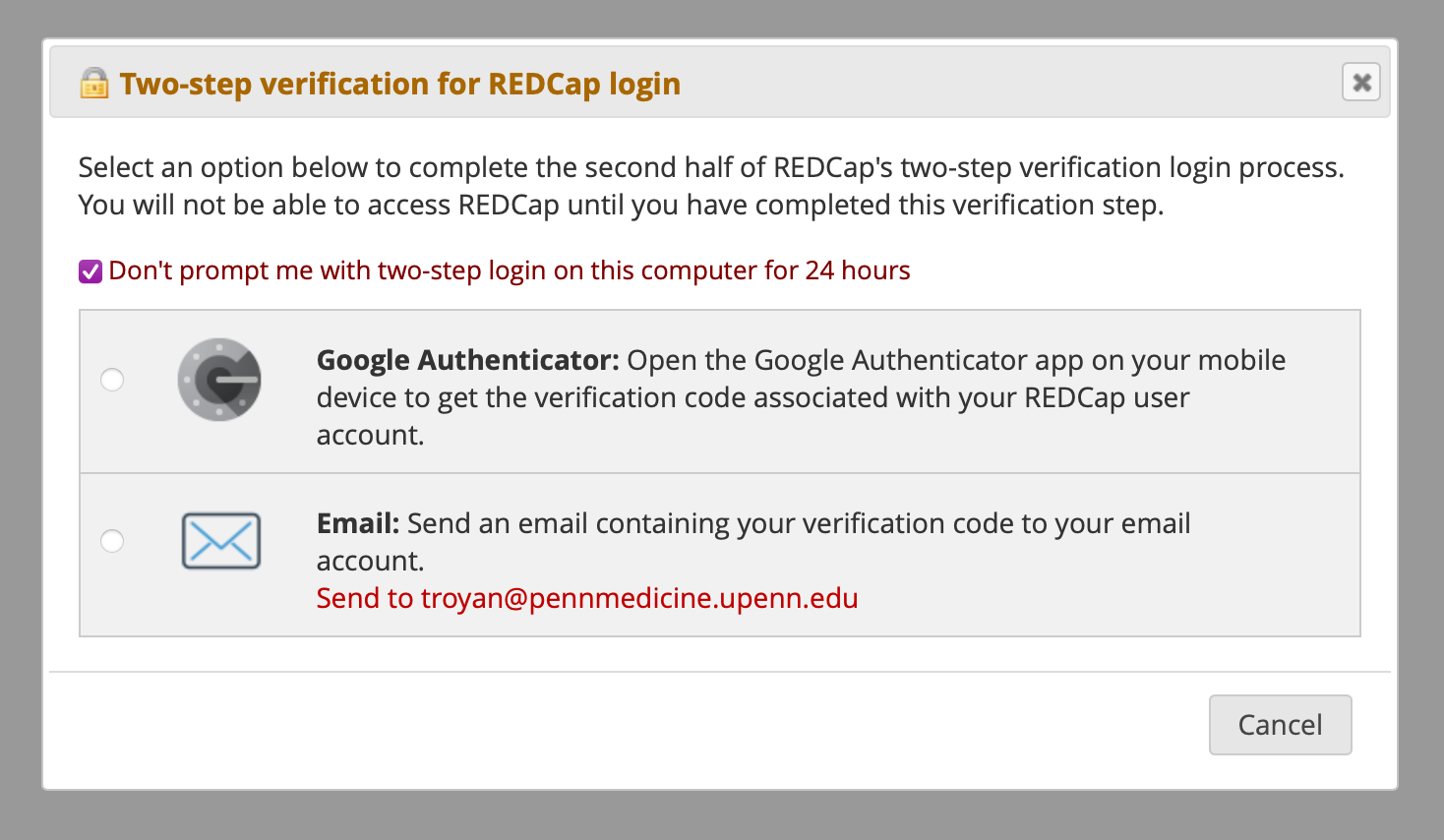
After entering your password, REDCap will prompt you to enter a code.
When initially logging in with 2FA you must choose email. REDCap will email you a six-digit code to enter.
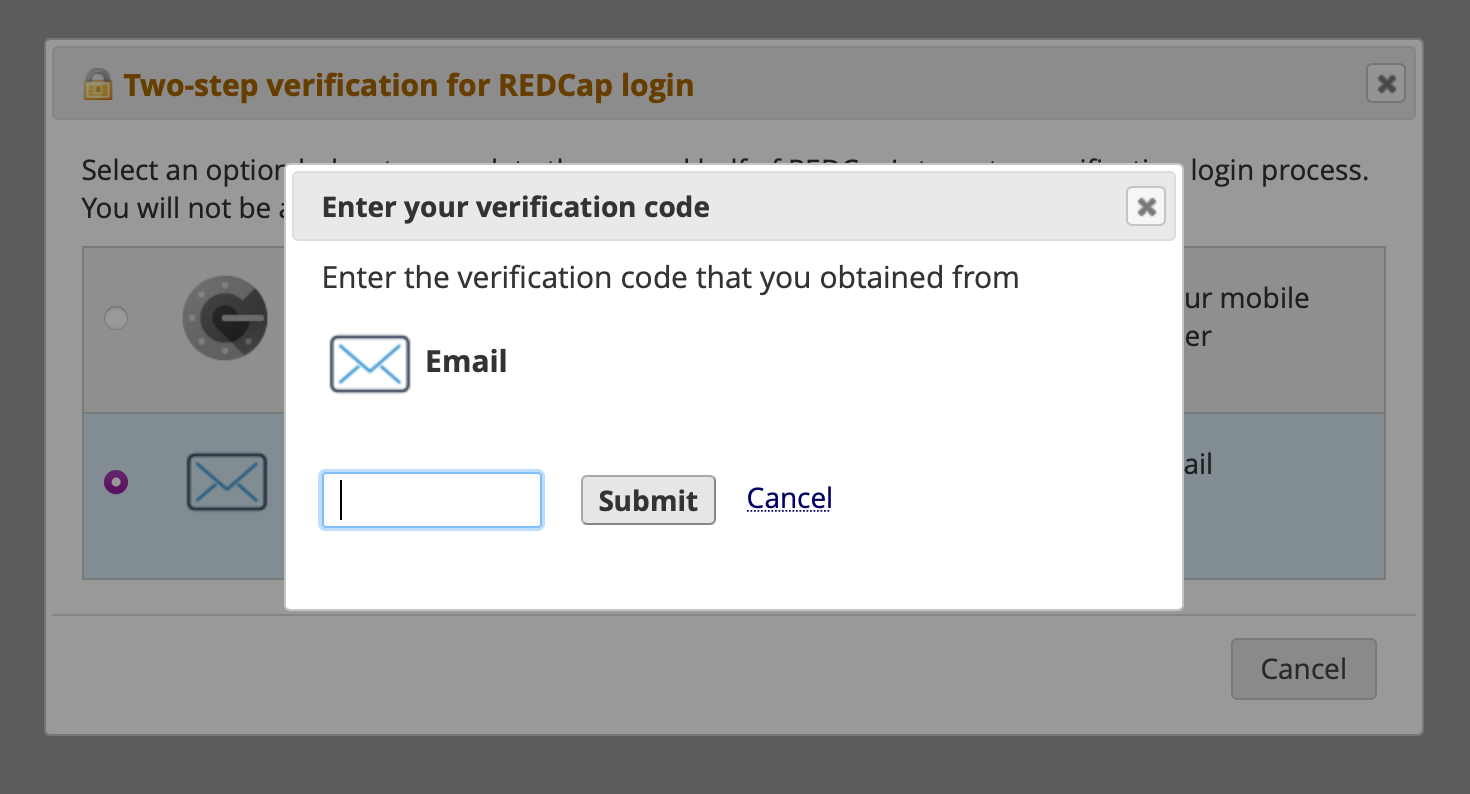
Enter the six-digit code.
To setup mobile authentication you must first login and authenticate via email.
When logged into REDCap click "My Profile" in the upper-right corner.
In the "Login-related options" section click "Set up authenticator two-step login" under the two password options (it names a different app, ignore and use Duo Mobile or Microsoft Authenticator).

In the Duo Mobile or Microsoft Authenticator app, press the "+" sign in the upper-right corner.
Scan the QR code in the Duo Mobile or Microsoft Authenticator app.

Once loaded, the Duo Mobile or Microsoft Authenticator authenticator app will now generate your code upon request.
If you do not see the code, press the "v" to display.
You do not need to be connected to any network for the code once it is loaded in the app.
The code is time-limited and resets every 30 seconds.
If you used iCloud Keychain on your Mac you can use that to generate the code.

On the "Set up authenticator two-step login" screen right-click on the QR code and select "Set Up Verification Code".