-
Notifications
You must be signed in to change notification settings - Fork 24
Section 1 ROS Foundations
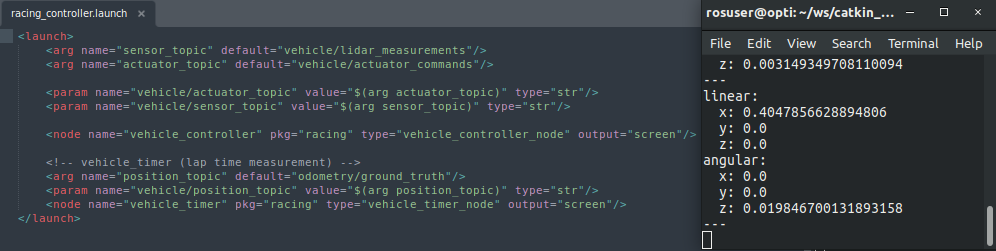
Now, that you know how to start and build the ROS workspace, we can continue to learn more about the fundamental features of ROS. ROS offers many tool and helper functions that can be helpful during the development of new features.
In this exercise you will learn
- how to use the ROS filesystem to search and navigate through the workspace
- what a ROS Master is used for and how to start it
- what ROS Nodes are and how to launch them
- what ROS Parameters are and how to set them
- what ROS Messages are and what information they can contain
- what the difference between ROS Nodes and ROS Services
- what ROS Launch files are used for and how they are structured
- Contents
- ROS Filesystem
- ROS Master
- ROS Nodes
- ROS Parameter Server
- ROS Nodes Continued
- ROS Messages
- ROS Topics
- ROS Services
- ROS Launch
- Task 1
- Wrap-up
acdc docker container and sourced the devel/setup.bash file in each terminal tab.
Find the location of individual ROS packages within your file system, e.g.
rospack find racingROS commands also offer auto-completion using the Tab key. Try:
rospack find rac<<< HIT TAB KEY FOR AUTO-COMPLETE --> racing >>>To navigate to individual packages, you can avoid going through many layers of subdirectories, which may be necessary when using the bash command cd. Instead, with roscd, you can immediately jump to the package location. Please execute:
roscd racingFor getting an overview of the content of a ROS package, you can use rosls instead of navigating to the package and then running ls. Now that your current directory is racing, you may want to have a look into the contents of the flatland packages.
rosls flatland<<< HIT TAB KEY TWICE TO SHOW OPTIONS >>>You see the available packages for which you could use rosls. Complete the command with the flatland_msgs package. You should get the following output:
$ rosls flatland_msgs/
CMakeLists.txt msg package.xml srvYou see:
-
package.xml: contains meta-information about the package, like dependencies to other packages, version, licence, etc. -
CMakeLists.txt: contains information about how this package should be built. -
msgandsrvdirectories, which contain message and service files. These are covered later.
The ROS master is responsible for letting individual ROS nodes find one another, and much more. It needs to run before any other node can be executed. You can start it by calling:
roscoreOnce ROS master has helped individual nodes to locate one another, they can directly communicate with each other.
Furthermore, the roscore command starts
- ROS Core Services (not important here)
- Parameter Server (covered later)
- Logging Node (covered later)
ℹ️ Why could you start ROS nodes at the end of your installation process without calling roscore? --> .launch-files automatically start a new ROS master if there is none available.
roscore command will block your current terminal window. You have to open a new terminal or a new terminal tab to launch a new node or ROS command.
A node is a process that performs computation (quote from official tutorial). The multiple nodes running in an automated vehicle are combined together into a graph/network and communicate with one another using messages, services, and the parameter server. For example, our project consists of the nodes
- flatland_server
- vehicle_controller_node
- (and more)
Nodes can be started and stopped independently of each other, which ensures stability if one node crashes.
Again, start the flatland simulation using roslaunch (, which is explained later).
roslaunch racing flatland_simulation.launchNow, instead of starting a node with a launch file, we can also execute a node like the vehicle_controller_node using the rosrun command. Note that we have to specify the package in which the node is located.
# rosrun <package-name> <node-name>
rosrun racing vehicle_controller_nodeℹ️ Why is there a warning, and why is the racing cart still not moving? --> This is because the vehicle_controller_node needs two specific parameters to work properly! We will set them in the next section.
rosrun command blocks your current terminal window. You have to open a new terminal one to continue.
Different nodes may need the same parameters to run properly. This is why ROS offers a centralized/global parameter server. Check out how to interact with the parameter server by running:
rosparamTo make our vehicle_controller_node run properly, we first need to set the two parameters that it requires.
rosparam set vehicle/sensor_topic vehicle/lidar_measurements
rosparam set vehicle/actuator_topic vehicle/actuator_commandsNow, you can see the parameters in the server's list:
rosparam listPress Ctrl+C to stop the earlier unsuccessful rosrun command and then execute it again:
rosrun racing vehicle_controller_nodeNow, the simulation node and the controller node interact with each other, as you can see in the visualization. Use the rosnode command to investigate nodes further:
rosnodePrint a list of all currently active nodes:
rosnode listThe result is:
/flatland_server # 2D simulation
/rosout # handles logging of nodes, e.g. printing to terminal
/rviz # visualization
/vehicle_controller # our node that got executed by rosrun above
/vehicle_state_publisher # responsible for coordinate shift between map and vehicle
We look deeper into our controller node using the rosnode info command. Please execute:
rosnode info vehicle_controllerThe output contains information about connectivity to other nodes, in particular publications and subscriptions of messages through topics. These aspects are covered in later paragraphs.
Nodes communicate with each other by publishing messages through topics. Common messages are defined in .msg-files. Standard primitive types (int32, int64, float32, float64, bool, ...) and arrays of them are supported. Messages can also include other messages.
Execute rosmsg to see the command's options.
rosmsgOur vehicle_controller_node publishes a geometry_msgs::Twist message to the flatland simulation. This Twist message contains the vehicle's target velocity (in linear.x) and its target steering angle (in angular.z). To see this message definition, execute
rosmsg show geometry_msgs/TwistThe indentation represents a nested message, namely geometry_msgs/Vector3. You can check also its definition with
rosmsg show geometry_msgs/Vector3Generally, messages can be defined:
- by the official ROS distribution, like e.g. in the package
geometry_msgs - or within a user package, like e.g. in the file
flatland/flatland_msgs/msg/Collision.msg
Topics are the communication channels through which nodes exchange messages. In general, nodes are not aware of which other node they are communicating with because topics are anonymous communication channels.
Quote from official tutorial: "Nodes that are interested in data subscribe to the relevant topic; nodes that generate data publish to the relevant topic. There can be multiple publishers and subscribers to a topic. Topics are intended for unidirectional, streaming communication."
Make sure the flatland simulation and the vehicle controller are running, like described before.
Topics are investigated with
rostopicWe want to print all available topics that are publised right now:
rostopic listThe displayed list should show a number of different topics, among which are /vehicle/actuator_commands
and /vehicle/lidar_measurements, which we have stored earlier as parameters on the parameter server.
For information about the .msg type that is sent through a topic, and about the topic's publishers and subscribers, run e.g.
rostopic info /vehicle/actuator_commandsYou should see that the vehicle_controller publishes the message type geometry_msgs/Twist to the topic, and the flatland_server subscribes to it.
You can print the actual transmitted data on that topic to the terminal with
rostopic echo /vehicle/actuator_commandsrostopic echo command will block your current terminal window. Hit Ctrl + C to cancel.
Instead of letting the vehicle_controller_node publish the actuator commands, we will now do that manually.
Terminate the previously executed vehicle_controller by hitting Ctrl + C in the terminal in which the vehicle_controller_node is still running.
The cart should now continue driving with the latest actuator commands until it crashes into a wall.
The topic /vehicle/actuator_commands is now free for you to publish:
rostopic pub /vehicle/actuator_commands <<< HIT TAB FOR AUTO-COMPLETE OF THE MESSAGE TEMPLATE >>>Try to steer some turns on your own. Leave the message format as it has popped up and play around with the values. To navigate through the lines of the message, use the Left and Right keys, otherwise the terminal thinks you want to execute another command. The actually used fields of the message are:
-
linear.x: target speed of the cart [m/s] -
angular.z: target steering angle of the cart [rad, positive counterclockwise]
While navigating the cart manually through the track, you may feel the need to reset it to its initial position. Luckily, the flatland_server offers this in form of a ROS service.
Services are similar to the publish/subscribe message system, but are intended for one-time execution instead of permanent streaming. A client directly calls a service at another node without going through an anonymous topic. By requesting a service, you are explicitly asking another process to perform a computation for you. Services also natively include responses, which is not the case for the publish/subscribe system.
First, check out the syntax of
rosservice We want to find the corresponding service for resetting the cart's position in the list of all available services:
rosservice listThe service /move_model could be what we need. For more information about it:
rosservice info /move_modelThe output confirms our guess further. Similar to .msg types, services work with .srv types. The type of the /move_model service is flatland_msgs/MoveModel. We can investigate this service type with the rossrv command (different from rosservice!)
rossrv info flatland_msgs/MoveModelThe input types of the service are shown above the separator ---, and the return types are below it.
Call the service now like this:
rosservice call /move_model <<< HIT TAB FOR AUTO-COMPLETE OF THE SERVICE INPUT TEMPLATE >>>Feed the service by manually inserting the following input data:
name: 'racing_cart'
pose:
x: 2.0
y: 6.0
theta: -1.57
Hit Enter to execute the service and observe the return data in the terminal. You can use the 🔼 key for getting back this service command to modify and play a bit with it.
"roslaunch is a tool for easily launching multiple ROS nodes [...], as well as setting parameters on the Parameter Server. [...] roslaunch takes in one or more XML configuration files (with the .launch extension) that specify the parameters to set and nodes to launch [...]." (quote from official tutorial)
We have used roslaunch already when executing
roslaunch racing flatland_simulation.launchHave a look into the argument XML file, flatland_simulation.launch, by executing roscat:
roscat racing flatland_simulation.launchThe most important XML tags of a .launch file are:
- node for running nodes
- param for setting parameters to the Parameter Server
- arg for taking in arguments from outside this file, and otherwise setting default
We analyze the arguments of the node tag in this example line from our .launch file
<node name="vehicle_state_publisher" pkg="robot_state_publisher" type="robot_state_publisher"/>-
namesets the display name of this node, like shown inrosnode list -
pkgis the package name in which the node is located -
typedefines the actual node to be started
This example executes the node robot_state_publisher from the package robot_state_publisher and calls this instance vehicle_state_publisher.
The param tag is often used before or inside the node tag, as it sets parameters that are typically used by the related node.
<param name="use_sim_time" value="true"/> For example, the ROS-native parameter use_sim_time is set true here, such that all nodes follow a simulated time provided in a /clock topic by the flatland simulation. Note: if use_sim_time is false, all nodes would use the machine's system time.
The arg tag enables default parameter values, as well as overwriting these with individual parameter choices given outside the .launch file.
<arg name="world_path" default="$(find racing)/resources/racing_world.yaml"/>The default value for the argument world_path is the path to the file resources/racing_world.yaml, which located in the racing package. Later on in the .launch file, this argument is put into the world_path parameter of the same name.
<param name="world_path" value="$(arg world_path)" />Note that this param tag lies inside the node tag "flatland_server", which makes the final name of the parameter on the Parameter Server flatland_server/world_path.
Now, launch the flatland simulation from the command line with different arguments:
roslaunch racing flatland_simulation.launch <<< HIT TAB TWICE TO SEE THE ARGUMENT LIST >>>Complete the command with an invalid argument to see the effect:
roslaunch racing flatland_simulation.launch world_path:="dummy.txt"So far, your task was just reading and trying out the commands that we proposed above. Now we challenge you to start with your first programming task. With the current commands from this lecture we started the flatland simulation and the vehicle controller with two separate launch files,
flatland_simulation.launchracing_controller.launch
which needes the manual handling of two different terminals.
Your task is, to create a new combined launch file
~ws/catkin_workspace/src/workshops/section_1/racing/launch/combined.launch
which starts the flatland simulation and the racing controller together.
Notes:
- Use
includetags instead of copying the entire contents! - All arguments of the included
.launchfiles should be adjustable from the callingcombined.launchfile.
Then execute and test you new launchfile by calling
roslaunch racing combined.launch- You learned that we can use
rospack findandroscdto navigate through a ROS workspace - You learned that the ROS Master can be evoked with
roscore - You learned that we can start ROS Nodes with
rosrun <package-name> <node-name> - You learned that ROS Messages contain information that are send over ROS Topics
- You learned that launch files are used to combine several ROS commands such as
rosrunandrosparaminto one executable file - You learned that launch files are launched with
roslaunch

