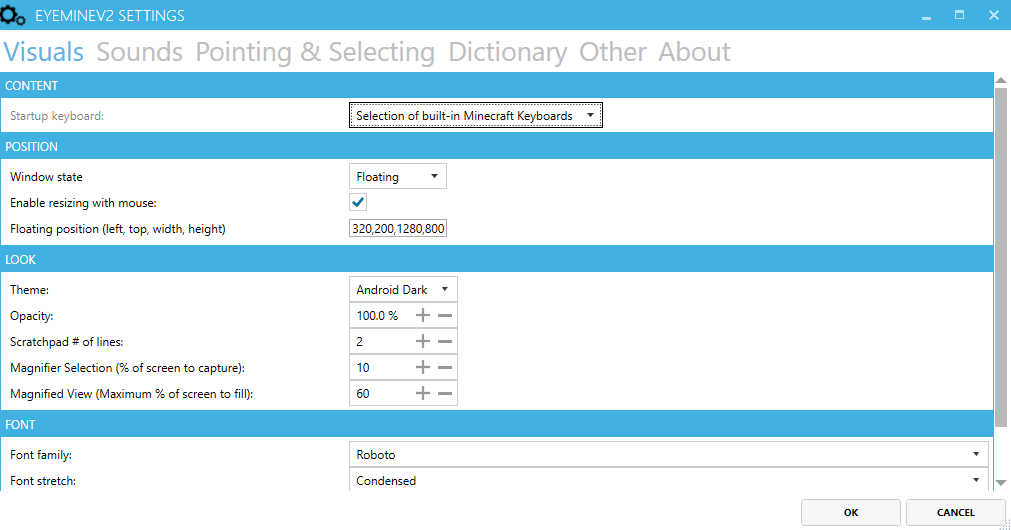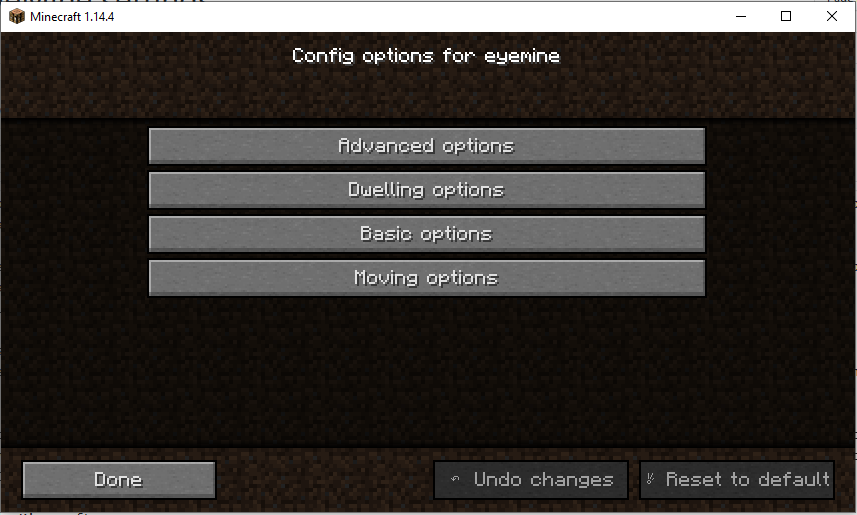-
Notifications
You must be signed in to change notification settings - Fork 4
EyeMine settings
Jump straight to the most commonly requested settings:
- Speed (walking, looking)
- Adjusting dwell times
- Eye tracker settings
- Moving options
- Keyboard size and position
- Other assistive boosts
- Sound effects
- Keyboards
To open the advanced EyeMine settings, right click on the EyeMine keyboard and click "Settings". Here you can change how the keyboard looks, the sound effects, your eye tracker settings, the words in the chat/inventory keyboards, and more. Some of the more common settings are described in more detail below.
There are a variety of settings to tweak your game experience, which you can find from the main Minecraft menu by going to Mods, selecting "EyeMine" in the list on the left, and selecting "Config". Some of the more common settings are described below.
The most important thing you may wish to modify for your own comfort is the speed at which your character walks, and the speed at which the camera follows your gaze. You can adjust speed with the Settings keyboard or using the (left/right/up/down) keys on a physical keyboard.
[expand for more details]
If you have someone supporting you while you get set up who can use a physical keyboard, ask them to use the arrow keys to quickly adjust the speed of looking (left/right arrows) or walking (up/down arrows) while you are playing in Minecraft.
Select "Settings" in the EyeMine keyboard and there are two sets of large "+/-" keys to increase/decrease walking and looking speeds.
Your character's walking speed is also affected by the game context - for instance, you walk more slowly round corners and faster in a straight line. This behaviour can be turned off or adjusted in the mod settings (see below).
You can modify the dwell time in both the EyeMine keyboard settings, and in the Minecraft mod config (for dwell building / mining)
[expand for more details]
Right click on the EyeMine keyboard, select "Settings" and select the "Pointing and Selecting" tab.
Under SELECTION, and "Key selection source" change both "Key fixation time to lock-on" and "Key fixation time to complete". Together they make up the full dwell time for selecting keys.
The same settings are available under the heading "Point selection source". These will only apply when you do mouse actions from EyeMine (such as mouse clicks in the menu or inventory).
The dwell times for building or mining are set separately in the Minecraft mod config.
Open the mod config (Mods -> EyeMine -> Config) and then click "Dwelling options". For dwell time you will want to change dwellLockOnTime and dwellTimeSeconds, which are both measured in seconds.
To change the visualisation, you may choose to turn on dwellShowWithTransparency (uses a transparent square instead of a shrinking square) or dwellShowExpanding (uses an expanding square instead of a shrinking one). If you want to use dwelling for all your mining or block placements, you can turn on useDwellForSingleMine and/or useDwellForSingleUseItem.
You can change what eye tracker you're using, and associated settings in the EyeMine keyboard settings
[expand for more details]
Right click on the EyeMine keyboard, select "Settings" and select the "Pointing and Selecting" tab.
Here you can change your eye tracker ("Source"), any smoothing applied, and how you wish to make selections. The key selection source determines the input for selecting keys in the keyboard. You may wish you reduce the dwell selection time here, or change to use a switch. The point selection source refers to the input used for performing mouse actions (e.g. dwell or switch). See EyeMine keyboard dwell.
When you change your choice of eye tracker you should restart Minecraft - this is important because the mod settings will be changed automatically to support your new eye tracker.
There are a few options within Minecraft to adjust how your character moves in Minecraft. You may want to tweak these to optimise for easiest use or for quick reaction speed.
[expand for more details]
Open the mod config (Mods -> EyeMine -> Config) and then click "Moving options". Here you can change:
- slowdownOnCorners: Whether or not to slow down when looking around or going round a corner. This makes it easier to maneouvre, but slower if you're trying to run away from a monster! You may want to turn this off for survival
- walkingSlowdownFilter: this affects the amount of slowdown for corners. A smaller number means you'll travel faster
- moveWhenMouseStationary: continue walking forward when the mouse is stationary? This is recommended to be turned off for eye gaze control, or turned on for joysticks. It prevents accidental movements when the eye tracker has lost tracking.
- slowdownOnAttack: Whether to slow down when your crosshair is over an entity. This makes it easier to chase monsters.
- flyHeightManual: how high to fly (up/down) in manual mode
- flyHeightAuto: how high to fly in auto mode
- boatMaxTurnAtSpeed: The maximum angle (degrees) at which boat will still travel forwards while turning. Smaller = easier to control
- boatSlowdown: the slowdown applied to forward motion of boats (lower is slower)
- allowLadderDescent: whether to descend ladders by looking down while moving. This is an experimental feature and may cause problems getting on/off ladders.
The EyeMine keyboard can be resized with the mouse, or repositioned further in the Settings
[expand for more details]
By default the keyboard is "docked" along the bottom of the screen. To change this, right click on the EyeMine keyboard, select "Settings" and select the "Visuals" tab.
You might like to change the Dock position to "Top", or change the window state to "Floating" to place the keyboard over the top of Minecraft. If you choose the latter, you will probably want to change the opacity (in the Look section).
When docked, the keyboard can be resized by dragging the top/bottom of it with the mouse. When floating, the keyboard can be resized in any direction by grabbing the edges with the mouse, or repositioned by dragging the keyboard. This functionality can be turned off if you prefer by unticking "Enable resizing with mouse".
There are several assistive boosts in Minecraft that help automate some actions to make controls as simple as possible. Advanced players may wish to turn some of them off.
[expand for more details]
In Mod options -> Basic options:
- autoSelectTool: whether to select a pickaxe for you when you mine (only affects "Toggle mining" in Creative mode)
- autoSelectSword : whether to select a sword for you when you attack
In Mod options -> Advanced options:
- radiusDoors: How close you need to be for a door to automatically open. If you set this to 0, you will turn off auto-door-opening.
- ticksBetweenMining: How long to wait before mining again with "Toggle mining" in Creative mode - the lower the number, the quicker you will mine.
By default there is a sound played to signal a key being selected in the keyboard. This can be adjusted or turned off in the "Sounds" tab.
If you want to customise your experience further, you might change the Startup keyboard under the "Visuals" tab. Here you can make a copy of the built-in keyboards for editing, or select an individual file. This is not optimised for ease of use and is intended for technical users. To find out more, see Customising keyboards
EyeMine is a fork of the excellent OptiKey project, which offers computer control and speech for advanced eye gaze users.
If you're using the EyeMine Classic version (versions 1.x.x) then you can find legacy documentation at the EyeMine classic wiki
User guides:
- Installation
- Get started playing
- Using a demo version
- EyeMine settings
- Different interaction levels
- Using switches
- Building in Minecraft
- Troubleshooting FAQs
- Customising keyboards
- Different Minecraft versions
Technical info:
Advanced Minecraft setup: