This repository has been archived by the owner on Aug 28, 2024. It is now read-only.
-
Notifications
You must be signed in to change notification settings - Fork 32
Creating Dictionary Renderer Style Files
Chris Moore edited this page Jul 26, 2018
·
4 revisions
- These steps and utilities are used to:
- Convert a set of (1) Scalable Vector Graphics (SVG/.svg) files and (2) Comma-Delimited/Separated Values (CSV/.csv) specification files/metadata into ArcGIS Pro/Runtime Mobile Style File (.stylx) Point Symbols
- These symbols are created using the ArcGIS Cartographic Information Model (CIM) for Symbols
- Merge the Point Symbols Mobile Style generated (in step above) with a version of the .stylx that is manually created/maintained that contains Lines, Areas, and Labels
- Validate that the .stylx has been created correctly and can be used in ArcGIS Pro and Runtime
- Experience using the ArcGIS Dictionary Renderer
- Pro 2.2 or later
- This repo has been cloned to your local machine
- A local set of Military Feature source .svg images in the expected file/folder format
- These files are obtained from the repo here
- ArcGIS Pro
- Used to create and verify the Pro Mobile Style (.stylx) file(s)
- IMPORTANT: the version of Pro should match the version of the Cartographic Information Model (CIM) that you wish to target. Ex: Pro 2.0 targets CIM 2.0
- The Military Style creation Pro Addin available at:
The general steps to create a Dictionary Renderer style file from source data are shown below:
- In ArcGIS, on the targeted version of Pro/CIM, manually edit and maintain a style that contains the point, line, polygon, text, and text placement (Maplex) symbols
- Using the Pro Addin below, create a style from raw SVG source files and metadata
- Merge the styles from 1, 2 above into a single style
- Set label mappings
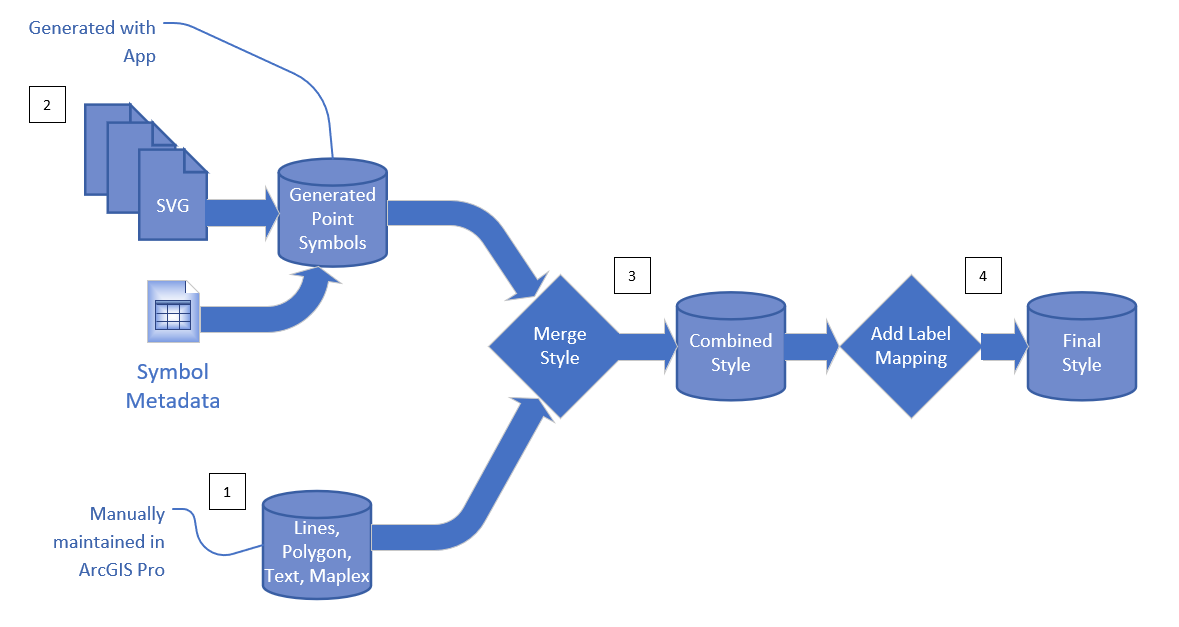
- Download and install the pre-built Pro Addin available at:
- Download from: https://github.com/Esri/military-features-data/tree/dev/military-symbology-styles/utils-and-source-data/style-creation-utilities/GenerateSVGStyle/PreBuiltAddin
- Install the
GenerateSVGStyle.esriAddinXAddin by double-clicking on addin file
- Run Pro and launch the
Generate SVG StyleAddin from the Addin Tab - Perform the next steps from the
Generate SVG StyleAddin Form - On the
Generate Style from CSV + SVGstab- Create a Pro Mobile Style for the Point icons
- Set the following options:
-
SVG Root Folder
- This is the folder that contains the SVG files to convert to style icons
- The folder with these svg files should be here
- The local location of the
military-features-data/military-symbology-styles/utils-and-source-data/svgfolder:
-
Icon Specification CSV File
- This is the file that contains the required style metadata for each SVG file
- Choose the Icon Specification file that matches the desired standard.
- For example, for mil2525d, this file should be here
- The local location of this file would be:
military-features-data/military-symbology-styles/utils-and-source-data/style-source-files/mil2525d/imagefile_name_category_tags
-
Style Output Folder
- The destination folder to place the created style
-
Style Output Filename
- The output style filename
- Click
Generate Styleto create the style for the Point Symbols- Note: this operation may take several minutes to complete
- Next, on the
Merge Stylestab- Merge the Point Symbols icons Mobile Style generated (in step above) with a version of the .stylx that is manually created/maintained that contains Lines, Areas, and Labels
- Set the following options:
-
Style to Merge
- Point Symbols icons Mobile Style
-
Style to Merge Into
- Lines, Areas, and Labels Mobile Style maintained in this repo
-
Merged Style Name
- The output style filename of the merged style
- Click
Merge Stylesto merge the two styles- Note: this operation may take several minutes to complete
- Finally, on the
Add Label Rulestab- Add label rules to the icons in the Mobile Style generated (in step above)
- Set the following options:
-
Style
- Style to add label rules
- Click
Execute Scriptto add label rules
- Verify/validate the Mobile Style created in ArcGIS Pro
- This file should now contain points, lines, polygon, text, and label placement symbols
- View | Project View | Styles | {style name}
- Change the
Show:Pull Down to change between the Point Symbol, Line Symbol, etc. types - Verify symbols and associated meta data in Pro
- If possible, also test the style using the Pro and Runtime Dictionary Renderer
- Test the style with the Dictionary Renderer
- To test the final version of the created style with the Dictionary Renderer
- Backup and replace the file
{Install Location}\ArcGIS\Pro\Resources\Dictionaries - Test the Dictionary Renderer in ArcGIS Pro
- Finally, update the Mobile Style file in this repo