-
Notifications
You must be signed in to change notification settings - Fork 0
Home
beAdventurous Engine 1.0
User manual
A vanilla javascript HTML5 engine for making Point & Click adventures with JSON files
Developed by Alessandro Gaggia - copyright 2020/2021
Introduction to the engine
Point & Click adventures
Convention over configuration
- Where to put sprite, sounds, map and font in the project folder
Engine structure
- Main Engine
- Settings
- SpriteEngine
- SoundSystem
- MapEngine
- InteractableManager
- MouseManager
- FontManager
Interactables
- Look interactable
- Dialog interactable
- Object interactable
- Interact interactable
- Combine interactable
- Question interactable
- Minigame interactable
- Teleport interactable
- Exit interactable
- Open Url interactable
Map JSON file
- Main properties
- Static texts
- Objects
- Characters
- Interactables
Minigames
-
The minigames plugin interface and registration
-
Fallout Mini Game example
-
How to integrate a minigame
Tutorial
- Simple step by step guide to create a map
Demo
Helpful resources
The aim of beAdventure Engine is to give users a simple yet powerful way to develop simple Point & Click adventures a la Monkey Island and be able to play them directly from a browser. The engine is written completely in vanilla javascript, no external library needed. Also there is no server access whatsoever so the complete game can be put on modern Cloud storages to gain instant HA and durability with almost 0 costs to maintain the game online.
The main structures are represented by JSON files which describe mapsand interactions between objects and characters in the map. This led to an incredible flexibility both to creating the story and extending the engine itself.
As many know Point & Click adventures are a type of game where the user interacts with a mouse over different objects and characters in the scene to unlock puzzles and mysteries and usually combines different kinds of actions to exploit the situation and progress with the main story.
Exemples come from history, mainly from LucasArt with titles like Secret of Monkey Island, Maniac Mansion, Days of the Tentacle or Indiana Jones and the Fate of Atlantis.
Point & Click Adventures can be played by anyone as they are not fast paced, and can be really enjoyed at any moment.
What brought me to define an engine is doing something similar to Cable Detective presented by AWS at the 2020 Re:invent. I saw the potential to engage people not only when they are at a stand but anytime during a convention by bringing them to play a branded game.
Also, even if this idea was born for work purposes, its nature let you use it for every kind of project, as the possibilities are limitless.
The project is developed so the user doesn’t need to configure anything in code apart from the JSON files. To do so the Engine requires the user to follow some convention when creating and saving files for the game.
Font files
Fonts can be in .otf, .ttf or other css compatible formatsand must be included in the font directoryinside the assets folder. In order to be recognised by the Engine the user must do 2 things:
-
Add the following line at the top of the style.css file inside the css folder of the project:
@font-face { font-family: ; src: url('../assets/fonts/.ttf'); }
is very important as it will be referenced by the Engine. -
Register the font and style inside the engine by doing so:
this.fontManager.addFont('', { color: 'white', size: 18 });
This is done in engine.jsin the start(number) method line 80. Check the default one as an example.
After doing that, the font can be used in any dialog or interface or static text in the game.
Map files
Map files must be named map.jsonand must be placed inside the outer mapfolder in the assets directory.
Image Files
Image files are in png format and one of the core of the game and can cover different roles:
- Backgrounds: place them inside assets/images/maps/map/calling them as map_R.png, map_M.png, map_F.png, where R is Rear, M is Medium and F is Front. That is because the engine manages 3 backgrounds in 3 different positions to add complexity and flexibility to the scene. Note that these can also be blank 1x1 sprites if you need to do some particular scenes like the intro in the demo.
- Cursors:cursors are already predefined inside assets/images/ui/menu/cursors, they are in .cur format and can be replaced keeping the same name and created in seconds from this site: https://www.cursor.cc/
- Interface: every object in the interface has, for now, a predefined dimension and “hotspot”; if you want to modify the interface just replace the files keeping the name and respecting the proportion of useful areas like dialogs spaces, name spaces or object spaces in the inventory.
- Objects:are the static elements in the scene that can have 1 or 2 states depending if the object has the trigger propertyin the JSON configuration or not. Simple objects can be placed in assets/images/ui/objectsand can be named in any way you want, but keep the name simple and recognizable, possibly in a snake or camel case if needed, as it will be referenced in the JSON file to access the object itself. If the object has 2 states, for example a lever, create 2 files, one for each state, and call them .pngand ON.png. The Engine will automatically use the correct image for the trigger status.
-
Characters:are the animated element in the screen and can be used cleverly to do more than represent a simple PG on the screen, for example the intro screen is composed by a character that acts as an animation. They can be named as you wantbut some rules must be respected in order to make them work as expected.
- Every character .png is a

Please respect the frame count for every animation or alter the spriteManager.js related method to reflect your number of frames for each animation. Note, in future i’ll hope to parametrize, these values externally to make it easy to configure them.
2) Other characters can have any number of frames but must have only one animation in horizontal like the example.

3) Files must be named simply for convenience as they will be referenced in JSON files.
4) Files must be placed in assets/images/ui/pgs.
Pro tip:For heavy animations you can save the file in .gif or .jpegformat, just keep the extension as .png, just remember the style of game you are creating, Gifs and Jpegs reduce image quality!
Faces: faces are related to animated characters, they must be 124x124 in .pngformat and have the following structure Face.png. They are saved inside the character folder: assets/images/ui/pgs/.
Example:

eri.png

eriFace.png
Music files
Music files are in .mp3 format and must be placed in assets/musics. Remember as always to use simple names as they will be referenced in JSON files.
Sound files
Sound files are in .wav format and must be placed in assets/sounds. Remember as always to use simple names as they will be referenced in JSON files.
Minigames
Minigames lives on their own but must respect 4 important rules:
- The minigame interface must be copied from minigame.js and used as a guide to define the entry and exit point of the minigame
- The minigame must be placed in its own directory inside assets/minigames. Inside that folder you can put your own sounds, musics, images, etc.
- The minigame style in css, if needed must be placed at the bottom of the style.css main file.
-
The minigame js dependencies must be registered after the engine dependencies and the minigame must be registered with a unique name in the engine. Example below:
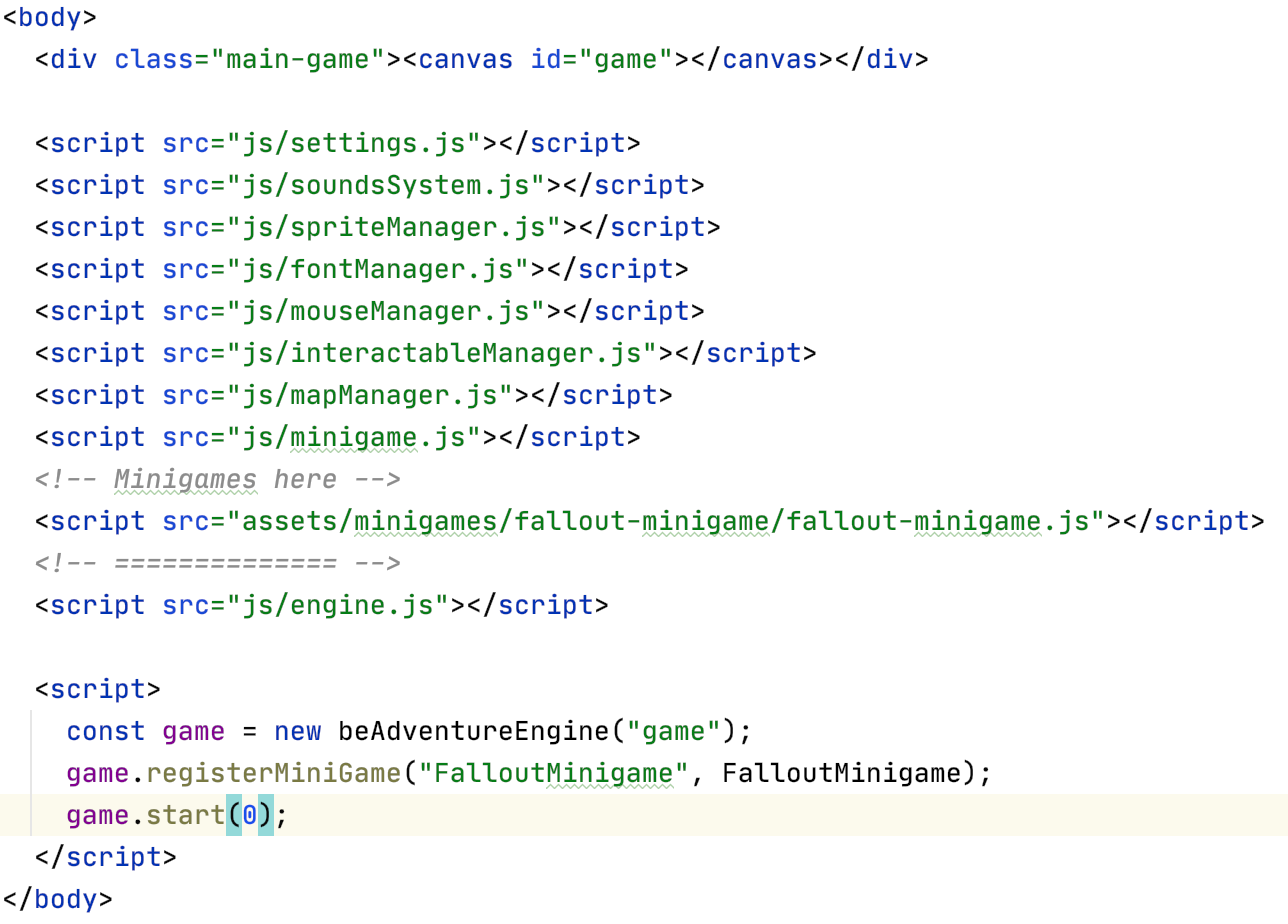
Once a minigame is registered in the Engine, it can be called using its name inside a proper interactable.
The Engine is currently composed of 9 Javascript files each one in charge of managing a specific aspect of a Point & Click game. The purpose of this chapter is to analyse them to give a hint to the developer on how to extend the current version.
Engine.js
This is the main file and calls all other classes to make the game loop cycle work as expected. In this class there are some methods and variables to be aware of.
gameCanvas;
This is used to access the game canvas registered in the constructor, with this in all the drawing operations you can access the game context with .getContext(“2d”);
gameWidth;
gameHeight;
These are used to always get the actual viewport dimensions despite pixel ratio correction
settings;
soundSystem;
spriteManager;
fontManager;
mapManager;
mouseManager;
interactableManager;
These are all the other classes included in the main one
gameStatus;
gameVariables;
These two variables are very important to maintain the status and the global variable coherent across all the engine systems. You can always use them to get access to the most current state of the game and all of its elements obtained from the JSON configuration files.
constructor(canvasId) {}
Pass the Game Canvas you’ve created as an Id to the Engine, that will link the canvas to the engine.
start(number) {}
This will be used to start the game passing the first map to use: just set the number e.g: 0 or 1.
registerMiniGame(name, miniGame) {}
This will register a minigame to the engine given a unique name to recall it.
gameLoop(time) {}
This is the actual game loop and it takes the time given by the requestAnimationFrame()method. Inside the method there are 4 important areas:
- Define the game tick by resolving the internal clock with the cpu time.
- Manage the game logic, altering all the variables in place.
- Animate all the game elements, providing updates to the game graphics.
- Draw the graphics.
fixDpi() {}
This method is used to correct aspect ratio on modern screens and scale the canvas context accordingly.
drawLoader() {}
drawMap() {}
All the draws operations can be controlled by the gamestatus.levelStatus variable allowing to separate different draws operations per different game screens. At the moment we have: loader, map and minigame status. Other statuses can be defined as simple numbers and the relative logic and drawing can be put here.
animateLoader() {}
animateMap() {}
Same as per the drawing operations the animate operations depend on the levelStatus variable.
lerp (start, end, amt){}
This is a simple Lerp function to help during movement and animation transitions.
Settings.js
Just put some configuration variables here, can be easily extended by adding a new variable as you need it.
FontManager.js
Font Manager is class devoted to register and draw texts on the canvas this is a list of methods that you can find inside:
fontList;
Used to hold all the fonts registered for the engine. By default starmap is already loaded.
gameVariables;
settings;
These two are references for the gameVariables from engine.js and settings Class from settings.js
constructor(gameVariables, settings) {}
addFont(name, style) {}
This is used to register a font in the engine with this format:
this.fontManager.addFont('starmap', { color: 'white', size: 18 });
drawText(canvas, maxWidth, text, x, y, fontName, color, stroke) {}
Draw text on the canvas with some caveats:
- Given maxWidth you can define how much the text must spread horizontally before breaking to next line
- text can contain metacharacter to allow for styled text using §r, §b, §i or §0-9 to go from regular to bold to italic and to change from color to some predefined one defined in settings.js
- stroke can be omitted as by default its value is false
An example of using drawText is the following:
this.fontManager.drawText(this.gameCanvas, 200, name, 310, 180, 'starmap', 'white');
Following are some private methods included in drawText.
drawOrStroke(ctx, text, x, y, fill) {}
drawStyledText(ctx, text, x, y, fontName, size, fill) {}
transformVariables(text) {}
getTriggerValue(match) {}
…
Interactables are the core of the game engine as they define how elements interact to the player and to each other in order to unlock new pieces of the scenes and help the player complete the story. All of the interactables can be created inside the JSON maps. Here is a list of all the interactable already created, at the end will see how it is possible to define a new interactable.

This is the interactable that can be used to describe something in the scene. Is one of the most simple. This is the structure:
{
"type": "look",
"linked": "<object_name/character_name>",
"x": number,
"y": number,
"width": number,
"height": number,
"messages": [
{
"type": "self/other",
"name": "String",
"portrait": "<main/object_name/character_name>",
"text": "String"
}
...
]
}
Messages can be 1 or n. This interactableas no effect apart defining a dialog.

This interactable is similar to the look interactable apart from the fact that it is explicit to the player that it is a dialog between the main character and an NPC. Structure:
{
"type": "dialog",
"linked": "<object_name/character_name>",
"x": number,
"y": number,
"width": number,
"height": number,
"messages": [
{
"type": "self/other",
"name": "String",
"portrait": "<main/object_name/character_name>",
"text": "String"
}
...
]
}

This is used to define an object that can be taken by the user by clicking over it. Structure:
{
"type": "object",
"description": "String",
"linked": "<object_name/character_name>",
"sound": "(optional) filename.extension",
"x": number,
"y": number,
"width": number,
"height": number,
"messages": [
{
"type": "self/other",
"name": "String",
"portrait": "<main/object_name/character_name>",
"text": "String"
}
...
]
}

Interact is used to describe elements which change state or trigger changes in the scene or are useful for later combining actions. Structure:
{
"type": "interact",
"linked": "<object_name/character_name>",
"trigger": "toggle/0/1",
"sound": "(optional) filename.extension",
"x": number,
"y": number,
"width": number,
"height": number,
"messages": [
{
"type": "self/other",
"name": "String",
"portrait": "<main/object_name/character_name>",
"text": "String"
}
...
]
}

Combine allows to verify if the user possesses some objects or activated some triggers to get a specific result. Structure:
{
"type": "combine",
"linked": "<object_name/character_name>",
"x": number,
"y": number,
"width": number,
"height": number,
"conditions": [
{ "object": { "name" : "<object_name>", "value": 1 } },
{ "trigger": { "name": "eri", "value": 1 } },
...
],
"result": [
{ "trigger": 1 },
{ "object": { "name": "<object_name>", "description": "String" } },
{ "sound": "filename.extension" }
{ "wingame": 1 }
...
],
"notMetMessages": [
{
"type": "self/other",
"name": "String",
"portrait": "<main/object_name/character_name>",
"text": "String"
}
...
],
"completedMessages": [
{
"type": "self/other",
"name": "String",
"portrait": "<main/object_name/character_name>",
"text": "String"
}
...
]
}
Used to define a question with several answers (max 4) and a reward along with different messages for the different results. Structure:
{
"type": "question",
"linked": "<object_name/character_name>",
"x": number,
"y": number,
"width": number,
"height": number,
"question": {
"name": "String",
"text": "String",
"answers": [
{ "text": "String", "valid": 0/1 },
...
],
"result": [
{ "trigger": 1 },
{ "object": { "name": "<object_name>", "description": "String" } },
{ "sound": "filename.extension" }
{ "wingame": 1 }
...
]
},
"messages": [
{
"type": "self/other",
"name": "String",
"portrait": "<main/object_name/character_name>",
"text": "String"
}
...
],
"goodAnswerMessages": [
{
"type": "self/other",
"name": "String",
"portrait": "<main/object_name/character_name>",
"text": "String"
}
...
],
"wrongAnswerMessages": [
{
"type": "self/other",
"name": "String",
"portrait": "<main/object_name/character_name>",
"text": "String"
}
...
],
"completedMessages": [
{
"type": "self/other",
"name": "String",
"portrait": "<main/object_name/character_name>",
"text": "String"
}
...
]
}
This is used to launch a minigame. Structure:
{
"type": "minigame",
"linked": "<object_name/character_name>",
"game": "<minigame_id>",
"x": number,
"y": number,
"width": number,
"height": number,
"conditions": [
{ "object": { "name" : "<object_name>", "value": 1 } },
{ "trigger": { "name": "eri", "value": 1 } },
...
],
"result": [
{ "trigger": 1 },
{ "object": { "name": "<object_name>", "description": "String" } },
{ "sound": "filename.extension" }
{ "wingame": 1 }
...
],
"notMetMessages": [
{
"type": "self/other",
"name": "String",
"portrait": "<main/object_name/character_name>",
"text": "String"
}
...
],
"completedMessages": [
{
"type": "self/other",
"name": "String",
"portrait": "<main/object_name/character_name>",
"text": "String"
}
...
],
"retryMessages": [
{
"type": "self/other",
"name": "String",
"portrait": "<main/object_name/character_name>",
"text": "String"
}
...
]
}
This interactable is used to go from one scene to another directly. Is perfect for cutscenes. Structure:
{
"type": "teleport",
"linked": "<object_name/character_name>",
"x": number,
"y": number,
"width": number,
"height": number,
"goTo": <mapNumber>,
"spawn": [, <numberY>]
}

Same as the teleport interactable, the exit interactable is used for transition between game maps and some conditions can be applied to prevent teleporting before they are met. Structure:
{
"type": "exit",
"linked": "door",
"linked": "<object_name/character_name>",
"x": number,
"y": number,
"width": number,
"height": number,
"goTo": <mapNumber>,
"spawn": [, <numberY>],
"conditions": [
{ "object": { "name" : "<object_name>", "value": 1 } },
{ "trigger": { "name": "<trigger_name>", "value": <0/1> } }
],
"notMetMessages": [
{
"type": "self/other",
"name": "String",
"portrait": "<main/object_name/character_name>",
"text": "String"
}
...
]
}
Open url allows to open a different url, Beware this is a destructive action so can be called just once. The idea is to use it for going to a crm form. Structure:
{
"type": "openurl",
"linked": "<object_name/character_name>",
"x": number,
"y": number,
"width": number,
"height": number,
"url": "https://www.google.it"
}
Following is the structure of a game Map file. The file is written in JSON format. Here you can basically define your entire game. Structure:
{
"interactables": [...],
"characters": [...],
"objects": [...],
"staticTexts": [...],
"bg_R_offset": 0,
"bg_M_offset": 0,
"bg_F_offset": 0,
"startingPoint": [number, number],
"startingMusic": "filename.mp3",
"walkableOffset": 0,
"name": "String"
}
These properties must always be there:
"bg_R_offset": number (y offset of bg),
"bg_M_offset": number (y offset of bg),
"bg_F_offset": number (y offset of bg),
"startingPoint": [number, number],
"startingMusic": "filename.mp3",
"walkableOffset": number (y offset of player),
"noplayer": true (optional: for cutscenes),
"name": "String"
(OPTIONALS) Some texts displayed over the screen
{
"name": "String (unique id)",
"width": number,
"text": "String",
"color": "html5 valid color, eg: white, black, #445566, rgba(1,1,1,0.3)",
"font": "String (any registered font name)",
"x": number,
"y": number
}
Static elements on the screen. Structure:
{
"name": "String (unique id)",
"x": number,
"y": number
}
Defines all the animated sprites here, this area can also be cleverly used for screen animations, using “big sprites”. Structure:
{
"name": "String (unique id)",
"sWidth": number (the single frame width),
"frames": number (frames),
"x": number,
"y": number
}
All the bounding boxes with special interaction available on the map, please refer to the previous chapter for detailed information.
Minigames are real javascript games that lives on their own, but, in order to be called inside the main game loop they must adhere to some interfaces and conventions.
First thing first: in order to create a minigame you must create a javascript file that adhere to this interface. In case you need external libraries invoke them in the index.html file before adding the main js file (follow the example at the beginning of this manual).
The structure for the main file is the following:
constructor(
gameCanvas,
gameWidth,
gameHeight,
settings,
soundSystem,
spriteManager,
fontManager,
mapManager,
mouseManager,
interactableManager,
gameStatus,
gameVariables) {}
start() {}
animate(time) {}
draw(time) {}
processMovement(canvasX, canvasY) {}
processClicks(canvasX, canvasY) {}
Everything is passed to the minigame in order to access all the functions and statuses of the main game. It is NOT fundamental to use all of these methods as they are mainly here to manage games done in canvas mode, BUT start() is mandatory in order to make the game start, we’ll see how.
animate(time) {}
Animate here is used when you need to define an animation cycle just like in the main game, you also have access to timer and the game tick is already taken care of; this method is called already at the right speed.
draw(time) {}
Used if you need to draw anything on the main canvas. Dpi and clear buffer are already taken care of. You can also have access to every spriteManager and fontManager’s method you need to help you out.
processMovement(canvasX, canvasY) {}
processClicks(canvasX, canvasY) {}
Here you can manage click and mouse’s movements on the canvas. Please note that as said before, this is not necessary as you can develop a minigame by other means and use it inside the main game, the FalloutMinigame is an example of this.
To integrate a minigame you need to put all of your code, images, sound and music inside a folderand put that folder in assets/minigames. If you need CSS please add it after engine css in style.css.
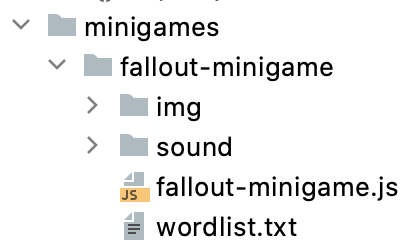
If you manage to do so, please consider packing your game in a single js file.
Then here you can see how to add custom CSS rules; just put them in src/css/style.css:

Then you need to add dependencies to the index.html:

And register the minigame before launching the engine. Just use a unique name to identify it:

Two thing are mandatory and must taken care of in your code: Starting and Finishing conditions.
Starting a minigame
For an example this is the content of the fallout minigame which uses standard html to define the game screen. So in order to make it work with the current system a couple of commands must be issued, which in part are mandatory in every minigame. These are issued in start().
// Hide current canvas and stop current music
this.currentMusic = this.gameVariables.currentMusic;
this.soundSystem.stopBackgroundMusic();
this.gameCanvas.parentElement.style.display = "none";
this.gameStatus.minigameWin = undefined;
As can be seen we remove and save current music from the main game, make the original game invisible (which also stops the rendering process from using CPU and GPU) and most importantly we set this.gameStatus.minigameWin to undefined. This is mandatory as guarantee that the engine recognizes being in minigame mode. After tis you can proceed coding your game as you see fit.
Ending a minigame
Minigames must have 2 outcomes: winning or losing, so in order to make everything work as expected in the example minigame two methods are created which are called when a player win or loses the minigame inside the game’s loop.
Success() {
this.UpdateOutput("Access granted.");
// Do success here
this.gameStatus.minigameWin = true;
this.gameVariables.currentMusic = this.currentMusic;
this.soundSystem.playBackgroundMusic(this.currentMusic);
this.gameCanvas.parentElement.style.display = "block";
this.destroyGame();
}
When the player wins, we set some important variables:
- this.gameStatus.minigameWin = true to ensure we return to the main game in winning mode. This will lead to winning messages and results defined in the map’s interactable.
- this.gameCanvas.parentElement.style.display = "block" we show the main canvas again.
- We remove all the created html for the minigame from index.html. Please note that only the gameStatus variable is mandatory, the rest is done to accommodate the nature of this particular game which draws in a different way from the main game.
Failure() {
this.UpdateOutput("Access denied.");
this.UpdateOutput("Lockout in");
this.UpdateOutput("progress.");
// Do failure here
this.gameStatus.minigameWin = false;
this.gameVariables.currentMusic = this.currentMusic;
this.soundSystem.playBackgroundMusic(this.currentMusic);
this.gameCanvas.parentElement.style.display = "block";
this.destroyGame();
}
The failure condition is similar but we set this.gameStatus.minigameWin = false, this way we enter in losing mode the main loop and the failure messages will be parsed from the map.
Included in the source code there is also the fallout hacking minigame, modified to be used inside the engine. The code is very small (500 lines) and can be used as an interesting example of how a minigame can be done diverging from the original engine system. What is important is to always show one thing: the minigame or the main game.
Simple step by step guide to create a map.
Start by downloading the source code from the repo: https://github.com/urz9999/beAdventureEngine/
The source code can be placed anywhere on your computer. Then go to the src folder.
Prepare the project
You can keep or remove all images in assets/images/ui/maps and in assets/images/ui/objects and assets/images/ui/pgs. Keep the images in the menu as they can be replaced but give exact dimension templates. You can also keep the original graphics for the tutorial.
Clear the minigame directory if you don’t plan to add the default minigame to your demo.
Go to index.html and if you have removed the minigame, remove the .js relative to the minigame. Now you have a cleaned project to start creating your own map to test.
Create a new map
To create a map take the default code in the Main properties, and be sure to create 3 backgrounds and name them accordingly. Place them inside assets/images/maps/map1/calling them as map1_R.png, map1_M.png, map1_F.png, where R is Rear, M is Medium and F is Front. You can use these 3 for the example if you want:


Create map1.jsoninside assets/map and copy the following structure:
{
"interactables": [],
"characters": [],
"objects": [],
"staticTexts": [],
"bg_R_offset": 0,
"bg_M_offset": 0,
"bg_F_offset": 0,
"startingPoint": [200, 200],
"startingMusic": "demo.mp3",
"walkableOffset": 0,
"name": "My fist map"
}
Prepare a music you like, copy it and name the file demo.mp3, put it in assets/music.
We also need the main character as this is a map with the player in. Please go to the assets/images/ui/pgsand add main.pngand mainFace.png; you can always use these default images:


Go to index.html and modify the command game.startto game.start(1); in the script portion of the file (line 37).
As you are debugging your first game it’s better for now to toggle fullscreenoff at the beginning of the game to help you out with x,ycoordinate management. Go to settings.jsand turn the fullscreen variable to false if you want the debugto true.
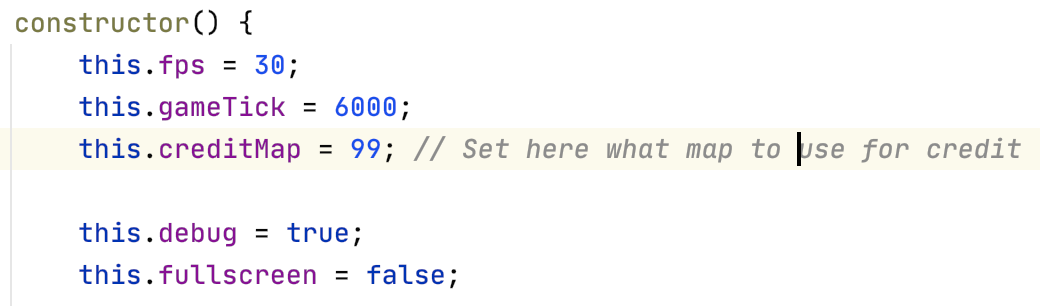
Go to your terminaland navigate to the src folderof the project then type this command to open a Python web server on port 8080 (be sure to have Python installed):
python3 -m http.server --cgi 8080
Now go to your browser of choice (preferred ones are still Chrome and Firefox though) and hit localhost:8080, press enter and see if the map is showing. As you’ll see the map is quite messy but we can set it correctly.

To correct the position of all elements simply change the Y offset of the backgrounds and the player like this:
"bg_R_offset": -250,
"bg_M_offset": 70,
"bg_F_offset": 200,
"startingPoint": [200, 350],
Basically we are requesting to shift the elements until we see them fitting the screen. Normally you’ll do this by taking references from a drawing software like Paint, Gimp or Photoshop opening a new file and making the dimension of the canvas like the dimension of the game when not in fullscreen(the default value is 1000x450, but you can change these values from the style.css file). Another solution is simply hitting F5/Cmd+R on the browser and going the trial-and-error way. This is the result:

Add sprites to interact with
Much better! Now let’s add a static and a dynamic sprite on the map to interact with. Download and put this sprite in the assets/images/ui/objects folder, naming it money.png:

And these 2 in the pgsfolder, naming them eri.pngand eriFace.png:


Remember that every time you create an animated sprite you can always generate a face for the dialogs by creating a 128x128 portrait with the same name and the Face suffix.
Let’s add these two elements in the map. Add this code to the objectarray in map1.json:
{
"name": "money",
"x": 400,
"y": 405
}
Note that moneyis the same name as money.png, this is fundamental to make the engine able to retrieve the correct sprite, remember?
Now for the character array add this one:
{
"name": "eri",
"sWidth": 76,
"frames": 6,
"x": 890,
"y": 353
}
A couple of things to note here:
"sWidth": 76 here is used to describe the width of a single frameof eri.png, you can get this information from any paint tool.
"frames": 6 Is the total number of frames in the image.
The rest is similar to the object code. Let’s see the result.

The objects are on the scene, now we can make them interactive by adding 2 interactables, for example we can pick up the money with an object interactableand we can talk with the character with a dialog interactable. Let’s add them.
To add a simple object interactable copy this code in the interactablearray in the map1.json file.
{
"type": "object",
"description": "a little pile of money laying on the ground",
"linked": "money",
"x": 400,
"y": 405,
"width": 27,
"height": 24,
"messages": [
{
"type": "self",
"name": "Fiona",
"portrait": "main",
"text": "Money! Let’s take it!"
}
]
}
In this case we can refer to the interactable section of this manual for more infor but a couple of notes:
"linked": "money" this refers to the name of the image/object, is always the same.
"x": 400,
"y": 405,
"width": 27,
"height": 24,
These values are retrieved both from the object’s code (x and y) and by going to the image property for example using mouse dx button and check in properties (Windows)or Get Info (MACOS). Look for the width and height of the image.
"messages": [
{
"type": "self",
"name": "Fiona",
"portrait": "main",
"text": "Money! Let’s take it!"
}
]
If this array is not empty a simple pickup message can be created. The structure is described both in dialog interactableand in object interactable itself, always in this manual.
Let’s see if the object can be picked up now. Also if you have selected debug = true in the setting.js file, you’ll see a bounding box around the money sprite.



As you can see the bounding box is there, you can click on the image and a dialog will appear, the object disappears and now you have it in the inventory. Great! Creating and picking up objects is very important to unlock complex scenes with the combine interactable.
Now for the character:
{
"type": "dialog",
"linked": "eri",
"x": 890,
"y": 353,
"width": 76,
"height": 80,
"messages": [
{
"type": "self",
"name": "Fiona",
"portrait": "main",
"text": "Good morning!"
},
{
"type": "other",
"name": "Eri Kasamoto",
"portrait": "eri",
"text": "Hello! how are you?"
},
{
"type": "self",
"name": "Fiona",
"portrait": "main",
"text": "Fine thanks! See you around!"
}
]
}
The code is straightforward and must be pasted after the object interactable following JSON standard, the properties are similar and the messages part also, just a bit longer. Note that we use self/other to describe who is talking and main/ to define which portrait we need to use.
Here is the dialog in action. Note that if you click on the character, your main sprite will move towards the interactable and the engine will take care of bigger than canvas scenes, movement, collision, and activating the dialog.



This of course is a simple procedure to add things to the map. If you image to iterate these processes on more than one map and by making clever use of all interactable you can create simple or complex games with ease. Please also refer to the demo included to have a glance of all types of interactables available to you.
To play the demo just download the provided source and play it on a local server. If you have python an easy way is to go to the src folder and type this command in the terminal (on MACOS and Linux/Ubuntu this can be done by default):
python3 -m http.server --cgi 8080
https://ezgif.com/gif-to-sprite to convert gif into sprite sheets compatible with the engine
https://www.cursor.cc to convert images to cursors compatible with the game
https://www.online-convert.com/ to convert ogg to wav or mp3 format
https://opengameart.org to get many valuable assets for free
https://www.spriters-resource.com/ to get tons of RIPS, but beware that on these copyright may still exists