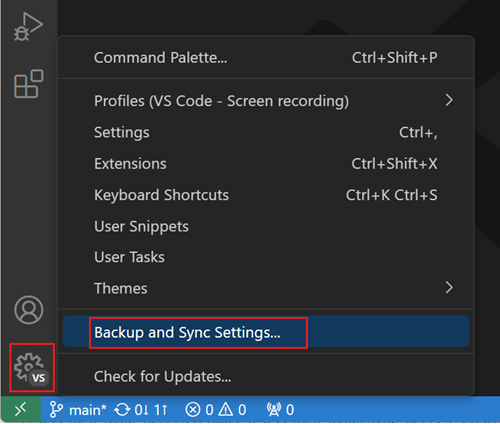- Identify which version of OSX you're using - ideally you should have Ventura or newer (13.3.x)
- Ensure that you've uninstalled any antivirus software you may have, as it can prevent some of the tools from installing properly
Xcode is a large suite of software development tools and libraries from Apple.
The Xcode Command Line Tools are part of Xcode. Installation of many common Unix-based tools requires the GCC compiler.The Xcode Command Line Tools include a GCC compiler.
-
Open terminal an type
xcode-select --install
-
You'll see a panel that asks you to install Xcode Command Line Tools.
-
Click 'Install' to begin the download and installation process.
- Install iTerm2
- Set the font size to be 14pt
- Press ⌘ + ,
- Navigate to Profiles > Text > Font
- Increase the font size
Zed Zed is a next-generation code editor designed for high-performance collaboration with humans and AI, written in Rust 🦀.
- Download Zed
- Move the app from downloads folder to application folder
- Open Zed
- Open the settings with ⌘ + ,
- Copy and paste the contents of this
settings.jsonfile into the settings - Install the CLI integration by press
Zed > Install CLI Integration
Visual Studio Code is a lightweight but powerful source code editor which runs on your desktop and is available for Windows, macOS and Linux. It comes with built-in support for JavaScript, TypeScript and Node.js
-
Download Visual Studio
-
Move the app from downloads folder to application folder
-
Open Visual studio
-
Install CLI integration
- Press ⌘ + Shift + P
- Type
Shell Command: Install 'code' command in PATHand press Enter
-
Turn on Settings sync
-
Create file called
one-dark.itermcolorson the~/Desktopand open itzed ~/Desktop/one-dark.itermcolors -
Copy and paste One Dark theme code into the file
-
Set the theme
- Press ⌘ + ,
- Navigate to Profiles > Colors > Color presets...
- Select one-dark
Homebrew is a package manager for macOS Linux.
Packages are bundles of source code distributed by developers of software, which can be compiled and installed on your machine.
- The package manager allows us to install and update software (like Ruby, Git, MongoDB, etc) from the command line:
- Open http://brew.sh/, scroll down to Install Homebrew and copy+paste the command into the terminal.
- Ensure that Homebrew is raring to brew and fix any issues:
brew doctor - Update Homebrew:
brew update
(Note: the absolute paths will not be used after the next step, but might not be needed if they already have /usr/local/bin in their $PATH)
-
Install Fish shell
brew install fish
-
Add the shell to
/etc/shellswithecho /usr/local/bin/fish | sudo tee -a /etc/shells
-
Change the default shell to Fish
chsh -s /usr/local/bin/fish
-
Confiigure iTerm to use Fish shell
- Open iTerm
- Press ⌘ + ,
- Navigate to Profiles > General > Command
- Select Command
Custom Shelland type/usr/local/bin/fish - Check
Load integration automatically
Install Fisher plugin manager
Run the following command to install Fisher:
curl -sL https://raw.githubusercontent.com/jorgebucaran/fisher/main/functions/fisher.fish | source && fisher install jorgebucaran/fisherInstall Bass plugin
Bass makes it easy to use utilities written for Bash in fish shell.
fisher install edc/bassInstall onedark-fish theme
fisher rkbk60/onedark-fish-
Create a file called
config.fishin the~/.config/fishdirectoryzed ~/.config/fish/config.fish -
Add the following to the file
if status is-interactive # Commands to run in interactive sessions can go here set_onedark end # Homebrew export HOMEBREW_PREFIX="/opt/homebrew" # set editor export EDITOR='zed -w -n' export PAGER='less -f'
Install Starship 🚀
-
Type
brew install starship
-
Add following to
~/.config/fish/config.fish# Starship configuration starship init fish | source
-
To get started configuring starship, create the following file:
~/.config/starship.toml# Don't print a new line at the start of the prompt add_newline = false # Disable the package module, hiding it from the prompt completely [package] format = "via [🎁 $version](208 bold) " [git_branch] symbol = "🌱 " [nodejs] format = "via [🤖 $version](bold green) " [directory] truncation_length = 8 truncation_symbol = "…/" [docker_context] format = "via [🐋 $context](blue bold)" [kotlin] symbol = "🅺 " [kubernetes] format = 'on [🐳 $context \($namespace\)](bold green) ' disabled = false [rust] format = "via [⚙️ $version](red bold)" [sudo] style = "bold green" symbol = "👩💻 " disabled = false [terraform] format = "[🏎💨 $workspace]($style) "
Install Bat 🦇
A cat(1) clone with syntax highlighting and Git integration.
- Type
brew install bat
pyenv lets you easily switch between multiple versions of Python.
-
Install
brew install pyenv brew install pyenv-virtualenv
-
Set up your shell environment for Pyenv, run this
set -Ux PYENV_ROOT $HOME/.pyenv fish_add_path $PYENV_ROOT/bin
-
Set up shell environment for Pyenv in
~/.config/fish/config.fish# Load pyenv pyenv init - | source alias brew="env PATH=(string replace (pyenv root)/shims '' \"\$PATH\") brew"
-
Restart the shell
exec "$SHELL"
Check the latest python version and replace the semver number
- Install
pyenv install 3.11.1
- Set the global version
pyenv global 3.11.1
- Python doesn't ship with the most up to date version of package manager pip, so upgrade pip
pip install -upgrade pip
NVM Node Version Manager
-
Open a terminal window and type:
Check the latest nvm
curl -o- https://raw.githubusercontent.com/nvm-sh/nvm/v0.40.1/install.sh | bash -
Type
source ~/.nvmrcto include the new folders to the current$PATH
Read more here
- Create the following fish functions
# ~/.config/fish/functions/nvm.fish
function nvm
bass source ~/.nvm/nvm.sh --no-use ';' nvm $argv
end
# ~/.config/fish/functions/nvm_find_nvmrc.fish
function nvm_find_nvmrc
bass source ~/.nvm/nvm.sh --no-use ';' nvm_find_nvmrc
end
# ~/.config/fish/functions/load_nvm.fish
function load_nvm --on-variable="PWD"
set -l default_node_version (nvm version default)
set -l node_version (nvm version)
set -l nvmrc_path (nvm_find_nvmrc)
if test -n "$nvmrc_path"
set -l nvmrc_node_version (nvm version (cat $nvmrc_path))
if test "$nvmrc_node_version" = "N/A"
nvm install (cat $nvmrc_path)
else if test "$nvmrc_node_version" != "$node_version"
nvm use $nvmrc_node_version
end
else if test "$node_version" != "$default_node_version"
echo "Reverting to default Node version"
nvm use default
end
end- Invoke on
~/.config/fish/config.fishby
load_nvm > /dev/stderr-
Now that nvm is installed, we want to list the available versions, type:
nvm ls-remote
- And you will be shown a list of all the available versions of node
-
Install the latest version of node and the current Long term support (LTS)
nvm install node nvm install --lts
-
Check that Node is installed, type
node --version
- You should see the last version number that you've installed
-
To use
nvm useautomatically in a directory with a.nvmrcfile add
Since v16.13, Node.js is shipping Corepack for managing package managers.
-
Enable corepack
corepack enable -
Install pnpm
corepack prepare pnpm@latest --activate
-
Configure PNPM to work globally
pnpm setup
-
Add the following to
~/.config/fish/config.fish# pnpm set -gx PNPM_HOME "/Users/pataruco/Library/pnpm" if not string match -q -- $PNPM_HOME $PATH set -gx PATH "$PNPM_HOME" $PATH end # pnpm end
Install Biome
brew install biome- Let define some rules for
prettier
zed ~/.prettierrc-
Copy and paste this configuration
-
Save file command + S.
Install the following prettier packages
pnpm --global add prettierJust run this
curl --proto '=https' --tlsv1.2 -sSf https://sh.rustup.rs | shGit is the version control system that we will use throughout the course. It is one of the most powerful tools you will use as a developer.
- This ensures we can upgrade Git more easily:
brew install git - Restart the terminal
- Ensure you're not using "Apple Git" from the path
/usr/bin/gitby checkingwhich gitandgit --version - Configure your name and email address for commits (be sure to use the email address you have registered with Github):
git config --global user.name "Your Name"
git config --global user.email "[email protected]"Instead to have a global user email, we can set a different identity per repo.
-
Reset global user email
git config --global --unset-all user.email
-
Set local config per repo
git config --global --add user.useConfigOnly true -
Add email to your GitHub account emails
-
Before the first commit on repo
git config --local --add user.email [email protected]
git config --global init.defaultBranch maingit show plugin (Delta)
Delta provides language syntax-highlighting, within-line insertion/deletion detection, and restructured diff output for git on the command line.
-
Install via brew
brew install git-delta
-
Configure git to use delta adding the following to
.gitconfig:[core] pager = delta [interactive] diffFilter = delta --color-only [delta] features = side-by-side line-numbers decorations whitespace-error-style = 22 reverse [delta "decorations"] commit-decoration-style = bold yellow box ul file-style = bold yellow ul file-decoration-style = none
Based on # Git Remove tracking branches no longer on remotE https://stackoverflow.com/a/33548037/4842303
-
Create a fish file function
zed ~/.config/fish/functions/git_clean.fish -
Add the following function
function git-clean git fetch -p for branch in (git for-each-ref --format '%(refname) %(upstream:track)' refs/heads | awk '$2 == "[gone]" {sub("refs/heads/", "", $1); print $1}') git branch -D $branch end end
There are a few files that we don't want Git to track. We can specifically ignore them by adding the files to a global .gitignore file.
.DS_Store files are used by Mac OS X to store folder specific metadata information. They are different for every mac, it means that they often cause conflicts in version controlled folders.
Since we never want to track .DS_Store files, we can make a global .gitignore file, and tell git to use it for all repositories:
echo .DS_Store >> ~/.gitignore_global
git config --global core.excludesfile ~/.gitignore_globalIn the same way, we want to never track the contents of our uploads folder in Rails (which usually contain images or media that we have uploaded during testing) or our node_modules or bower_components.
echo "/public/uploads/\nnode_modules/\nbower_components/" >> ~/.gitignore_globalEnable auto-correct the suggested command will run after a short delay to give you the chance to cancel the command if it is not what you intended
git config --global help.autocorrect 20GitHub is a web-based Git repository hosting service. It allows us to keep a remote version of our version-controlled projects. When we push and pull from Git, we don't want to always have to login to verify who we are. Therefore, what we can do is generate and use something called an SSH key. SSH keys are a way to identify trusted computers, without involving passwords.
- First, we need to check for existing SSH keys on your computer. Open up your Terminal and type:
Check the directory listing to see if you have files named either id_rsa.pub or id_dsa.pub. If you have either of those files you can skip to the step 'add your SSH key to Github'.
ls -al ~/.ssh - Generate a new SSH key
ssh-keygen -t rsa -C "[email protected]" - You'll be prompted for a file to save the key, and a passphrase. Press enter for both steps (default name, and no passphrase)
- Then add your new key to the ssh-agent:
ssh-add ~/.ssh/id_rsa - Add your SSH key to GitHub by logging into Github, visiting account settings and clicking SSH keys. Click Add SSH key
- Copy your key to the clipboard with the terminal command:
pbcopy < ~/.ssh/id_rsa.pub
- On Github, create a descriptive title for your key, an paste into the
keyfield - do not add or remove and characters or whitespace to the key - Click
Add keyand check everything works in the terminal by typing:ssh -T [email protected]
- Copy your key to the clipboard with the terminal command:
pbcopy < ~/.ssh/id_rsa.pub
- On Github, create a descriptive title for your key, an paste into the
keyfield - do not add or remove and characters or whitespace to the key - Select the type of key to be
Signing Key. - Click
Add key - Configure Git to use SSH to sign commits and tags
git config --global commit.gpgsign true git config --global gpg.format ssh - To set your SSH signing key in Git with the path to the public key you'd like to use.
git config --global user.signingkey ~/.ssh/id_rsa.pub
During the course, we will be doing a lot of navigating using our keyboards. By default, the speed of the curson on a Mac is a little too slow. Let's increase the speed of the cursor by going to:
System Preferences > Keyboard
Move both up to maximum.