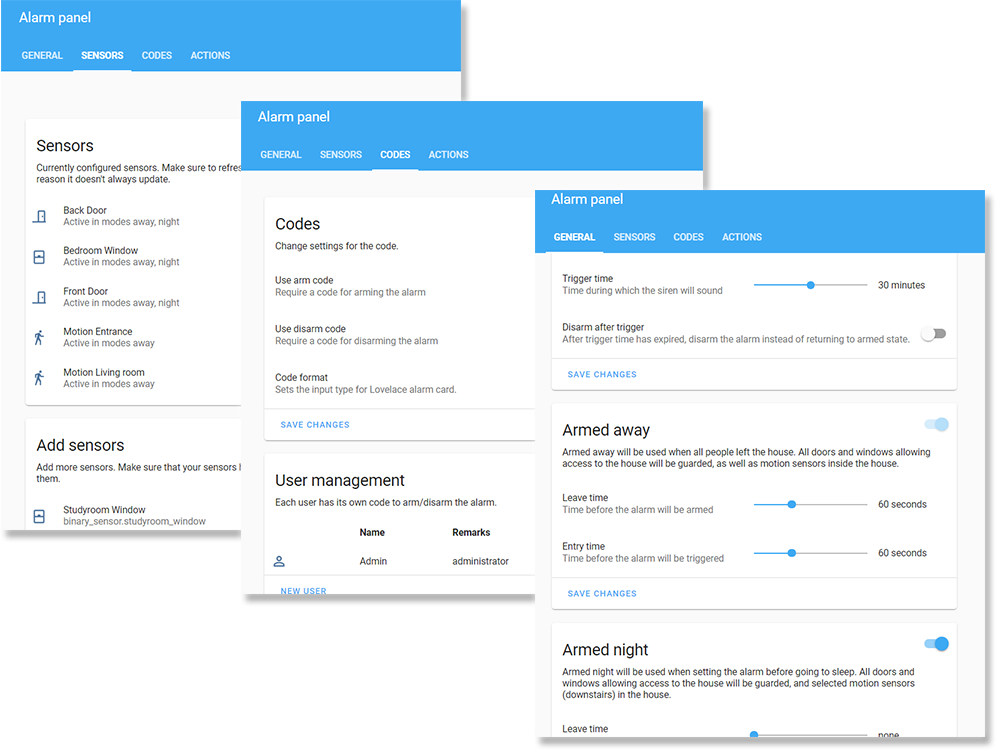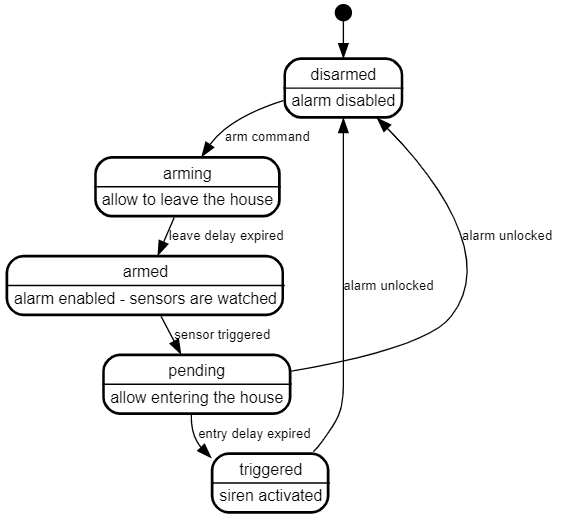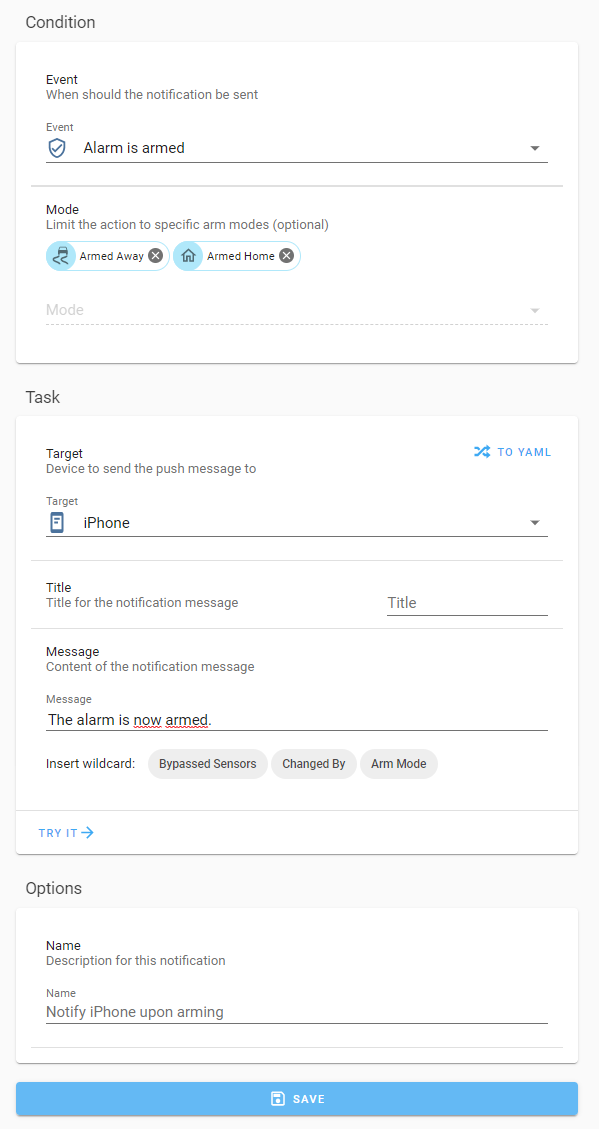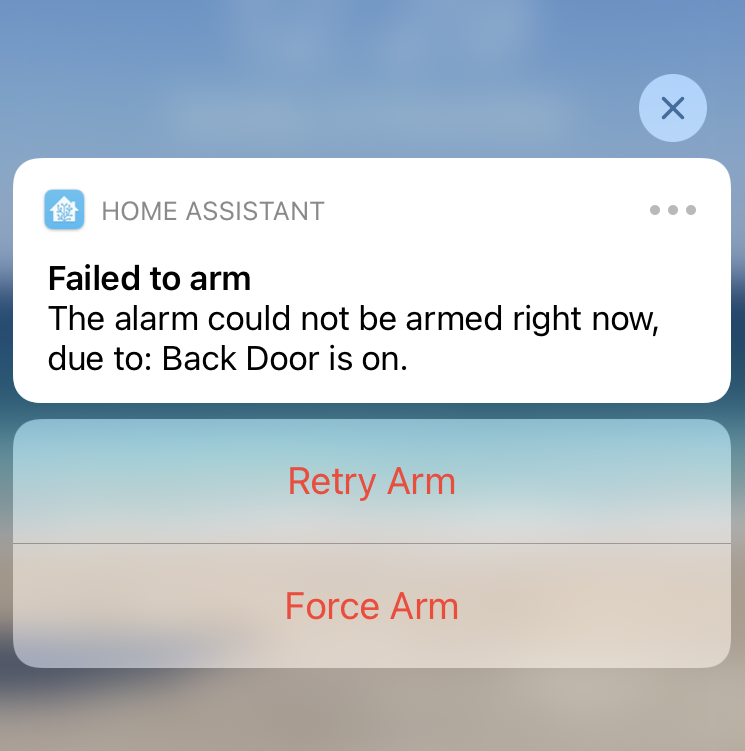This is an alarm system integration for Home Assistant. It provides a user interface for setting up your own alarm system completely from the browser.
- Alarmo
This is an integration for the alarm_control_panel domain in HA.
It allows to combine existing sensors for creating a security system for your house.
The integration is comparable with the Manual Alarm in HA, but also has some additional features that makes it easier to use.
Alarmo consists of 3 parts:
- Alarmo component: a custom component for HA that controls the states of the alarm panel entities in HA.
- Alarmo panel: a GUI for configuring the settings of your alarm (sensors, delays, actions etc.)
- Alarmo card: a custom card for arming / disarming the alarm.
- Fully compatible with Home Assistant and the Alarm Panel Card.
- Has an integrated panel for complete management via UI (no YAML required).
- No restarts required when making changes.
- Can set up to 4 arm modes (armed_away, armed_home, armed_night, armed_custom_bypass), each with configurable delays and security perimeter.
- Supports configuring your existing HA entities as security sensors. These sensors will be watched automatically.
- Allows setting up multiple users with individual pincode and permission levels.
- Will restore its previous state after restart of HA.
- Built-in actions: receive push notifications when anything changes in the alarm, activate a siren when the alarm is triggered, etc.
- Supports splitting up your house security system into multiple areas which can be armed independently.
Click to show installation instructions
- Install files:
- Using HACS:
In the HACS panel, go to integrations and click the big orange '+' button. Search for 'Alarmo' and click 'Install this repository in HACS'. - Manually:
Download the latest release as a zip file and extract it into the `custom_components` folder in your HA installation. - Restart HA to load the integration into HA.
- Go to Configuration -> Integrations and click the big orange '+' button. Look for Alarmo and click to add it.
- The Alarmo integration is ready for use. You can find the configuration panel in the menu on the left.
Click to show updating instructions
- Update the files:
- Using HACS:
In the HACS panel, there should be an notification when a new version is available. Follow the instructions within HACS to update the installation files. - Manually:
Download the latest release as a zip file and extract it into thecustom_componentsfolder in your HA installation, overwriting the previous installation.
- Using HACS:
- Restart HA to load the changes.
- (Optional) Verify the version number.
- Verify version of the backend:
In HA, go to Configuration -> Integrations. In the Alarmo card, you should see a link with '1 device', click it. In the table click the 'Alarmo' device, and you should see the Device info. The 'firmware version' represents the installed version number. - Verify version of the frontend:
In the Alarmo configuration panel, the version number is displayed in the top right. If the version does not match with the backend version, your browser has an outdated version stored in the cache.
To clear the cache, you should do a force refresh of your browser.
- Verify version of the backend:
Click to show uninstall instructions
- Remove Alarmo from HA:
In HA go to Configuration -> Integrations. In the Alarmo card, click the button with the 3 dots, and click 'Delete'. - Remove the files:
-
When installed with HACS:
In the HACS panel go to integrations and look for Alarmo. Click the button with the 3 dots and click 'Uninstall'. -
When installed manually:
In thecustom_componentsdirectory, remove the 'alarmo' folder.
-
When installed with HACS:
- Restart HA to make all traces of the component dissapear.
The following diagram describes the operational states of the alarm and provides a simplified overview of the functionality.
The alarm can be activated (armed) in a certain mode. This mode defines a certain set of sensors and represents the security zone (or perimeter).
The following modes are supported:
- Armed away
- Armed night
- Armed home
- Armed vacation
- Armed custom bypass (let's just call it armed custom from now on)
In the tab general you can find the settings for each mode. There are flip switches to enable/disable modes.
After installing Alarmo the entity alarm_control_panel.alarmo shall be added to HA.
You can use this entity together with the Alarm panel card, or in conjuction with automations to automatically arm/disarm the alarm.
The Alarmo entity follows the state definitions as defined by HA:
| State | Description |
|---|---|
disarmed |
The alarm is disabled/off. |
arming |
The alarm is arming. After the leave delay has expired, the alarm will be armed. |
armed_away |
The alarm is armed in away mode. |
armed_home |
The alarm is armed in home mode. |
armed_night |
The alarm is armed in night mode. |
armed_vacation |
The alarm is armed in vacation mode. |
armed_custom_bypass |
The alarm is armed in custom mode. |
pending |
The alarm is pending. After the entry delay has expired, the alarm will be triggered. |
triggered |
The alarm is triggered. |
unavailableunknown |
Something is wrong. Check the logs for more information. |
The Alarmo entity defines the following attributes:
| Attribute | Default value | Example value when set | Description |
|---|---|---|---|
arm_mode |
null |
armed_away |
The current active arm mode. Defined in all states except disarmed. |
next_state |
(same as current state) | armed_away |
When alarm is in state arming: next_state is equal to the arm_mode.When alarm is in state pending: next_state is triggered. When alarm is in state triggered: next_state is triggered (if no trigger time is configured), disarmed (if 'disarm after triggering' setting is enabled) or equal to the arm_mode (otherwise).In other cases, the next_state will be equal to the current state. |
changed_by |
null |
Niels |
User who last armed or disarmed the alarm. Detected from the entered code. Cleared when alarm is armed or disarmed without a code. |
open_sensors |
null |
{binary_sensor.backdoor: on} |
Dictionary of sensors with their entity-ID + state, that caused the alarm to change state. Set when arming attempt failed (due to one or more sensors). Set when alarm is triggered (only first sensor that caused the triggering is stored). |
bypassed_sensors |
null |
[binary_sensor.backdoor] |
List of sensors that are temporarily excluded from the alarm, due to arming in force. |
delay |
null |
30 | Duration of the exit or entry delay. Only set in the arming and pending states, null otherwise. |
The Alarmo entities support the following commands:
| Command | Description | Conditions |
|---|---|---|
ARM_AWAY |
Arm the alarm in mode armed_away. |
- The entity has the mode away enabled.- The current alarm state is disarmed, armed_home, armed_night, armed_vacation or armed_custom_bypass. |
ARM_HOME |
Arm the alarm in mode armed_home. |
- The entity has the mode home enabled.- The current alarm state is disarmed, armed_away, armed_night, armed_vacation or armed_custom_bypass. |
ARM_NIGHT |
Arm the alarm in mode armed_night. |
- The entity has the mode night enabled.- The current alarm state is disarmed, armed_away, armed_home, armed_vacation or armed_custom_bypass. |
ARM_VACATION |
Arm the alarm in mode armed_vacation. |
- The entity has the mode vacation enabled.- The current alarm state is disarmed, armed_away, armed_home, armed_night or armed_custom_bypass. |
ARM_CUSTOM_BYPASS |
Arm the alarm in mode armed_custom_bypass. |
- The entity has the mode custom enabled.- The current alarm state is disarmed, armed_away, armed_home, armed_vacation or armed_night. |
DISARM |
Disarm the alarm. | - The current alarm state is not disarmed |
An area is a physical compartment of your house, such as a garage, 1st floor of the house, garden, etc.
Alarmo will create an alarm_control_panel entity for each area which can be armed and disarmed independently. An area has its own set of sensors and can have dedicated configuration for arm modes, exit/entry times and automations.
In the general tab of the Alarmo configuration UI, there is a card showing the areas in your setup. You can add additional areas, as well as rename or remove existing areas. Alarmo requires at least 1 area to be set up to be functional.
The name of an area defines the entity ID as well. The entity will be instantly renamed after saving.
Warning: renaming an area changes the entity ID, which might break your Lovelace cards and automations outside of Alarmo, so treat it with care.
Alarmo has the option for enabling an alarm master. The option appears in the general tab in general settings if you have multiple areas defined.
The alarm master is meant for operating your areas synchronously.
An extra alarm_control_panel entity is created for the master, which watches the state of the areas for and mirrors its own state with that.
The Alarm Master will watch the states of the area entities and updates its own state accordingly.
The following table shows the rules which are implemented to determine the the master alarm state (in order of priority):
| Condition | Master Alarm state |
|---|---|
One or more areas have state triggered |
triggered |
One or more areas have state pending |
pending |
One or more areas have state arming, others have state armed_away, armed_home, armed_night, armed_vacation or armed_custom_bypass |
arming |
All areas have state armed_away |
armed_away |
All areas have state armed_home |
armed_home |
All areas have state armed_night |
armed_night |
All areas have state armed_vacation |
armed_vacation |
All areas have state armed_custom_bypass |
armed_custom_bypass |
All areas have state disarmed |
disarmed |
| Otherwise | (previous state is kept) |
Notes:
- The Alarm Master cannot determine its state if some are disarmed while others are armed. If the Alarm Master is used for arming/disarming the alarm, this condition should not occur.
- If the areas are independently operated, the user is reponsible to maintain synchronism between the areas. If independent operation is desired, usage of the Master Alarm is not recommended.
Arming / disarming the master will cause the action to be propagated to all areas.
If the arming of an area fails (due to blocking sensors), the arming procedure will be aborted and all areas are disarmed.
The available arm modes for the Master Alarm are determined from the areas. Only arm modes which are in common for all areas are available for the Master Alarm.
Currently Alarmo supports sensors of type binary_sensor. Alarmo will check the device class of each sensor, and only supports sensors that are related to security.
Available sensors should show up automatically in the sensors tab in the Add sensors card. Simply check the sensors that you wish to include in the alarm, and click 'add to alarm'. Review the configuration for each sensor in the sensors card.
The sensor configuration in the Alarmo panel allows defining a type for each sensor entity.
Setting a type for a sensor has the benefit that the appropriate configuration is automatically set. HA defines device classes for binary sensors. When assigning sensors to Alarmo, the type of the sensor is automatically determined based on this property (if it is defined).
Note that assigning a sensor type is not mandatory, and all configuration settings can also be set manually. It is also possible to deviate from the predefined configuration after setting a type.
The following table defines the sensor types and the predefined configuration:
| Type | Device classes | Arm modes | Enabled configuration options |
|---|---|---|---|
| Door | doorgarage_doorlockopening |
Armed AwayArmed HomeArmed NightArmed Vacation |
Arm after closingUse entry delay |
| Window | window |
Armed AwayArmed HomeArmed NightArmed Vacation |
- |
| Motion | motionmovingoccupancypresence |
Armed AwayArmed Vacation |
Use exit delayUse entry delay |
| Tamper | tampersoundvibration |
Armed AwayArmed HomeArmed NightArmed Vacation |
- |
| Environmental | carbon_monoxidegasheatmoisturesmokesafety |
N/A | Always on |
The following table summarizes the configuration options available per sensor.
Note that depending on the sensor type, some options may be hidden. This is done for your convenience, if this is undesired you can clear the sensor type to have all options selectable.
| Option | Description | Recommended usage |
|---|---|---|
Use exit delay |
Allow the sensor to be active when arming starts. If disabled, the sensor must be inactive prior to arming the alarm, otherwise the arming will fail. Only applies to arm modes having an exit delay. Only applies to the moment of arming: after the exit delay has started, the sensor may become active (allows you to leave the house). |
Motion sensors (and optionally doors) in the path between your alarm panel and the exit. |
Use entry delay |
Use entry delay (as set for the arm modes) for the sensor. If enabled, the sensor triggers the alarm after the entry delay, otherwise this happens immediately.br>Only applies to arm modes having an entry delay. |
Motion + door sensors in the path between entering the house and reaching the alarm panel. |
Always on |
Activation of the sensor always triggers the alarm, even when the alarm is disarmed. The triggering is immediate (entry delay is not used). |
Safety sensors, such as fire detectors. |
Allow open after arming |
Sensor is allowed to remain active until after the alarm is set to armed. The initial activation is ignored, a second activation (after becoming inactive) triggers the alarm. |
Motion sensors which have a long delay until being reset (longer than the exit delay). |
Arm after closing |
Deactivation of the sensor during the exit delay causes the alarm to proceed to armed state. If other sensors are still active at this moment, the arming fails. Alarmo uses a built-in 5 seconds delay to allow for contact bounce (the chattering of a door when pulling it shut). |
Front door sensor (combined with Allow open after arming on motion sensors which may be still active). |
Bypass automatically |
If the sensor is still active when the alarm is armed, the sensor will be excluded from the alarm (instead of causing the arming to fail) until the alarm is disarmed again. This setting can be defined per arm mode. |
Windows that may be left open (e.g. when going to sleep). |
Trigger when unavailable |
If the sensor state becomes unavailable this is treated the same as the sensor being activated. HA defines the unavailable state for sensors for which the state is undeterminate (can be either open or closed). This usually occurs when a battery-powered sensor loses connection to the gateway, but it could also be the result of tampering of the sensor. |
Sensors for which reliability is important. |
This functionality is aimed to reduce the risk of false triggers in your house, which are (unfortunately) a reality - especially with PIR motion sensors.
In a group, the triggering of a single sensor is ignored, but consecutive events (of 2 different sensors) will trigger the alarm.
Any sensor can be added to a group, but a sensor can only be member of 1 group. The amount of groups is unlimited, though it is recommended to minimize this (e.g. one group per room or floor).
A sensor group needs to have at least 2 sensors to function correctly (else it would never be triggered), and needs to be configured with a time-out time, after which consecutive sensor events are not longer considered related.
Clicking the 'setup groups' button while editing a sensor brings you to an overview of existing groups and allows you to create new ones and edit existing ones.
By default, the alarm has no code and can be locked and unlocked by anyone who has access to HA. It is recommended to set a code for disarming the alarm as minumum security level.
To do so, go to the codes tab, and enable the setting 'use disarm code'.
Next, set up a user and give it a name and code. It is recommended to use the same name as your HA account, but this is not required.
A code can be a sequence of digits (4 or more) or contain a mix of letters, characters etc. Make sure to use a code that matches with the code format setting in the codes tab. This setting is detected by the alarm panel card, and will automatically show either a number pad or a text field.
Your code is stored completely secure. It is encrypted in the same way as your login credentials, and stored in the HA storage registry. When you enter a code, this will be encrypted too, and the encrypted values will be compared for a match. So it is impossible to recover your pin code. This also means that if you lose your pincode, you cannot unlock the alarm (there is no backup code!)
Alarmo supports MQTT for external control of the alarm. This function is intended for third-party alarm panels (such as a touch screen in the hallway).
The MQTT support needs to be enabled before it can be used. This setting is available in tab "General".
The state topic is used to publish state changes of the alarm_control_panel entities.
The state topic is an output topic, i.e. the data is sent by Alarmo and should be received by another application (such as a wall panel display).
Default state topic (can be configured):
alarmo/state
Alarmo will send the current state of the Alarmo entity as payload (string). See here for the complete list of payloads. The payload which is sent per state can be configured if desired.
The data published on the state topic shall be sent with a retain flag. This means that the last sent payload shall be stored in the broker, and as soon as an application subscribed to the topic, the most recent data shall be available for it.
The event topic is used for publishing additional status updates of the alarm_control_panel entities.
The event topic is an output topic, i.e. the data is sent by Alarmo and should be received by another application (such as a wall panel display).
Default event topic (can be configured):
alarmo/event
The published payloads on this topic are formatted as JSON struct, which contains the event name, and optionally some extra parameters.
The following table shows the events which are published on the event topic, together with the parameters which are sent for a certain event):
| Event | Description | Parameters |
|---|---|---|
ARM_AWAY |
The alarm has been armed in mode armed_away |
- delay: exit delay (in seconds) configured for the operation (i.e. time during which the alarm is in state arming). |
ARM_HOME |
The alarm has been armed in mode armed_home |
- delay: exit delay (in seconds) configured for the operation (i.e. time during which the alarm is in state arming). |
ARM_NIGHT |
The alarm has been armed in mode armed_night |
- delay: exit delay (in seconds) configured for the operation (i.e. time during which the alarm is in state arming). |
ARM_VACATION |
The alarm has been armed in mode armed_vacation |
- delay: exit delay (in seconds) configured for the operation (i.e. time during which the alarm is in state arming). |
ARM_CUSTOM_BYPASS |
The alarm has been armed in mode armed_custom_bypass |
- delay: exit delay (in seconds) configured for the operation (i.e. time during which the alarm is in state arming). |
TRIGGER |
The alarm has been triggered | - sensors: list of sensors (usually a single sensor) which caused the triggering of the alarm. Each list item is a struct with the entity_id and name of the sensor entity).- delay: entry delay (in seconds) configured to postpone the triggering (i.e. time during which the alarm is in state pending). |
FAILED_TO_ARM |
The arming was prevented or cancelled due to one or more blocking sensors. | - sensors: list of sensors which prevented the arming operation. Each list item is a struct with the entity_id and name of the sensor entity). |
COMMAND_NOT_ALLOWED |
The conditions for which the command is allowed are not met (see commands). | - state: current state of the alarm entity.- command: the command that was provided by the user. |
NO_CODE_PROVIDED |
The command was rejected because no code was provided, while the operation requires a code. | |
INVALID_CODE_PROVIDED |
The command was rejected because a wrong code was provided, or the provided code is not allowed for the operation. |
Example payload on the event topic (Consider the scenario where the alarm is armed in state armed_away and the front door is opened):
{
"event": "TRIGGER",
"sensors": [ # list of sensor(s) that causes the triggering
{
"entity_id": "binary_sensor.frontdoor",
"name": "Front Door"
}
],
"delay": 60 # entry delay
}The command topic can be used for external control of Alarmo through MQTT.
The command topic is an input topic, i.e. the topic is watched by Alarmo and data should be sent by another application (such as a wall panel). The data should never be sent with retain flag, as this might give undesired behaviour when HA is restarted.
Default command topic (can be configured):
alarmo/command
If Alarmo is configured to require a pincode or password for the (arm/disarm) command, the payload must be formatted as JSON according to the following format:
{
"command": "<my command>",
"code": "<my pin or password>"
}If Alarmo does not require any code for the command, the command can be sent directly as text/string value.
The supported commands can be found in commands.
If the provided payload does not have the correct format, lacks a code when it is required or contains a wrong code, the command shall be ignored. In other cases, you should see a change in the state topic.
Notes:
- The pin or password value should always be sent as a text/string value. A numeric value is not supported. This is due to the fact that a pincode could contain leading zeros (e.g. 0012), which would be lost if sent as a number.
- Alarmo provides the option to accept MQTT commands without requiring a code. By disabling the "Require code" setting in the MQTT configuration, the internal code check is skipped. This setting should be used with care as it may compromise the security of the alarm.
- The command is treated as case-insensitive.
The MQTT functionality can be used in combination with a multiple area configuration.
Alarmo shall publish the state updates for the Master Alarm and the areas in dedicated state topics:
- Master Alarm:
alarmo/state - Area:
alarmo/<area_name>/state
For targeting an arm/disarm command to a specific area, the JSON payload can be extended with the area property:
{
"command": "<my command>",
"code": "<my pin or password>",
"area": "<area_name>"
}Notes:
- The MQTT configuration allows defining the topics for the Master Alarm only. The input topics (state/event topics) for the areas are automatically derived by inserting the area name. Example: setting state topic to
my/custom/topicgivesmy/custom/<area_name>/topicas state topic for an area. <area_name>is a slug of the name that is given to an area. This means that the name shall be in lowercase and all non-alphanumerical characters are replaced by underscores (similar to the entity_IDs in HA).- If no area is provided, the command is addressed to the Master Alarm. If the Master Alarm is disabled, the command is ignored.
Alarmo can send a push message to your phone when the alarm is armed, disarmed, triggered, something went wrong, etc. For using this, you first need to install the HA app on your iOS or Android device.
Procedure for setting up a notification
- In the Alarmo configuration panel, click "Actions" in the top menu.
- In the panel labeled "Notifications", click on "New Notification".
- Choose an event for which you would like to receive a push message, and choose the message content + title. Pick your device as target, and save the automation.
- Now Alarmo should start sending you messages 🎉
Example of the notification editor:
The alarmo notifications editor contains some wildcards which can be used to provide adaptive info to your push message. By adding the wildcard in a message (including the brackets) it will be automatically be replaced by the applicable text.
| Wildcard | Description | Example Text | Suitable events |
|---|---|---|---|
{{open_sensors}} |
List of sensors (with their states) which are currently active | Backdoor is open | Failed to arm Triggered Entry |
{{bypassed_sensors}} |
List of sensors which are bypassed | Bedroom window | Armed |
{{arm_mode}} |
Current arming mode. | Armed Away | Leave Armed |
{{changed_by}} |
User who's code has been entered. | Niels | Armed Disarmed |
{{delay}} |
Delay in seconds until armed or the alarm is triggered | 30 | Arming Pending |
This function adds buttons to a push message, that can be clicked to interact with Alarmo.
Alarmo has built-in support for actionable push notification with the 'failed to arm' condition.
Example:
Available actions
The following actions are defined in Alarmo and can be used in actionable notifications:
| action | Description | Suitable events |
|---|---|---|
ALARMO_RETRY_ARM |
Repeats the command that failed before. Will only succeed in case the issue blocking the arming before has been restored. |
Failed to arm |
ALARMO_FORCE_ARM |
Repeats the command that failed before. The sensor/sensors that failed, shall be ignored (bypassed) while the alarm is armed. |
Failed to arm |
ALARMO_DISARM |
Disarm the alarm. | Armed, Leave, Entry, Triggered |
ALARMO_ARM_AWAYALARMO_ARM_HOMEALARMO_ARM_NIGHTALARMO_ARM_VACATIONALARMO_ARM_CUSTOM_BYPASS |
Arm the alarm in the corresponding mode. | None (intended for automations outside of alarmo). |
| Set up notification with actions |
In the Alarmo notifications editor, create a notification and select an event. Choose your iOS/Android device as target, set a message and title as you want.
Switch to YAML mode. Look for the part that has data, and extend it as follows:
data:
... # your message and title should be here already
data:
actions:
- action: ALARMO_RETRY_ARM
title: Retry Arm # feel free to change this text
- action: ALARMO_FORCE_ARM
title: Force Arm # feel free to change this textFor more info about actionable notifications in HA, see here.
Note: In case you have multiple areas set up, the actionable notifications only work for the alarm master (since no area info can be sent along with the action data).
An important feature of a security system are the actuators (such as siren, lights, ...), which will hopefully cause a burglar threspassing your property to flee.
Alarmo features a built-in panel which can be used for switching devices on/off, depending on the state of the alarm.
Procedure for setting up an action
- In the Alarmo configuration panel, click "Actions" in the top menu.
- In the panel labeled "Actions", click on "New Action".
- Choose an event for which you would like to trigger a device, pick the HA entity from the list, choose whether it should be switched on, and save the automation.
- Now the device should automatically be triggered together with the alarm 🎉
Currently the following HA entity types are supported: switch, input_boolean, light, script.
The actions are currently limited to turning on or turning off a HA entity.
In case the built-in Actions panel does not offer the flexibility you are looking for, you can set up more flexible automations in HA.
It is recommended to trigger on a state change of the alarm_control_panel entity.
Example:
trigger:
- platform: state
entity_id: alarm_control_panel.alarmo
to: 'triggered'
action:
- service: switch.turn_on
target:
entity_id: swich.my_sirenFor the "failed to arm" condition, you can trigger on event instead:
trigger:
- platform: event
event_type: alarmo_failed_to_arm
condition:
- condition: template
value_template: '{{ trigger.event.data.reason == ''open_sensors'' }}'
action:
- service: notify.mobile_app_my_phone
data:
message: >
Could not arm because of the following problems:
{% for entity_id in trigger.event.data.sensors %}
- {{ state_attr(entity_id, 'friendly_name') }} is {{ states(entity_id) }}
{% endfor %}
title: testStructure of the event data:
{
"reason": "open_sensors", //other options: not_allowed, invalid_code
"sensors": [ //only applicable if reason = open_sensors
"binary_sensor.balcony_door"
],
}If you want to control the state of Alarmo through an external device (e.g. a keyfob, button panel, or phone with geofencing), you can do so by means of a HA automation.
This kind of automation cannot be made from the Alarmo "Actions" panel, you should use a HA automation instead (Configuration -> Automations).
Example of HA automation for arming with a remote button:
trigger:
- platform: state
entity_id: switch.my_remote
to: 'on'
action:
- service: alarmo.arm
data:
entity_id: alarm_control_panel.alarmo
code: '1234'
mode: away
skip_delay: trueAfter setting up Alarmo, it can be used for securing your house.
For controlling the alarm through the HA frontend, you can set up a Lovelace card. There are two cards available:
- Lovelace Alarm Panel card which comes with HA. This offers basic arm/disarm functionality and displays the current state.
- Alarmo-card which is intended as a companion for Alarmo. It offers some extra functionality on top of the standard alarm panel card, such as countdown timer for exit / entry delay and feedback messages with sensor(s) causing the alarm to be triggered or unable to arm.
This section is intended to give a starting point for users who want to operate Alarmo outside of HA.
Alarmo is designed to be fully compatible with the Android MQTT Alarm Panel project.
This project provides a GUI for you to operate your alarm via a tablet which you could (for example) mount on the wall at your main entrance.
For using Alarmo with the Android MQTT Alarm Panel, make sure to enable the MQTT interface. For additional instructions on how to set up MQTT to be compatible with The MQTT Alarm Panel, see here.
Alarmo can be operated via Homekit. Follow the instructions on the Home Assistant page to establish a gateway between HA and Homekit.
Alarmo entities are of type alarm_control_panel, so make sure to configure the homekit gateway in HA have these included.
The alarm should now automatically become visible in Homekit, with the current state visible together with the possibility to arm and disarm.
In case you have Alarmo configured to require a code for arming/disarming, you need to setup homekit in yaml mode (instead of via the integrations page).
Example of minimal setup in configuration.yaml:
homekit:
- filter:
include_domains:
- alarm_control_panel
entity_config:
alarm_control_panel.alarmo:
code: 1234 # should be identical to a user in Alarmo as wellThe Homekit gateway has the following limitations:
- The arm modes
customandvacationare not visible in Homekit. - Alarmo allows enabling/disabling arm modes 'on the fly', however it is needed to restart HA (or reconfigure Homekit via HA) before this becomes effective in Homekit.
- In case arming fails, the alarm tile in Homekit will stay in 'arming...' state indefinitely.
- Homekit will not show the
pendingstate, so it is not possible to identify when the entry delay is effective.
Alarmo can work together with Google Home. The first step is to set up the Google Assistant integration in HA. For Nabu Casa subscribers, this requires just a few clicks, other users need to register a project in Google cloud first (see instructions in HA docs).
Example of minimal setup in configuration.yaml:
google_assistant:
project_id: <your project ID>
service_account: !include <path to account json file>
secure_devices_pin: 1234 # should be identical to a user in Alarmo as well
report_state: true
expose_by_default: false
entity_config:
alarm_control_panel.alarmo:
expose: true
room: HomeFor arming and disarming the alarm, you can use voice commands like:
- Arm the security system to armed away
- Disarm the security system
Obviously the exact commands are depending on your local language setting.
It is also possible to arm/disarm the alarm as a step in a routine (e.g. the 'Good Morning' routine):
- For arming in a routine: select 'adjust home devices' followed by action 'arm security system'
- For disarming in a routine select 'try adding your own' and enter 'disarm the security system'.
Remarks
- Since anyone can wake up your device and speak to Google Assistant, it's highly recommended to set up a pincode for disarming.
- In case you have a pin set up, the Google Assistant will ask you to speak the pin. In some devices, like the Nest Hub, it is also possible to enter the pin via the keypad on the screen.
- The Google Translate text-to-speech service can be very useful to provide additional feedback (e.g. when arming fails) for the members of your home. You can set up a notification action via Alarmo.
If you want to make donation as appreciation of my work, you can do so via PayPal or buy me a coffee. Thank you!