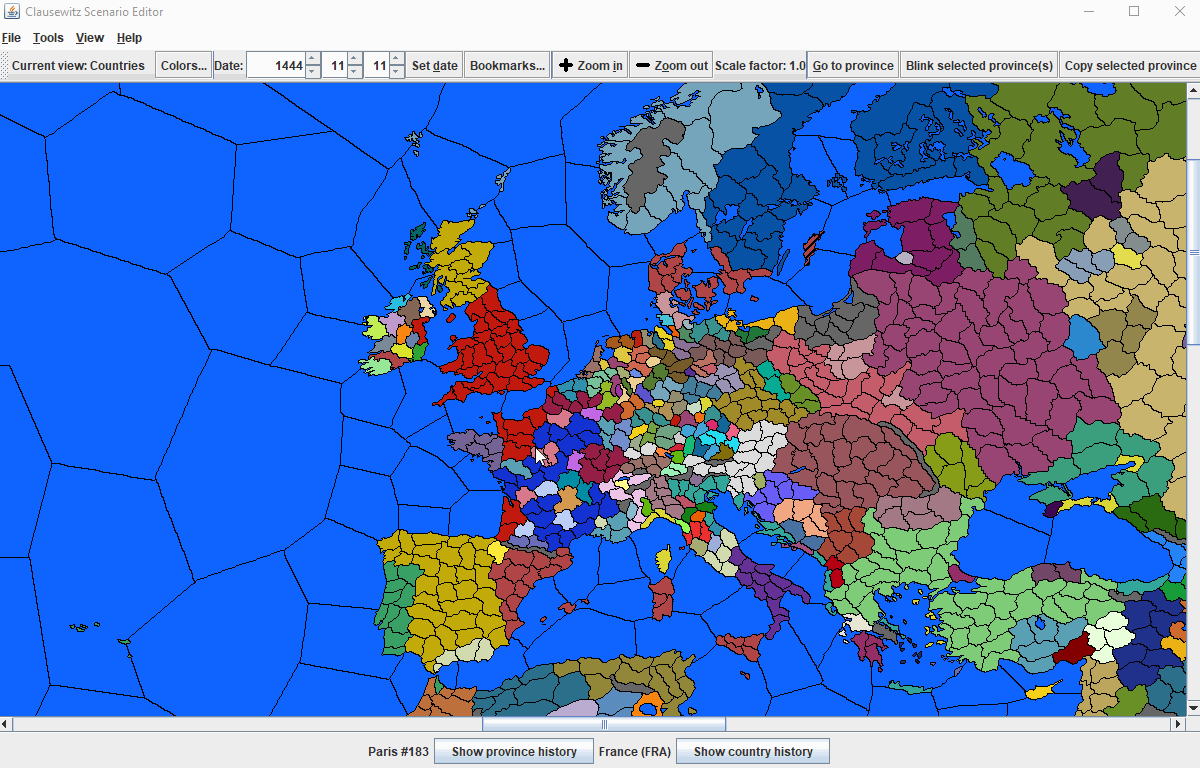-
-
Notifications
You must be signed in to change notification settings - Fork 10
How to use
- Download the latest version from https://sourceforge.net/projects/eug/files/latest/download. Releases on GitHub are for preview and may not be stable.
- If necessary, install Java from https://java.com/.
- Unzip the editor.
- Run the .jar file.
- If it doesn't work and you don't know how to fix it, open output.log and send the contents to me either on the forum thread, as a GitHub issue, or on Discord.
When you run the program, you will see this dialog:

When you first run it, you will need to first select your game type in the left dropdown. Then either browse to your game directory or paste the path into the text box. The program will then automatically look for mods in the game directory and in the user documents directory, and populate the right dropdown accordingly. You can either select a mod or leave it as "None".
To work on history files, leave the "Saved Game" text box blank.
When you're ready, click OK to load it up!
You'll now see a blank province map.

Click the "View" dropdown menu to see what views are available for your game type (for example, EU4 and CK2 use different views).
If you're just looking around, that's all you need to know. If you're modding, read on!
Any time you select a province, you can use the buttons at the bottom of the screen to edit it. You'll get an editor like this:

There is basic syntax highlighting and checking in the editor.
You can keep multiple editors open at the same time. Or, if you need to perform the same edit to multiple provinces at the same time, you can use the multi-edit function.
To edit many provinces at the same time, first select them. Hold down the Ctrl key and click all the provinces you wish to edit. After every new selection, the entire group of provinces will blink on the map so you can easily remember which ones you've selected. If you forget, you can click the "Blink selected provinces" button in the upper right.
Once you're satisfied with your selection, click the province history button. Instead of seeing the existing contents of the history files, you'll instead see a blank file. Once you've made your changes and saved, all the selected provinces will be automatically updated.
See a demo: