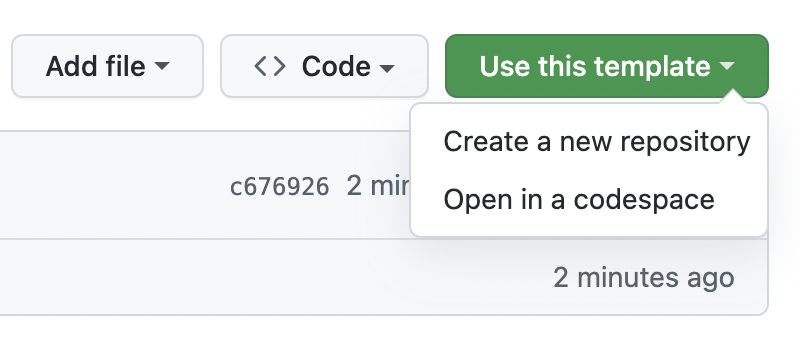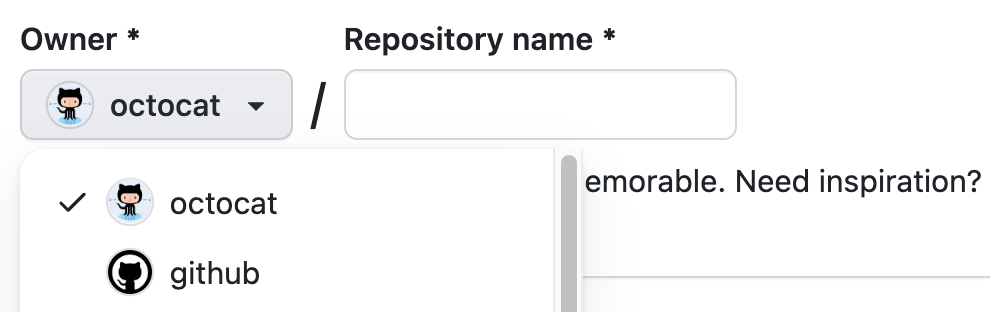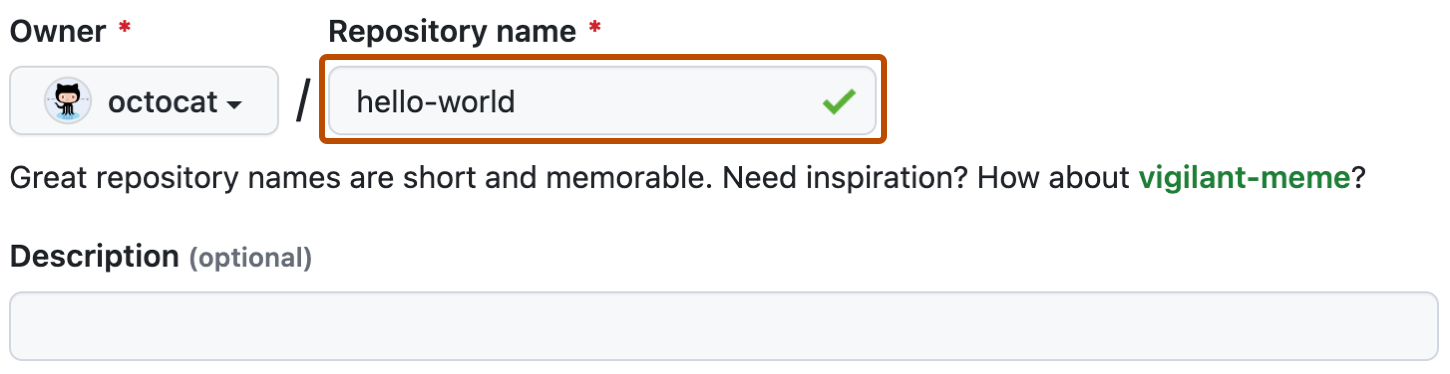This setup is aimed at the test writer. For example typescript is used to validate test code but also to provide code completion with Visual Studio code so that the test writer does not have to lookup arguments to Playwright invocations or Jest assertions. This provides a starting project as well as hello world example to verify that the test authoring setup is functional.
- MacOS Brew found here https://brew.sh/
- Node.js version 12 or higher
- (preferred option) One option is to use nvm (node version manager) found here https://github.com/nvm-sh/nvm#installing-and-updating Note: this is preferred since some Node.js packages are only compatible with specific major version of Node.js
- Another option is to install Node.js for macos via a package manager such as Brew https://nodejs.org/en/download/package-manager/#macos
Created a new project on GitHub from this project template as shown here creating-a-repository-from-a-template
-
On GitHub, navigate to the main page of the repository https://github.com/ltenfield/playwright-jest-ts-cli
-
Use the Owner drop-down menu, and select the account you want to own the repository.
-
Type a name for your repository, and an optional description.
-
Finish answering the questions as shown here creating-a-repository-from-a-template
Now it's time to clone your newly created project.
Note: you can always simply clone my project playwright-jest-ts-cli and change the GitHub origin and push to a new project you created instead of creating the project from the template on GitHub.
Now it's time to npm install the node modules from package.json within the project's root directory
▶ node --version
v14.15.4
▶ npm --version
7.6.1
▶ npm install
added 6 packages, and audited 639 packages in 23s
28 packages are looking for funding
run `npm fund` for details
found 0 vulnerabilitiesThe Playwright test runner is configured in jest-playwright-config.js under launchOptions >> headless to true to run in headless mode. More details about the Jest Playwright configuration is found here https://github.com/playwright-community/jest-playwright/#configuration
Note: browsers are always launched incognito so that the browser retains no state at all including cookies, local database and caching.
Note: different browsers can be configured to run under
browsersas an array so possibly all 3 browser types can run by repeating the tests for each browser.
Note: the webkit browser configuration when executing test within MacOS is Safari
module.exports = {
//browsers: ["chromium", "firefox", "webkit"],
browsers: ["chromium"],
devtools: true,
exitOnPageError: false, // GitHub currently throws errors
launchOptions: {
headless: true,
slowMo: 100,
}
}
Run Jest from the command line headless, no browser window appears.
▶ npx jest
PASS browser: chromium tests/example.test.ts
Google.com searching
✓ searching agile should be an adjective (1748 ms)
✓ searching proficient should be an adjective (1131 ms)
Test Suites: 1 passed, 1 total
Tests: 2 passed, 2 total
Snapshots: 0 total
Time: 5.641 s, estimated 748 s
Ran all test suites.When a debug session is started with playwright-jest after the browser is launched a network connection is established from the playwright-jest to the browser. This usually causes this dialog to appear.

Since many versions of the supported browsers exist in playwright browser cache from installs, updates and even specific browser version requests from a jest-playwright configuration then when debugging the MacOS firewall must be configured to prevent allow browser to accept incoming network connection dialog to appear.
▶ ls ~/Library/Caches/ms-playwright
chromium-799411 chromium-833159 chromium-854489 firefox-1171 firefox-1221 firefox-1234 webkit-1347 webkit-1423
chromium-815036 chromium-844399 ffmpeg-1005 firefox-1188 firefox-1225 webkit-1343 webkit-1402 webkit-1438In certain cases, it is desired to avoid browser downloads altogether because browser binaries are managed separately. More details here managing-browser-binaries
This can be done by setting PLAYWRIGHT_SKIP_BROWSER_DOWNLOAD variable before installation.
# Linux/macOS
$ PLAYWRIGHT_SKIP_BROWSER_DOWNLOAD=1 npm i -D playwright
# Windows
$ set PLAYWRIGHT_SKIP_BROWSER_DOWNLOAD=1
$ npm i -D playwrightFind the browser binary where you want to prevent the firewall connection dialog here ~/Library/Caches/ms-playwright and open system preferences > Security & Privacy then select Firewall to get this dialog.
Click on the lock in the lower left hand corner then you get this password prompt dialog.
Then you enter your password and you get the unlocked symbol in the lower left hand corner as shown here. Then you select the Firewall Options... button
Then you select the Firewall Options... button
and you select the browser from the playwright browser binaries found here ~/Library/Caches/ms-playwright
Then you select the executable as shown here
And click the blue Add button and you get
Then you should be able to run jest-playwright tests without the dialog asking you if you want to accept incoming network connections for the browser
Simply disable the firewall like by navigating to the Security & privacy Firewall dialog. And unlock the dialog as previously shown
Then you click on the Turn Off Firewall button and you get
Then no more trouble o run jest-playwright tests without the dialog asking you if you want to accept incoming network connections for the browser
Note: you must turn your firewall back on after testing.
Start the playwright browser debug session by prefixing the jest test runner command with PWDEBUG=1 to start playwright in debug mode with a debugging window and make the browser visible even though the configuration is for a headless browser test
Note:
npx jestis a way of runningjestinstalled within your project instead of usingnpm test
▶ PWDEBUG=1 npx jest
RUNS browser: chromium tests/example.test.tsThen you get a blank incognito mode chrome browser and a playwright debug window
Note: chrome browser is launched in incognito mode for web testing to avoid side effects from previous testing sessions. As such all cookies, sessions etc will have to be created from scratch. For example, you can always setup jest to login before each test.
Then you hit the single step button as shown in debug window for the first test within example.test.ts as shown here
When you complete your first test you should see the following output in the bottom pane of the playwright debug window indicating that you have successfully completed the test as shown here
And the browser should look like this, showing definition for agile along with the adjective attribute and the css path highlighted in a grey box div.vmod > div.vmod:first-child i > span