-
Notifications
You must be signed in to change notification settings - Fork 4
Interface
This section describes the Pyut Interface and how to use it.
When launched, Pyut looks something like the following figure:
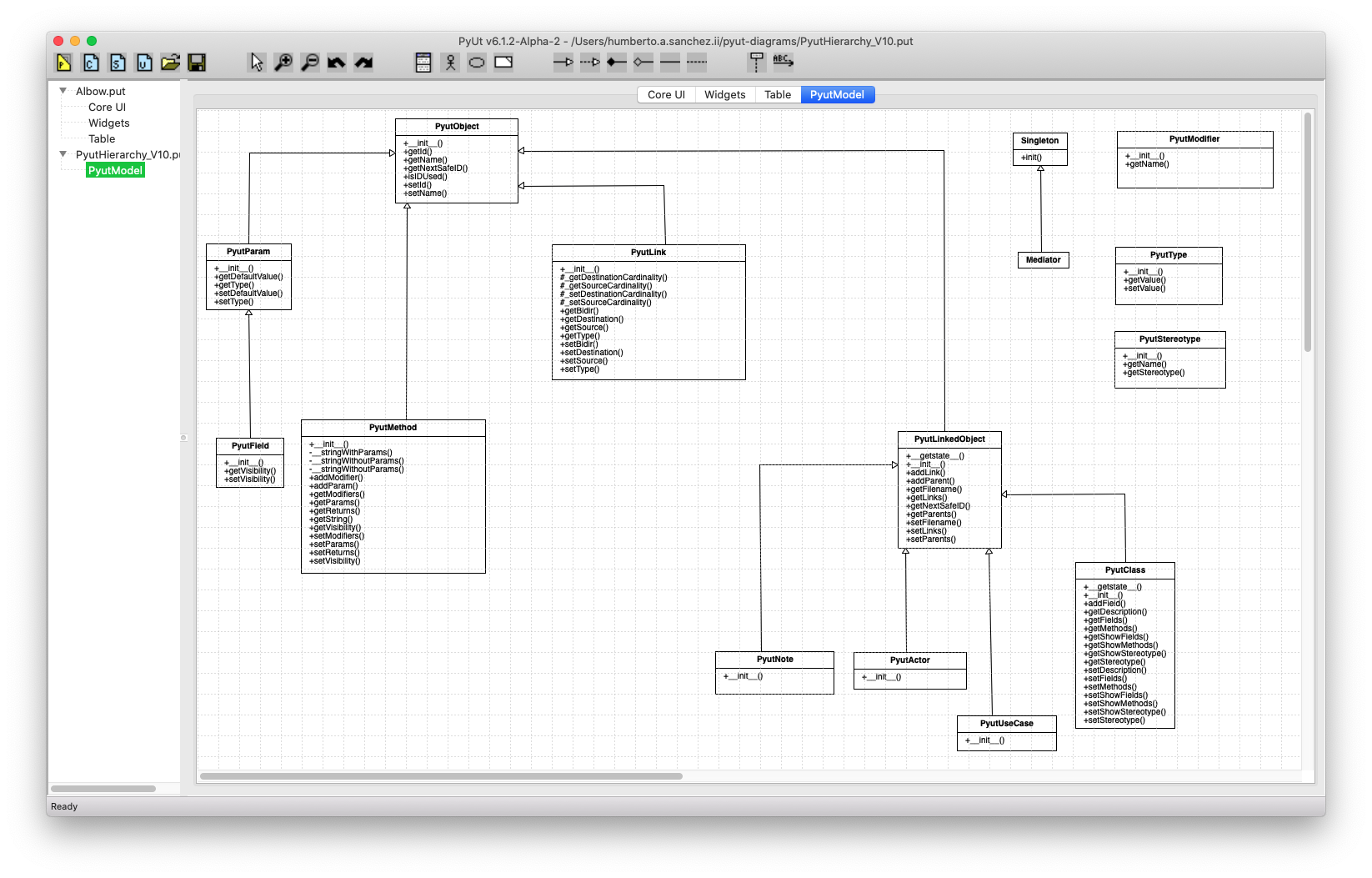
On the left side, you have a project tree which displays the currently opened projects and associated diagrams. The menu gives you access to basic actions like import/export, cut/copy/paste, ...
Here are the elements of the file menu :
New - Start a new class diagram
Open - Open a file, load class diagram from a file
Save - Save current diagram to a file; if a filename has already been specified, it will use it
Save as - Save the current diagram to a file, and ask the filename to use
Import/Export - Import/export data using the configured plugins
Pyut Properties - Diagram properties and preferences (language, ...)
Print setup - Display the print setup dialog box
Print preview - Preview before printing
Print - Print the current diagram
1-5 - A list of the last five last most recently opened files
Exit - Exit the program (aka get out of Dodge); On Mac OS X this appears as an application menu item.
Cut - Cut the selected classes to the clipboard
Copy - Copy the selected classes to the clipboard
Paste - Paste classes from the clipboard
Add Pyut Hierarchy - Import an introspection of PyUt data structures (for demonstration purposes).
Add Ogl Hierarchy - Import an introspection of graphic structures (for demonstration purposes).
Index - Display the help index
Check for newer version - Check for newer version at the Pyut Github site
Web site - Launch PyUt's (web site)
About Pyut - Display the PyUt about box which shows the usual kudos. On Mac OS X this appears as an application menu item.
PyUt's toolbar is on the top of the main window. The followiing figures displays the button actions.

- Open a new diagram
- Open a file
- Save the current diagram
- Selection tool
- Insert a class
- Insert an actor
- Insert a use case
- Insert a note
- Insert an inheritance link
- Insert a realization link
- Insert a composition link
- Insert an aggregation link
- Insert an association link
- Insert a note link
If you hover on a button with the mouse pointer a tooltip appears. Clicking on some tools causes PyUt to display additional instructions on the status bar (bottom of the window).