-
Notifications
You must be signed in to change notification settings - Fork 1
2016_eclipse_basics
The following chapter serves as an introduction to the Eclipse Development Environment.
Eclipse is a free, open-source software development environment and a platform for plug-in development. Members of the Eclipse Foundation include Cisco, IBM, Intel, Google, SAP, Siemens, etc. A list of Eclipse Foundation Members is available here: http://www.eclipse.org/membership/showAllMembers.php.
In this section we will cover the basic concepts in Eclipse.
Eclipse comes in different editions, e.g. Eclipse IDE for Java Developers, Eclipse IDE for C/C++ Developers, Eclipse Modeling Tools, each containing a different set of plug-ins.
The Eclipse SDK includes JDT (Java Development Tools) which features a full-blown Java development environment with an advanced editor and debugger. It supports unit testing (JUnit) and different source code analysis techniques. The JDT has its own Java compiler which can compile Java code incrementally.
Project homepage: http://www.eclipse.org/jdt/
Useful links for using Eclipse efficiently.
- http://www.vogella.com/tutorials/Eclipse/article.html
- http://www.vogella.com/tutorials/EclipseShortcuts/article.html
- http://www.vogella.com/tutorials/EclipseDebugging/article.html
- http://help.eclipse.org/mars/index.jsp?topic=%2Forg.eclipse.platform.doc.user%2Ftips%2Fplatform_tips.html
- http://help.eclipse.org/mars/index.jsp?topic=%2Forg.eclipse.platform.doc.user%2Ftips%2Fplatform_tips.html
Eclipse organises the work in workspaces. A workspaces can contain multiple projects. Projects can be organised in working sets.
Upon launching, Eclipse prompts you the location of the workspace. You may switch workspace later in the File | Switch Workspace menu.
Further reading:
- http://help.eclipse.org/kepler/topic/org.eclipse.platform.doc.isv/guide/resInt_workspace.htm
- http://help.eclipse.org/kepler/index.jsp?topic=/org.eclipse.platform.doc.user/concepts/cworkset.htm
Eclipse organises the work in projects. Projects can have multiple natures, e.g. Java, C++, Plug-in project, etc. You can create a new project in the File | New menu.
The project settings are stored in the .project file.
Warning: upon creation, the project directory will be the same as the project name. However, if you rename the project, it only edits the .project file and the project directory will not change. To rename the project directory you have to rename it in the file system and import the project. Of course, this is not trivial if you use version control. Thus, when creating projects it's worthy to think on good project names.
Projects can be exported in the File | Export menu. A common way of distributing sample projects is to create a zip file by choosing General | Archive file. You can import an archive file in the File | Import menu by choosing General | Existing Projects into Workspace and using the Select archive file option.
Further reading: http://help.eclipse.org/kepler/index.jsp?topic=/org.eclipse.platform.doc.isv/guide/resAdv_natures.htm
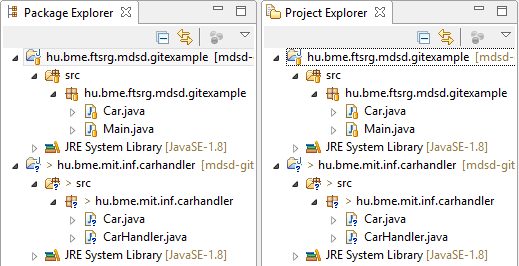
You may want to show the .project file in the Package Explorer. In order to do so, click the downward pointing triangle in the upper right corner, pick Filters... and untick the . resources* checkbox.

To show the .project file in the Project Explorer, click the downward pointing triangle in the upper right corner, pick Customize View... and untick the . resources* checkbox.
Eclipse's build philosophy is to always keep the source code and the binary code in synch. In order to do so, Eclipse builds the project automatically upon every save operation.
You may turn of the automatic build process by unchecking the Project | Build Automatically menu. However, as a general rule you should not turn the automatic build off.
Naturally it is possible to add another file to an existing project. It can be done by dragging and dropping it to your project. As a result a dialog window will appear that ask if the file should be copied to the workspace or just referenced (and left it in its original place).
In addition to the basic file management this operation is useful for the version control of documents that are edited outside Eclipse. Manual refresh is required if a file changes out of the IDE.
The Package Explorer and Project Explorer uses a lot of different icons and pictograms. You can find the description if these here: http://help.eclipse.org/kepler/index.jsp?topic=/org.eclipse.jdt.doc.user/reference/ref-icons.htm
Upon launching, after you choose the workspace location, the workbench window is shown. A workbench window offers perspectives. A perspective contains editors, such as the Java Editor and views, such as the Project Explorer.
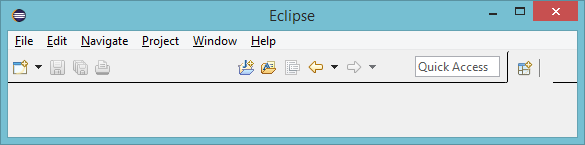
Editors contribute buttons to the global toolbar. You can have several instances of the same editor, e.g. you can have a dozen Java source files open and edited. You may run different editors at the same time, e.g. you can edit Java and XML files in the same workbench. Editors can be associated with a file name or an extension, and this association can be changed by users.
The primary use of views is to provide navigation of the information in the workbench. You can think of a view as a representation of the data in the workbench. Views have a local toolbar. Editors can appear in only one region of the page, whereas views can be moved to any part of the page and minimized as fast views.
The default JDT views include the Package Explorer, the Problems, the Console view and others. You can open new views in the Window | Show View menu.
The Problems view shows the warnings and errors in the workspace's projects. In the Problems view click on the Downward pointing triangle icon and pick Show | Errors/warnings on selection.
The Error Log shows the errors occured in Eclipse. It shows the error message, the date and the plug-in that produced the error.
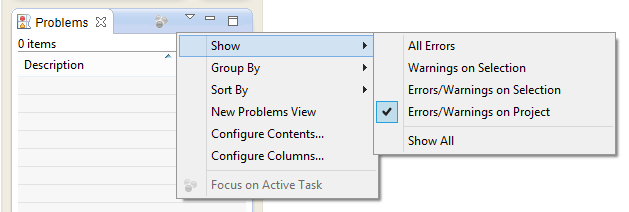
Further reading:
- http://wiki.eclipse.org/FAQ_What_is_a_view%3F
- http://wiki.eclipse.org/FAQ_What_is_the_difference_between_a_view_and_an_editor%3F
A perspective is a collection and a predefined layout for editors and views created for a special development purpose: Java, Debug, Plug-in Development, SVN Repository Exploring, etc.
Java applications typically use AWT (Abstract Window Toolkit) or the Swing toolkit to implement graphical user interfaces. While these are proven solutions, both have serious shortcomings:
- AWT uses native widgets, but only provides the ones which are available on all supported platforms. Also, AWT's architecture implies that the developer has to work on a low level. Hence, AWT is not suitable for modern application development.
- Swing provides its own custom widgets and is easily extensible. Swing provides the option of using either a system ,,look and feel'' which uses the native platform's look and feel, or a cross-platform look and feel that looks the same on all windowing-system. The old Swing implementation suffered from memory consumption and performance problems.
SWT (Standard Widget Toolkit) is a GUI framework that was developed for the Eclipse project by IBM. It uses native components and offers good performance. Today, SWT is maintained by the Eclipse Foundation. Since the SWT implementation is different for each platform, a platform-specific SWT library (JAR file) must be distributed with each application. A number of SWT widgets are available at http://eclipse.org/swt/widgets/.

- Search in files: press
Ctrl+Hto display the Search window and choose the File Search tab. If the window has many tabs, the File Search tab may be hidden. The solution is to resize the Search window or use the arrows in the upper right corner to show the rest of the tabs.
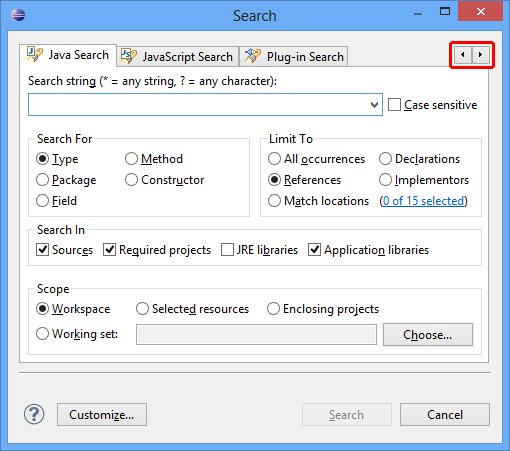
OSGi components are named bundles. It's important to note that Eclipse plug-ins are also OSGi bundles.
If a Java project depends on libraries in JAR files, you have to specify the JAR files containing those. In order to do so, you have to add the JAR file to the build path by right clicking on it and picking Build Path | Add to Build Path.
By convention, JAR files are typically stored in a directory called lib. You cannot add a directory to the build path: you have to specify the files. If you want to remove a JAR from the build path, you have to find it under Referenced Libraries, right click and choose Build Path | Remove from Build Path.
If you right click anywhere under the project and choose Build Path | Configure Build Path..., you can specify the source folders and the requires libaries.
In the Window | Preferences dialog click Java | Installed JREs. You can add new execution environments and pick the default one.
Eclipse stores the launch settings in run configurations. By default, run configurations are only saved in the workspace. If you want to save or share your run configurations, go to the Run Configurations... (under the Run button or right click on the project and under Run As). On the Common tab choose Shared file in Save as group.
If you run multiple programs, you can switch between them by clicking the terminal-shaped icon (called Display selected console).
There is a configuration file in every Eclipse project named .project. To make the .project file visible from Eclipse, refer to the Package Explorer and Project Explorer section.
At first this defines the tool set that works with the project by naming the
natures applied to them. For example the plug-in projects have the following natures:
<natures>
<nature>org.eclipse.jdt.core.javanature</nature>
<nature>org.eclipse.pde.PluginNature</nature>
</natures>Secondly it defines the builders that run after every save. In plug-in projects Eclipse builds the Java code, the MANIFEST.MF and the plugin.xml with the following configuration:
<buildSpec>
<buildCommand>
<name>org.eclipse.jdt.core.javabuilder</name>
<arguments>
</arguments>
</buildCommand>
<buildCommand>
<name>org.eclipse.pde.ManifestBuilder</name>
<arguments>
</arguments>
</buildCommand>
<buildCommand>
<name>org.eclipse.pde.SchemaBuilder</name>
<arguments>
</arguments>
</buildCommand>
</buildSpec>Right click the left bar in the source code editor and pick Show Line Numbers.
In a modern IDE you rarely have to format the code by hand. In Eclipse, right click in the editor and pick Source | Format. Hotkey: Ctrl+Shift+F.
You often need to rename classes, methods and variables. Doing this by hand is an error-prone method: you may forget to rename some occurences of the renamed item. The rename refactoring technique takes care of all occurences of the renamed item. To use it, right click on the renamed item and pick Refactor | Rename.... Type the desired name and press Enter. Hotkey: Alt+Shift+R.
JDT has a very useful feature called Quick fix: if there is an error or warning in the source code, it suggests common ways of fixing it (e.g. if you forgot assign a value to an undefined variable, it will define it). Hotkey: Ctrl+1.
By default, Eclipse does not provide zooming in the editor. You can change the font size by going to Window | Preferences. Pick General | Appearance | Colors and Fonts, and edit Basic | Text Font.
You can access the content assist by pressing Ctrl+Space. Press Enter to pick you choice. If you pick an item that has to import a package, the appropriate import instructinon will appear between the imports. Sometimes you may end up with lots of unused imports: right click and pick Source | Organize Imports or press Ctrl+Shift+O.
Pay attention to the package names. For example, the List class is available both in java.awt and java.util.
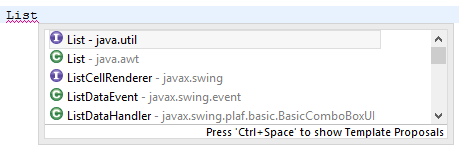
You can use the content assist by only typing the abbreviation of the desired item. For example, if you have java.io.InputStreamReader imported, you can type ISR and the content assist will propose InputStreamReader.
If you want to overwrite an item (class name, method name) with the content assist, hold the Ctrl button when you press Enter to pick your choice.
There is a lot of predefined template available in the Window | Preferences dialog under Java | Editor | Templates. For example, you can type sysout to get system.out.println();.
You can use templates for control structures, you can define cycles with for, while, do, foreach and so on. Similarly, you can define conditional statement with if, ifelse and switch.
Tip: Organize Imports can also be used to add missing imports. If the class is available in multiple packages, Eclipse will prompt you to choose between them.
Since the Java language lacks properties, you often have to write getter and setter method for the fields you want to access. Fortunately, you can generate them: right click in the source file and pick Source | Generate Getters and Setters.... Similarly, you can generate the constructor, the toString method and so on.
If you have only a few properties, there is a quicker way. While typing getVariableName or setVariableName, use the Content Assist (Ctrl+Space), pick the desired method and press Enter. The appropriate method is generated.
Multiple pre-compiled editions are available at the home page of Eclipse (http://www.eclipse.org/downloads/). One support C/C++ development, an other aids the testing of software. This IDE is not limited to support those popular field of use; it is designed to be as customisable as possible. It can be used for example as a LaTeX editor, as a host of custom enterprise software (e.g. accounting) or even as a note sheet editor (http://mit.bme.hu/~rath/pub/theses/diploma_harmathd.pdf).
So feel free to look for the tools that support your goals.
If you're interested in the topic, the FTSRG has two related courses to offer:
- Eclipse Technologies: http://www.inf.mit.bme.hu/edu/courses/eat
- Eclipse Based Development and Integration: http://www.inf.mit.bme.hu/edu/courses/eafi
Eclipse's main strength is the possibility of creating and installing custom Eclipse plug-ins. Some useful ones are:
- TeXlipse (http://texlipse.sourceforge.net/): ,,a plugin that adds Latex support to the Eclipse IDE.'' TeXlipse provides incremental compiling and easy navigation between the TeX source and the generated PDF.
- FindBugs (http://findbugs.sourceforge.net/): ,,a program which uses static analysis to look for bugs in Java code''.
- PMD (http://pmd.sourceforge.net/): ,,PMD is a source code analyzer. It finds unused variables, empty catch blocks, unnecessary object creation, and so forth.''
FindBugs and PMD are widely used tools. They're also part of the Software Verification Techniques course (http://www.inf.mit.bme.hu/edu/courses/szet/) of the ,,Dependable System Design'' master's programme held in the autumn semester.
The Eclipse plug-ins run in an Eclipse instance. If new plug-ins are developed (as Plug-in projects) in an Eclipse instance (called host Eclipse), there should be an Eclipse instance that can run them as a part of it in a new empty workspace. This so called runtime Eclipse contains the plug-ins installed to the host Eclipse and the ones developed in the host Eclipse.
A runtime can be started with the Run button. The range of the applied plug-ins can be reduced in the run configuration.
It is possible to install developed plug-in projects (see: Install as a plug-in).
Eclipse RCP (Rich Client Platform) ,,is a platform for building and deploying rich client applications. It includes Equinox, a component framework based on the OSGi standard, the ability to deploy native GUI applications to a variety of desktop operating systems, such as Windows, Linux and Mac OSX and an integrated update mechanism for deploying desktop applications from a central server.''
Along successful open-source projects, RCP is often used for making highly specialised software for organisations.
Popular RCP applications include the following:
- Java Mission Control (http://docs.oracle.com/javase/7/docs/technotes/guides/jmc/jmc.html): Java Mission Control is a Java profiler provided with the Java Development Kit (JDK) since the release of JDK 7 Update 40.
- ECUTE (http://sourceforge.net/apps/mediawiki/sblim/index.php?title=Ecute): ,,ECUTE stands for Extensible CIM UML Tooling Environment. It is a family of tools that support all phases of the development of CIM models, CIM providers, and CIM client applications.'' ECUTE is used in the BSc specialisation programme ,,Information Technologies'' on the Intelligent Systems Surveillance (https://www.inf.mit.bme.hu/edu/bsc/irf) course.
- XMind (http://www.xmind.net/): a mind mapping software.
- Vuze, formerly known as Azureus (http://www.vuze.com/): a BitTorrent client.
In the Model Driven Software Development and Service Integration courses we use the following RCP applications:
- Bonita Open Solution: http://bonitasoft.com/
- Yakindu: http://statecharts.org/
For more RCP applications, visit the following links:
The popular UML and BPMN modelling tool, Visual Paradigm can also be integrated to Eclipse: http://www.visual-paradigm.com/product/vpuml/provides/ideintegration.jsp.
Further reading: http://www.eclipse.org/home/categories/rcp.php.
Update sites are used to install new features to the Eclipse application. You can install new applications in the Help | Install New Software... menu by selecting the update site and the installed components.
After the installation completes, it prompts you to restart Eclipse. If you don't want to restart yet, you can restart Eclipse later by clicking File | Restart.
Tutorial: http://www.vogella.com/articles/EclipsePlugIn/article.html#deployplugin_direct
The plug-in project contains a folder named META-INF. This folder has a file
named MANIFEST.MF that describes the relations of the packages of this
project with the other packages. In simple words, it defines which (Java)
package is visible as you edit the source files in this project, and which
package you want to make visible to other projects. The content this file looks like
the following:
-
Version numbers of the
MANIFEST.MF:Manifest-Version: 1.0 Bundle-ManifestVersion: 2 -
Names and versions. This can be edited at the Overview page of the in the Plug-in Editor. An example content:
Bundle-ManifestVersion: 2 Bundle-Name: JPADataCompileButton Bundle-SymbolicName: hu.bme.mit.mdsd.generatebutton;singleton:=true Bundle-Version: 1.0.0.qualifier -
Required target platform that can run this bundle:
Bundle-RequiredExecutionEnvironment: JavaSE-1.6 -
After this, the configuration file enumerates the required bundles with optional minimal version requirement. This can be edited in the Dependencies page of the Plug-in Editor. An example:
Require-Bundle: org.eclipse.ui, hu.bme.mit.mdsd.erdiagram;bundle-version="1.0.0", hu.bme.mit.mdsd.codegenerator;bundle-version="1.0.0", org.eclipse.core.runtime;bundle-version="3.8.0" -
The following section declares the exported packages. This can be edited at the Runtime page of the Plug-in editor.
Export-Package: ERDiagram, ERDiagram.impl, ERDiagram.util
An eclipse plug-in is an OSGi bundle that (usually) connects to other bundles
through an extension point mechanism. An extension point defines the
interface and an extension defines a subscription to that arbitrary
interface. The plugin.xml configuration file contains those information.
This configuration can be edited in the Extension page of the plug-in
editor.
An example subscription that handles a GUI event:
<!-- This is an extension of "org.eclipse.ui.handlers". -->
<extension
point="org.eclipse.ui.handlers">
<!-- If a command named "hu.bme.mit.JPADataCompileButton.GenerateCommand"
fires then call the execute method of the class named
"hu.bme.mit.JPADataCompileButton.GenerateCommand".-->
<handler
class="hu.bme.mit.compilecommandhandler.JPADataGenerateCommandHandler"
commandId="hu.bme.mit.JPADataCompileButton.GenerateCommand">
</handler>
</extension>As every modern IDE, Eclipse defines a great number of hotkeys. We gathered some useful ones here:
- List the available hotkeys:
Ctrl+Shift+L. - Quick fix:
Ctrl+1 - Content assist:
Ctrl+Space - Organize imports:
Ctrl+Shift+O - Autoformatting of source code:
Ctrl+Shift+F - Run:
Ctrl+F11 - Navigate between tabs:
Ctrl+Page Up,Ctrl+Page Down - Rename refactoring:
Alt+Shift+R - Find/Replace:
Ctrl+F, useCtrl+Kto iterate through the results. - Seach:
Ctrl+H
You can edit the hotkeys in the Window | Preferences menu, in General | Keys. For some plug-ins (e.g. TeXlipse), the hotkeys don't appear at first: click the Filters... button and untick the Filter uncategorized commands checkbox.
- Our own experience from Project Laboratories, etc.
- University courses: Eclipse Technologies (http://www.inf.mit.bme.hu/edu/courses/eat), Eclipse Based Development and Integration (http://www.inf.mit.bme.hu/edu/courses/eafi), Model Driven Software Development (http://www.inf.mit.bme.hu/edu/courses/mdsd), Service Integration (http://www.inf.mit.bme.hu/edu/courses/szolgint)
- http://www.eclipse.org/documentation/
- http://theshyam.com/2009/07/eclipse-productivity-shortcuts/
- http://www.openlogic.com/wazi/bid/221090/Eclipse-productivity-tips
- http://rithus.com/eclipse-productivity-tips
We will demonstrate Eclipse on a simple task. We create a Java project and then extend it to a plug-in project. After that, we import a plug-in project which puts a button on the Eclipse toolbar and configure it to print the output of our own plug-in project.
The following repository contains the initial state of the laboratory https://github.com/ftsrg/mdsd-examples .
- Clone it.
- import the following projects:
hu.bme.mit.inf.car.carbuttonhu.bme.mit.inf.carhandler
If needed the laboratory could be started from existing projects.
Go to File | New | Other.... Here you can choose any type of projects your Eclipse supports. For now, create Java Project.
- Name to project to
hu.bme.mit.inf.carhandlerand click Finish. - Right click on the project name and choose New | Package. Name the package to
hu.bme.mit.inf.cars. - Right click the package and choose New | Class. Name the class to
Car.
-
Add the following attributes to the
Carclass.public class Car { private String numberPlate; private int yearOfManufacture; private double acceleration; }
Right click and go to the Source menu. You can access formatting, refactoring and generation tools here. Use the following:
- Generate Constructor using Fields...
- Generate Getters and Setters...
- Generate toString...
- Format
-
Create a new class named
CarFleetPrinter. This time, tickpublic static void main(String[] args)checkbox so the main function is generated automatically. You can create the main method later as well, using themaintemplate and content assist (Ctrl+Space).Write the following code. Hints:
* Type ``/**`` and press ``Enter`` to Javadoc. * Use ``Ctrl``+``Space`` (content assist) or ``Ctrl``+``1`` (quick fix) to use the appropriate package to import. * Type ``LL`` and use the content assist to find the ``LinkedList`` class. * Use ``Ctrl``+``1`` or ``Ctrl``+``2``, ``L`` to create a local variable (``random``) for the new ``Random`` instance. * Use the ``foreach`` and the ``sysout`` templates. * In the **Window | Preferences** dialog, go to **Java | Editor | Typing**. In the **Automatically insert at correct position** group, check the **Semicolons** checkbox./** * Car dealer program. * @param args Arguments */ public static void main(String[] args) { String manifest = "The car fleet consists of:\n"; List<Car> cars = new LinkedList<>(); Random random = new Random(); for (int i = 0; i < 10; i++) cars.add( new Car("MIT-" + (String.format("%03d", random.nextInt(1000))), 2000 + random.nextInt(14), 3.0 + random.nextDouble() * 4) ); ); for (Car car : cars) { if (car.getAcceleration() < 5) { manifest += "- Car: " + car + "\n"; } } System.out.println(manifest); }
-
Run the application. Right click the project and choose Run As | Java Application. Hotkey:
Alt+Shift+X,J. -
If you would like to read a JRE method's source code, hold
Ctrland click on the class' name. Click the Attach Source... button and set theC:/Program Files/Java/jdk1.7.0_51/src.zip. -
Use the Rename refactoring technique to rename the class from
CartoSportsCar. -
Select the following part:
return new Car("MIT-" + (String.format("%03d", random.nextInt(1000))), 2000 + random.nextInt(14), 3.0 + random.nextDouble() * 4);
Use the Extract method refactoring technique to extract it to a method named
generateCar. -
Select the whole
mainmethod except the last line (System.out.println(manifest)). Use the Extract method technique again to extract it to a method namedgetCarManifest. -
The result looks like this:
public static void main(String[] args) { String manifest = getCarManifest(); System.out.println(manifest); } public static String getCarManifest() { String manifest = "The car fleet consists of:\n"; List<Car> cars = new LinkedList<Car>(); Random random = new Random(); for (int i = 0; i < 10; i++) cars.add(generateCar(random)); for (Car car : cars) { manifest += "- " + car + "\n"; } return manifest; } private static Car generateCar(Random random) { return new Car("MIT-" + (String.format("%03d", random.nextInt(1000))), 2000 + random.nextInt(14), 3.0 + random.nextDouble() * 4); } }
-
Run the application.
Great tutorial about the configuration of the Eclipse IDE: http://www.vogella.com/tutorials/Eclipse/article.html
- Eclipse basics
- EMF (incl. advanced topics)
- VIATRA Query
- Sirius
- Xtext+Xtend
- M2M
- Eclipse basics
- EMF (incl. advanced topics)
- VIATRA Query
- Sirius
- Xtext
- M2M
(Gradually replaced with updated content)
- Eclipse basics
- EGit
- EMF (incl. advanced topics)
- VIATRA Query
- Sirius
- Xtext
- M2M (VIATRA)
- Eclipse basics
- EGit
- EMF (incl. advanced topics)
- VIATRA Query
- Sirius
- Xtext
- M2M (VIATRA)