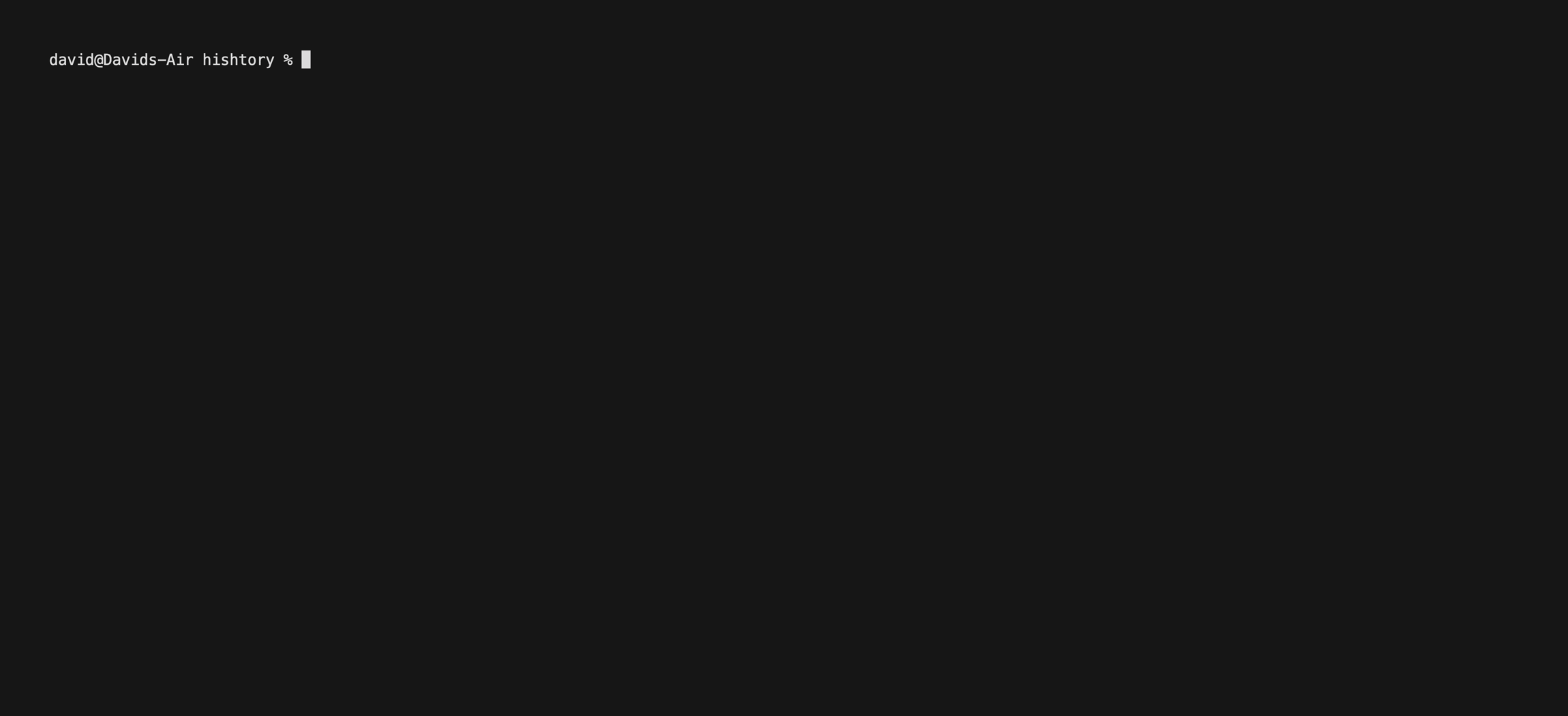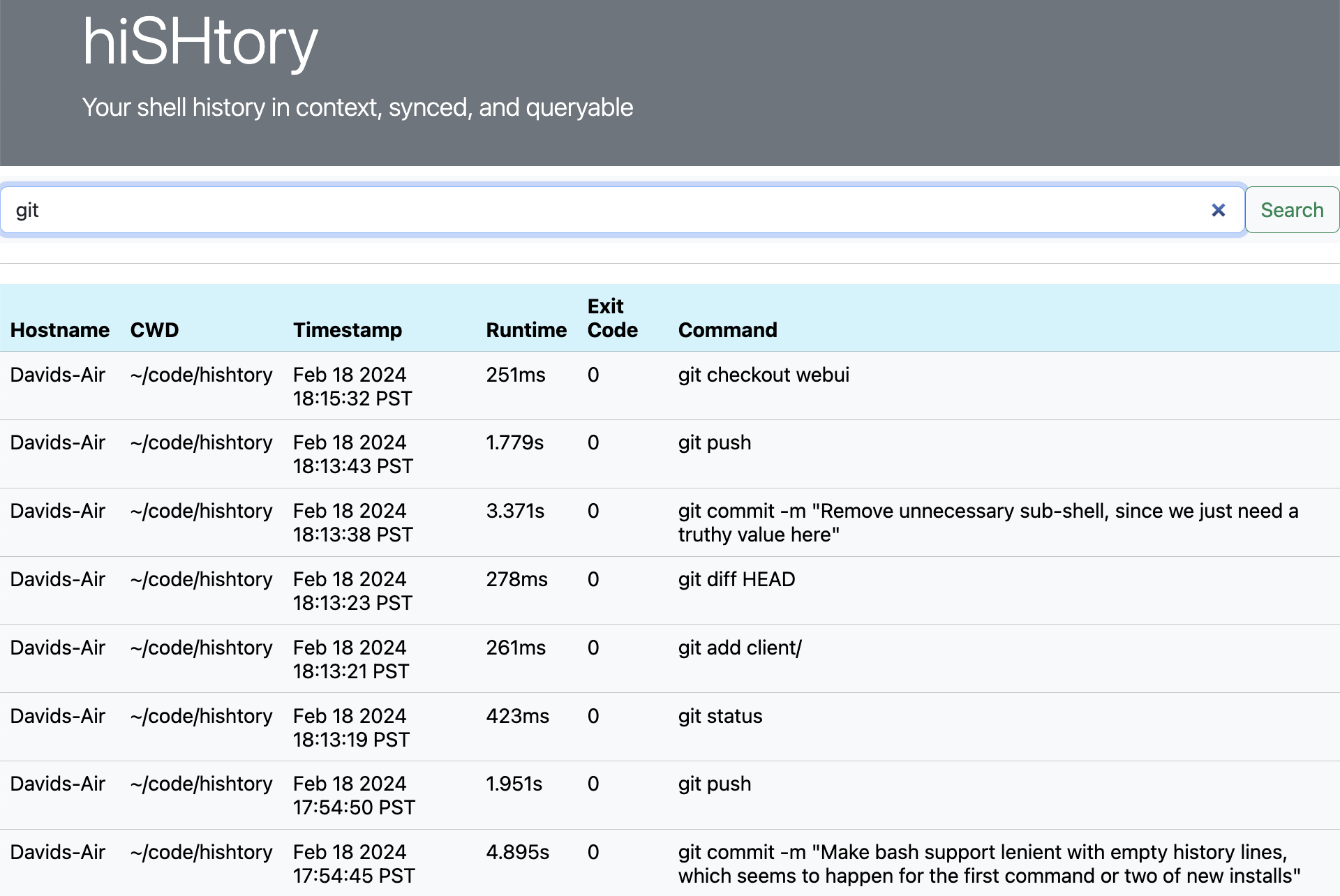hishtory is a better shell history. It stores your shell history in context (what directory you ran the command in, whether it succeeded or failed, how long it took, etc). This is all stored locally and end-to-end encrypted for syncing to to all your other computers. All of this is easily queryable via the hishtory CLI. This means from your laptop, you can easily find that complex bash pipeline you wrote on your server, and see the context in which you ran it.
To install hishtory on your first machine:
curl https://hishtory.dev/install.py | python3 -At this point, hishtory is already managing your shell history (for bash, zsh, and fish!). Give it a try by pressing Control+R and see below for more details on the advanced search features.
Then to install hishtory on your other computers, you need your secret key. Get this by running hishtory status. Once you have it, you follow similar steps to install hiSHtory on your other computers:
curl https://hishtory.dev/install.py | python3 -
hishtory init $YOUR_HISHTORY_SECRETNow if you press Control+R on first computer, you can automatically see the commands you've run on all your other computers!
You can then query hiSHtory by pressing Control+R in your terminal. Search for a command, select it via Enter, and then have it ready to execute in your terminal's buffer. Or just hit Escape if you don't want to execute it after all.
Both support the same query format, see the below annotated queries:
| Query | Explanation |
|---|---|
psql |
Find all commands containing psql |
psql db.example.com |
Find all commands containing psql and db.example.com |
"docker run" hostname:my-server |
Find all commands containing docker run that were run on the computer with hostname my-server |
nano user:root |
Find all commands containing nano that were run as root |
exit_code:127 |
Find all commands that exited with code 127 |
service before:2022-02-01 |
Find all commands containing service run before February 1st 2022 |
service after:2022-02-01 |
Find all commands containing service run after February 1st 2022 |
For true power users, you can even query directly in SQLite via sqlite3 -cmd 'PRAGMA journal_mode = WAL' ~/.hishtory/.hishtory.db.
If you want to temporarily turn on/off hiSHtory recording, you can do so via hishtory disable (to turn off recording) and hishtory enable (to turn on recording). You can check whether or not hishtory is enabled via hishtory status.
hishtory redact can be used to delete history entries that you didn't intend to record. It accepts the same search format as hishtory query. For example, to delete all history entries containing psql, run hishtory redact psql.
Alternatively, you can delete items from within the terminal UI. Press Control+R to bring up the TUI, search for the item you want to delete, and then press Control+K to delete the currently selected entry.
To update hishtory to the latest version, just run hishtory update to securely download and apply the latest update.
AI Shell Assistance
If you are ever trying to figure out a shell command and searching your history isn't working, you can query ChatGPT by prefixing your query with
?. For example, pressControl+Rand then type in? list all files larger than 1MB:If you would like to:
- Disable this, you can run
hishtory config-set ai-completion false- Run this with your own OpenAI API key (thereby ensuring that your queries do not pass through the centrally hosted hiSHtory server), you can run
export OPENAI_API_KEY='...'
TUI key bindings
The TUI (opened via
Control+R) supports a number of key bindings:
Key Result Left/Right Scroll the search query left/right Up/Down Scroll the table up/down Page Up/Down Scroll the table up/down by one page Shift + Left/Right Scroll the table left/right Control+K Delete the selected command Press
Control+Hto view a help page documenting these.You can also customize hishtory's key bindings for the TUI. Run
hishtory config-get key-bindingsto see the current key bindings. You can then runhishtory config-set key-bindings $action $keybindingto configure custom key bindings.
Changing the displayed columns
You can customize the columns that are displayed via
hishtory config-set displayed-columns. For example, to display only the cwd and command:hishtory config-set displayed-columns CWD CommandThe list of supported columns are:
Hostname,CWD,Timestamp,Runtime,ExitCode,Command, andUser(along with any custom columns).Many of the column names also support custom shorter column names to save space. For example, rather than having a column named
Exit Code, it can be referenced as$?to save space. See here for the full list of column names that can be used.
Custom Columns
You can create custom column definitions that are populated from arbitrary commands. For example, if you want to create a new column named
git_remotethat contains the git remote if the cwd is in a git directory, you can run:hishtory config-add custom-columns git_remote '(git remote -v 2>/dev/null | grep origin 1>/dev/null ) && git remote get-url origin || true' hishtory config-add displayed-columns git_remote
Custom Color Scheme
You can customize hishtory's color scheme for the TUI. Run
hishtory config-set color-schemeto see information on what is customizable and how to do so.
Disabling Control+R integration
If you'd like to disable the Control+R integration in your shell, you can do so by running
hishtory config-set enable-control-r false. If you do this, you can then manually query hiSHtory by runninghishtory query <YOUR QUERY HERE>.
Default search filters
By default, hiSHtory query will show all results for your search query. But, it is possible to configure a default filter that will apply to all searches by default. For example, this can be used to configure hiSHtory to only show entries with an exit code of
0:hishtory config-set default-filter exit_code:0
Filtering duplicate entries
By default, hishtory query will show all results even if this includes duplicate history entries. This helps you keep track of how many times you've run a command and in what contexts. If you'd rather disable this so that hiSHtory won't show duplicate entries, you can run:
hishtory config-set filter-duplicate-commands true
Offline Install Without Syncing
If you don't need the ability to sync your shell history, you can install hiSHtory in offline mode:
curl https://hishtory.dev/install.py | python3 - --offlineThis disables syncing completely so that the client will not rely on the hiSHtory backend at all. You can also change the syncing status via
hishtory syncing enableorhishtory syncing disable.For more information on offline mode, see here.
Self-Hosting
By default, hiSHtory relies on a backend for syncing. All data is end-to-end encrypted, so the backend can't view your history.
But if you'd like to self-host the hishtory backend, you can! The backend is a simple go binary in
backend/server/server.go(with prebuilt binaries here). It can either use SQLite or Postgres for persistence.To make
hishtoryuse your self-hosted server, set theHISHTORY_SERVERenvironment variable to the origin of your self-hosted server. For example, putexport HISHTORY_SERVER=http://my-hishtory-server.example.comat the end of your.bashrc.Check out the
docker-compose.ymlfile for an example config to start a hiSHtory server using Postgres.A few configuration options:
- If you want to use a SQLite backend, you can do so by setting the
HISHTORY_SQLITE_DBenvironment variable to point to a file. It will then create a SQLite DB at the given location.- If you want to limit the number of users that your server allows (e.g. because you only intend to use the server for yourself), you can set the environment variable
HISHTORY_MAX_NUM_USERS=1(or to whatever value you wish for the limit to be). Leave it unset to allow registrations with no cap.
Importing existing history
hiSHtory imports your existing shell history by default. If for some reason this didn't work (e.g. you had your shell history in a non-standard file), you can import it by piping it into
hishtory import(e.g.cat ~/.my_history | hishtory import).If you'd like to import rich history data (e.g. because you previously tracked other history metadata with another tool), you can use
hishtory import-json. Seehishtory import-json --helpfor more information.
Custom timestamp formats
You can configure a custom timestamp format for hiSHtory via
hishtory config-set timestamp-format '2006/Jan/2 15:04'. The timestamp format string should be in the format used by Go'stime.Format(...).
Custom rendering
By default, hiHStory tries to render the TUI in a reasonable way that balances terminal space consumption and TUI usability. If you find that you wish to customize this behavior, there are two config options that you can experiment with enabling:
hishtory config-set compact-mode true # Renders the TUI in "compact mode" with less whitespace hishtory config-set full-screen true # Renders the TUI in "full-screen mode" so that it uses the entire terminal
Web UI for sharing
If you'd like to temporarily allow someone else to search your shell history, you can start a web server via
hishtory start-web-ui. This will expose a basic (password-protected) web UI on port8000where they can query your history:Note that this uses HTTP Basic Auth, so the credentials are sent over your local network via HTTP.
Customizing the install folder
By default, hiSHtory is installed in
~/.hishtory/. If you want to customize this, you can do so by setting theHISHTORY_PATHenvironment variable to a path relative to your home directory (e.g.export HISHTORY_PATH=.config/hishtory). This must be set both when you install hiSHtory and when you use hiSHtory, so it is recommend to set it in your.bashrc/.zshrc/.fishrcbefore installing hiSHtory.
Viewing debug logs
Debug logs are stored in
~/.hishtory/hishtory.log. If you run into any issues, these may contain useful information.
Uninstalling
If you'd like to uninstall hishtory, just run
hishtory uninstall. Note that this deletes the SQLite DB storing your history, so consider running ahishtory exportor ahishtory export-jsonfirst.Note that if you're experiencing any issues with hiSHtory, try running
hishtory updatefirst! Performance and reliability is always improving, and we highly value your feedback.
The hishtory CLI is written in Go. It hooks into the shell in order to track information about all commands that are run. It takes this data and saves it in a local SQLite DB managed via GORM. This data is then encrypted and sent to your other devices through a backend that essentially functions as a one-to-many queue. When you press press Control+R or run hishtory query, a SQL query is run to find matching entries in the local SQLite DB.
See hiSHtory: Cross-device Encrypted Syncing Design to learn how syncing works. The tl;dr is that everything magically works so that:
- The backend can't read your history.
- Your history is queryable from all your devices.
- You can delete items from your history as needed.
- If you go offline, you'll have an offline copy of your history. And once you come back online, syncing will transparently resume.
Contributions are extremely welcome! I appreciate all contributions in terms of both issues (please let me know about any bugs you find!) and PRs.
If you're making code contributions, check out make help for some information on some useful commands. Namely, note that my general dev workflow consists of:
- Run
make backupto create a backup of the current hishtory install in~/.hishtory.bak/ - Make some local changes (e.g. to fix a bug or add a new feature)
- Run
make local-installto build and install your local version (note that this won't mess up your current hishtory DB!) - ... Repeat until you're happy with your change ...
- Write some tests for your change. Unit tests are great, but we also have a large number of integration tests in
client_test.go- Note that the hishtory tests are quite thorough, so running them locally is quite time consuming (and some of them only work on Github Actions). Instead, I recommend using
make ftest(seemake helpfor information on this) to run the specific tests that you're adding/changing.
- Note that the hishtory tests are quite thorough, so running them locally is quite time consuming (and some of them only work on Github Actions). Instead, I recommend using
- Open a PR on Github! Once you open the PR, I'll take a look and will trigger Github Actions to run all the tests which will ensure that your change doesn't lead to any reggressions.
- [Optional] If you want to switch back to your previously installed hishtory version (rather than your local change), run
make restore - Merge the PR! 🎉
hishtory is a CLI tool written in Go and uses AES-GCM for end-to-end encrypting your history entries and syncing them. The binary is reproducibly built and SLSA Level 3 to make it easy to verify you're getting the code contained in this repository.
This all ensures that the minimalist backend cannot read your shell history, it only sees encrypted data. hiSHtory also respects shell conventions and will not record any commands prefixed with a space.
If you find any security issues in hiSHtory, please reach out to [email protected].