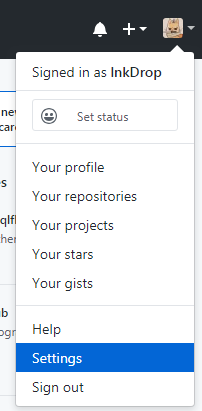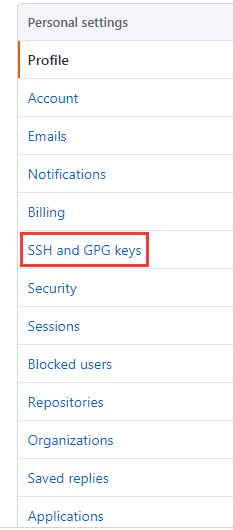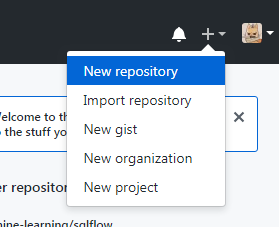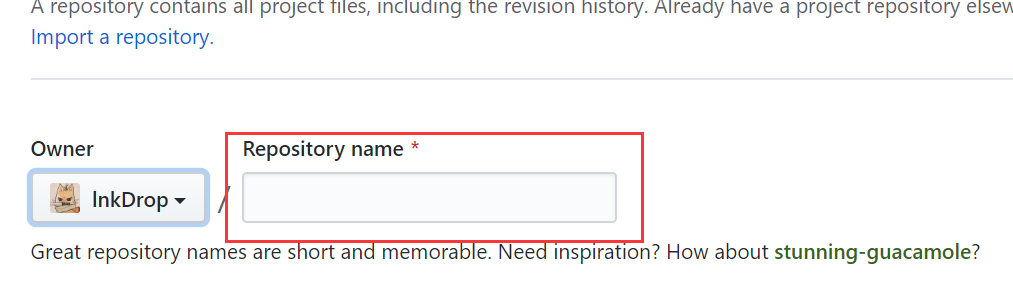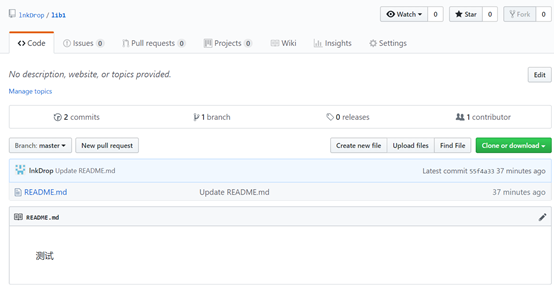参考链接:https://zhuanlan.zhihu.com/p/193140870
- 1.进入GitHub,网址:https://github.com/
- 2.点击右上角Sign up进入注册界面
- 3.依次输入用户名,邮箱,密码,验证码
- 4.登录自己的邮箱验证邮箱,然后登录GitHub
- 5.建议使用chrome浏览器,在网址连接右边点击翻译此页后自动翻译页面为中文
-
1.下载安装git,网址:https://git-scm.com/downloads
-
2.配置git的邮箱和密码,两串代码如下:
-
$ git config --global user.name "输入你的用户名" -
$ git config --global user.email "输入你的邮箱"ps:
git config --global 参数,有了这个参数,表示你这台机器上所有的Git仓库都会使用这个配置,当然你也可以对某个仓库指定的不同的用户名和邮箱。 -
3.打开git,输入
$ssh-keygen -t rsa -C "[email protected]"后面的[email protected]是你在github上注册使用的邮箱。 -
4.输入后Git要求确认路径和密码,直接回车默认设置,它会显示秘钥图像代表keys已经生成了,我们需要这串秘钥来和GitHub上的远程仓库和本地仓库进行远程连接。
-
5.秘钥路径在C:\用户\你的用户名(默认是Administrator文件夹).ssh 这个文件夹,找到打开后会看到一个id_rsa.pub文件,右键记事本或其他编辑器打开,复制全部keys。
ssh key是加密传输。加密传输的算法有好多,git使用 rsa,rsa 要解决的一个核心问题是,如何使用一对特定的数字,使其中一个数字可以用来加密,而另外一个数字可以用来解密。这两个数字就是你在使用 git 和 github 的时候所遇到的public key也就是公钥以及 private key 私钥。 其中,公钥就是那个用来加密的数字,这也就是为什么你在本机生成了公钥之后,要上传到 github 的原因。从 github 发回来的,用那公钥加密过的数据,可以用你本地的私钥来还原。 如果你的key丢失了,不管是公钥还是私钥,丢失一个都不能用了,解决方法也很简单,重新再生成一次,然后在 http://github.com 里再设置一次就行。
GitHub允许你添加多个Key。假定你有若干电脑,你一会儿在公司提交,一会儿在家里提交,只要把每台电脑的Key都添加到GitHub,就可以在每台电脑上往GitHub推送了。
会进入一个输入界面,Title随便取一个名字,最好是你当前使用的计算机名以便区分,然后将刚刚复制的keys粘贴到key框框中,点击Add SSH key。
- 5.验证一下连接是否成功回到本机,打开Git Bash,输入命令
$ ssh -T [email protected],第一次输入会显示continue?,输入yes继续,看到显示You've successfully authenticated, but GitHub does not provide shell access代表连接已经成功。
-
1.首先进入要进行操作的项目文件夹或者新建,在当前目录下右键Gitbash,也可以用cd命令进入
-
2.初始化仓库,这一步很重要,如果没有初始化过的仓库将无法执行任何操作,检查是否已经初始化可以在当前文件夹查看有没有.git文件夹(注意是隐藏文件,需要在文件夹选项中勾选查看隐藏项目)如果没有就输入
$ git init -
3.添加你的项目文件,一般GitHub默认有一个README文件,即说明文件,把他看做一个文本文件,用来说明描述项目或有关说明。我们首先创建它,输入$ echo "#测试说明" >> README.md
-
4.用git add添加文件进入git版本库,在此之前先输入
$ git status来查看文件变动,看见标红的README.md文件说明此文件有新改动但是没有上传保存。我们将它添加进去,输入$ git add README.md添加文件,再提交备注信息,输入$ git commit -m "你的备注信息" -
5.至此我们完成了文件的改动,但它还保留在本地,我们需要把他们上传到远程仓库GitHub里面,首先在你的GitHub上新建项目库(点击右上角头像左边的+号,选择New repository),然后在Repository name里自己起一个你的远程仓库名,其他默认,点击创建。
-
6.在创建好的项目库中提示添加你的项目文件,我们的项目文件在本地,所以选择第一种,复制它的SSH
-
7.关联github仓库:回到你的本地项目文件夹,绑定远程仓库,只需要在gitbash中输入
$ git remote add origin "粘贴第6步复制的SSH地址"(右键paste) -
8.上传本地代码:执行
$ git branch -M main先把本地的 mater 分支名改为 main 分支,因为github的仓库主分支叫 main ,而本地仓库主分支叫 master。 -
9.接着输入
$ git push -u origin main回车之后等待一段时间,可以看到文件上传成功,回到GitHub仓库下刷新看看,添加的文件有没有导入进来。如果能显示刚刚添加README文件就证明已经上传成功啦!带上 -u 参数其实就相当于记录了push到远端分支的默认值,这样当下次我们还想要继续push的这个远端分支的时候推送命令就可以简写成 git push 即可,也就是添加-u参数后可以使后续提交命令变得简洁。如果不需要这样做的话可以直接使用
$ git push origin main。 -
项目合并
git pull --rebase origin main避坑 :在上面创建远程仓库的时候,如果你勾选了 Initialize this repository with a README(就是创建仓库的时候自动给你创建一个README文件),那么到了第 9 将本地仓库内容推送到远程仓库的时候就会报一个 failed to push some refs to https://github.com/…git 的错。 这是由于你新创建的那个仓库里面的README文件不在本地仓库目录中,这时我们可以通过以下命令先将内容合并一下:
git pull --rebase origin main
git push 的其他操作命令:
(1)以下命令将本地的 master 分支推送到 origin 主机的 main 分支。
git push origin main
(2)如果本地版本与远程版本有差异,但又要强制推送可以使用 --force 参数:
git push --force origin main
(3)删除主机的分支可以使用 --delete 参数,以下命令表示删除 origin 主机的 main 分支:
git push origin --delete main
- 1
$ git init-->初始化本地仓库(每个项目文件夹下只需要初始化一次即可) - 2
$ git status-->查看状态 - 3
$ git add 文件名-->跟踪修改文件(更新文件),不但可以跟单一文件,还可以跟通配符和目录。一个点就把当前目录下所有未追踪的文件全部add了 - 4
$ git commit -m "你的备注信息"-->提交所有更新过的文件 - 5
$ git remote add origin github的SSH地址.git-->添加远程版本库,关联远程仓库 - 6
$ git push -u origin master-->上传代码及快速合并,把本地库的所有内容推送到远程库上 - 7常用命令表:
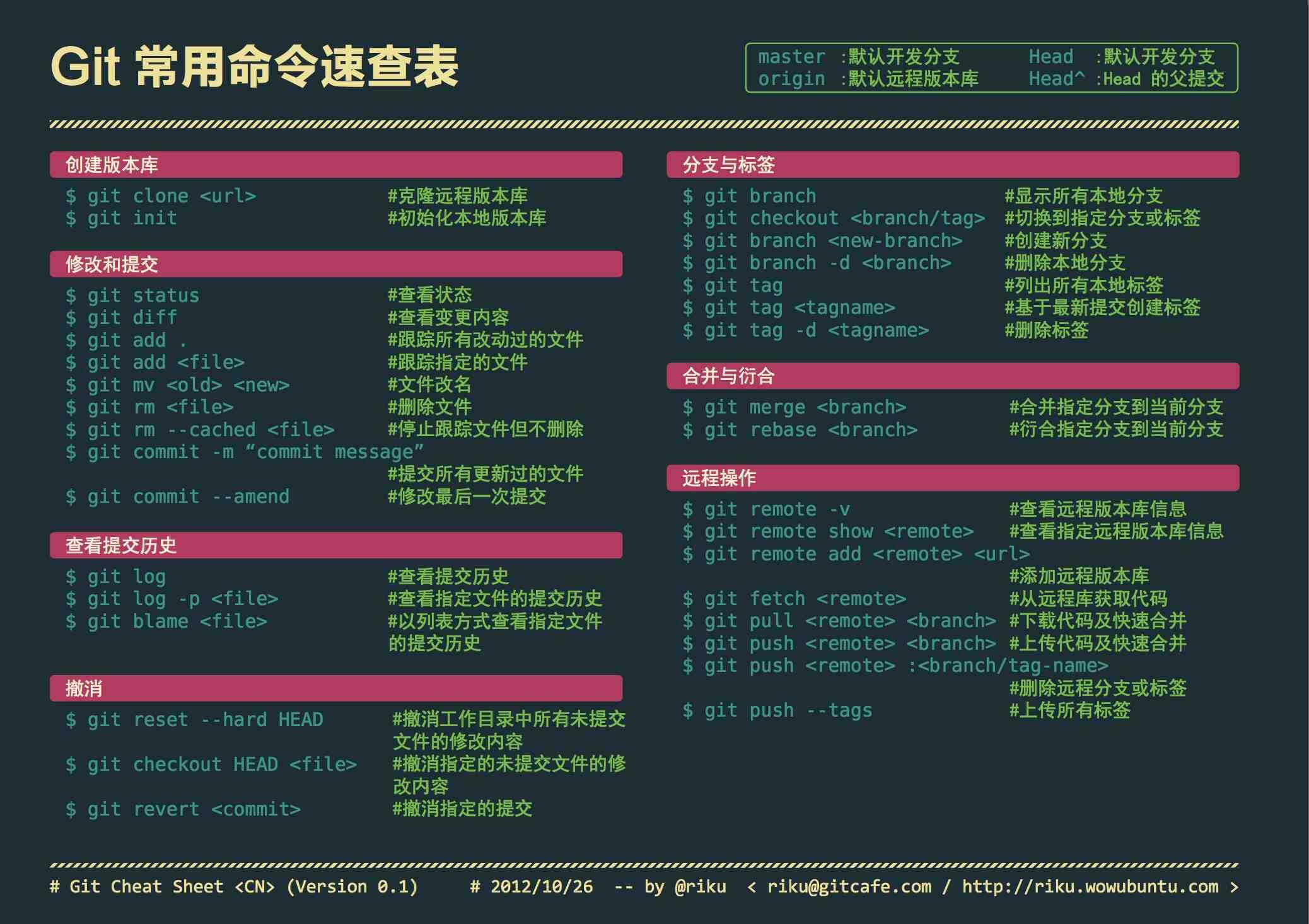
- 1假如你本地文件做出修改,需要同步上传到github,只要使用第五条6个常用命令的几个代码。
- 2假设你已对文件夹做出修改,在此文件夹下右键打开gitbash并输入
$ git status会看到修改过的文件已经标红,意思是文件做出修改但未提交 - 3接着输入
$ git add "刚才做出修改的文件的文件名"或者用$ git add .--->跟踪所有修改过的文件 - 4提交修改,输入
$ git commit -m "备注信息" - 5上传修改文件到github,输入
$ git push origin main