Pi H264 To Browser is a simple Python application designed to stream hardware encoded h.264 from a Raspberry Pi equiped with a V1, V2, or HQ camera module, directly to a browser.
- Stream to multiple clients simultaneously (usually only limited by your network connection)
- Support any resolution and framerate the camera module can capture and the gpu can encode
- Able to do both of the preceding from any Raspberry Pi
- A screen that displays an unaltered video stream that allows you to switch to full screen mode.
- A screen that provides a focus peaking overlay to help focus the camera.
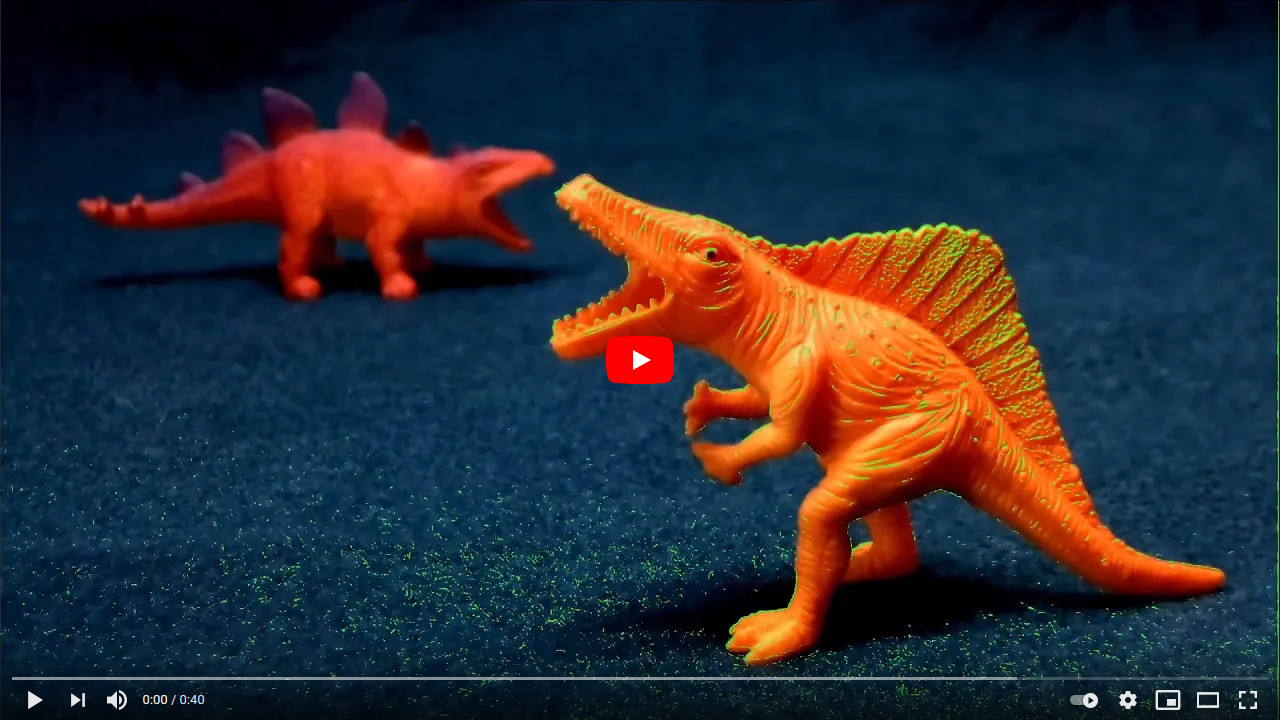
- A screen that provides a center reticle overlay to aide in centering a subject in the frame.
- A screen that provides a standard 9 grid overlay to aide in more creative framing.
When server.py is running the feed can be vied from any broswer via the following urls. rpi_address is the ip address or hostname of your Raspberry Pi, and serverPort is the port you set in the configuration section.
- The primary viewing screen
http://<rpi_address>:<serverPort>/ - The focus peaking screen
http://<rpi_address>:<serverPort>/focus/ - The center reticle screen
http://<rpi_address>:<serverPort>/center/ - The 9 grid screen
http://<rpi_address>:<serverPort>/grid/
- Ensure the camera module is properly connected to the Raspberry Pi
- Ensure the operating system is up to date, and the camera interface is enabled
- Install the Picamera Python module
sudo apt-get install python3-picamera - Install pip to handle loading Python pckages not avaiable in the Raspberry Pi OS archives
sudo apt install python3-pip - Install the Tornado framework
sudo pip3 install tornado - Donwload Pi H264 To Browser, and copy the src directoy to your Raspberry Pi
open server.py and edit the following section of code as needed.
- The webserver will run on the port you set serverPort to.
- Refer to the Picamera documentation for details on how to configure it. A lage number of options exist (far more than listed below), that allow for 100% customization of camera.
- sensor modes, resolutions and framerates
- general camera settings
- video_denoise
- iso
- shutter_speed
- exposure_mode
- awb_mode
- awb_gains
- exposure_compensation
- brightness
- sharpness
- contrast
- saturation
- hflip
- vflip
- meter_mode
- recordingOptions
- inline_headers and sps_timing should always be set to true.
- Focus peaking screen
- focusPeakingColor - What color a pixel that is in focus should be. This is a webgl color format string, and must be 4 comma seperated floating point numbers between 0.0 and 1.0! From left to right the numbers represent the red, green, blue, and alpha channels.
- focusPeakingthreshold - Determines at what point a pixel is considred to be in focus. A pixel with a value below the threshold is considered out of focus, or an aberration. A pixel above the threshold is considered in focus. This is a floating point number that has a theoretical maximum range of 0.0 to 1.0, however values between 0.02 and 0.11 generally yield the best results.
- Center screen
- centerColor - What color the centering reticle should be. This is a css color format string, and must be 4 comma seperated values. The first three are integers ranging from 0 to 255, and the forth is a float ranging from 0.0 to 1.0. From left to right the numbers represent the red, green, blue, and alpha channels.
- centerThickness - and integer value that sets the thickness(in pixels) of the lines that make up the reticle.
- 9 grid screen
- gridColor - What color the grid should be. This is a css color format string, and must be 4 comma seperated values. The first three are integers ranging from 0 to 255, and the forth is a float ranging from 0.0 to 1.0. From left to right the numbers represent the red, green, blue, and alpha channels.
- gridThickness - and integer value that sets the thickness(in pixels) of the lines that make up the grid.
# start configuration
serverPort = 8000
camera = PiCamera(sensor_mode=2, resolution='1920x1080', framerate=30)
camera.video_denoise = False
recordingOptions = {
'format' : 'h264',
'quality' : 20,
'profile' : 'high',
'level' : '4.2',
'intra_period' : 15,
'intra_refresh' : 'both',
'inline_headers' : True,
'sps_timing' : True
}
focusPeakingColor = '1.0, 0.0, 0.0, 1.0'
focusPeakingthreshold = 0.055
centerColor = '255, 0, 0, 1.0'
centerThickness = 2
gridColor = '255, 0, 0, 1.0'
gridThickness = 2
# end configuration- from the terminal
python3 server.py - at startup
- An rc.local example!
sudo python3 /home/pi/code/streaming/server.py > /home/pi/code/streaming/log.txt 2>&1 &
- An rc.local example!