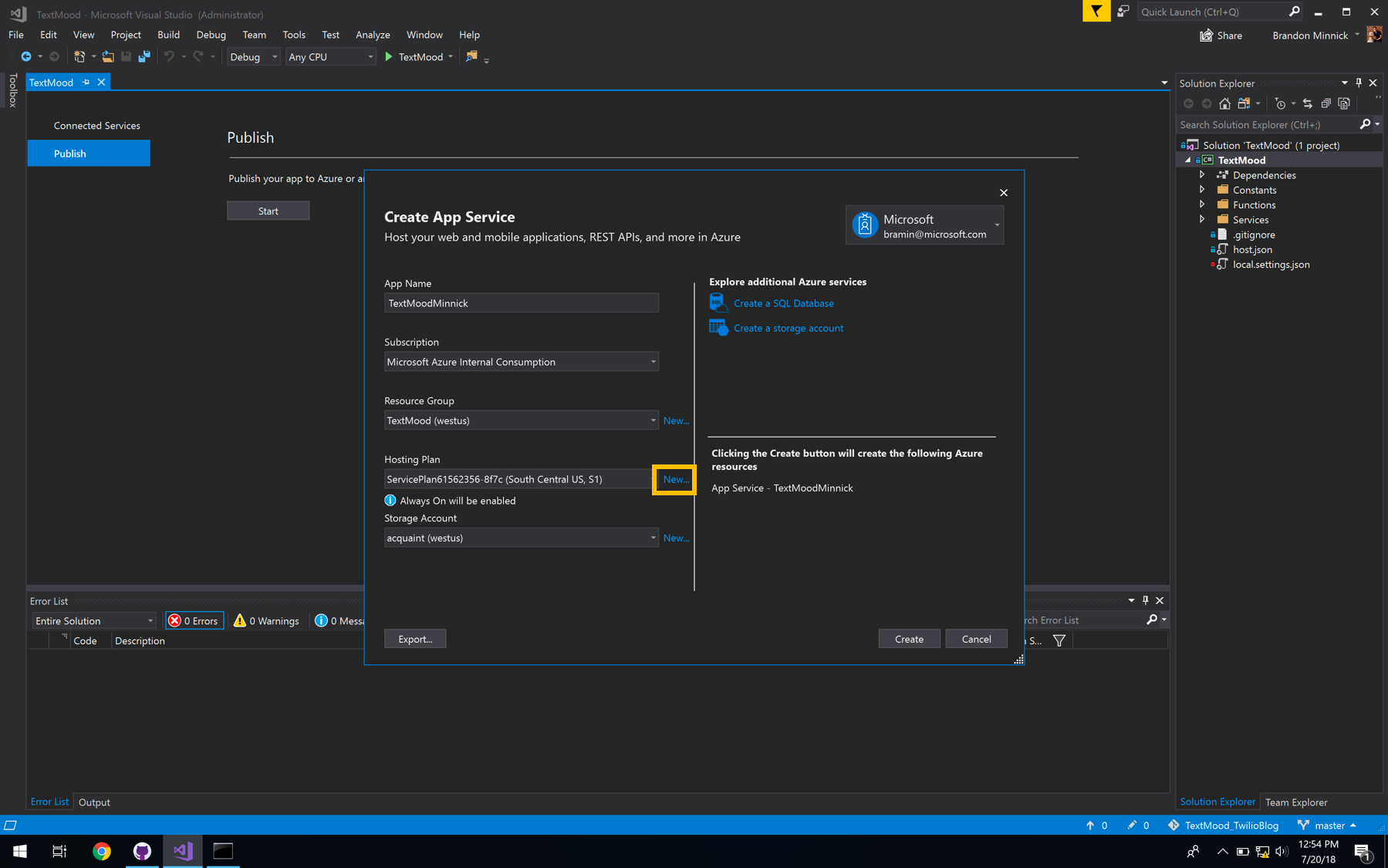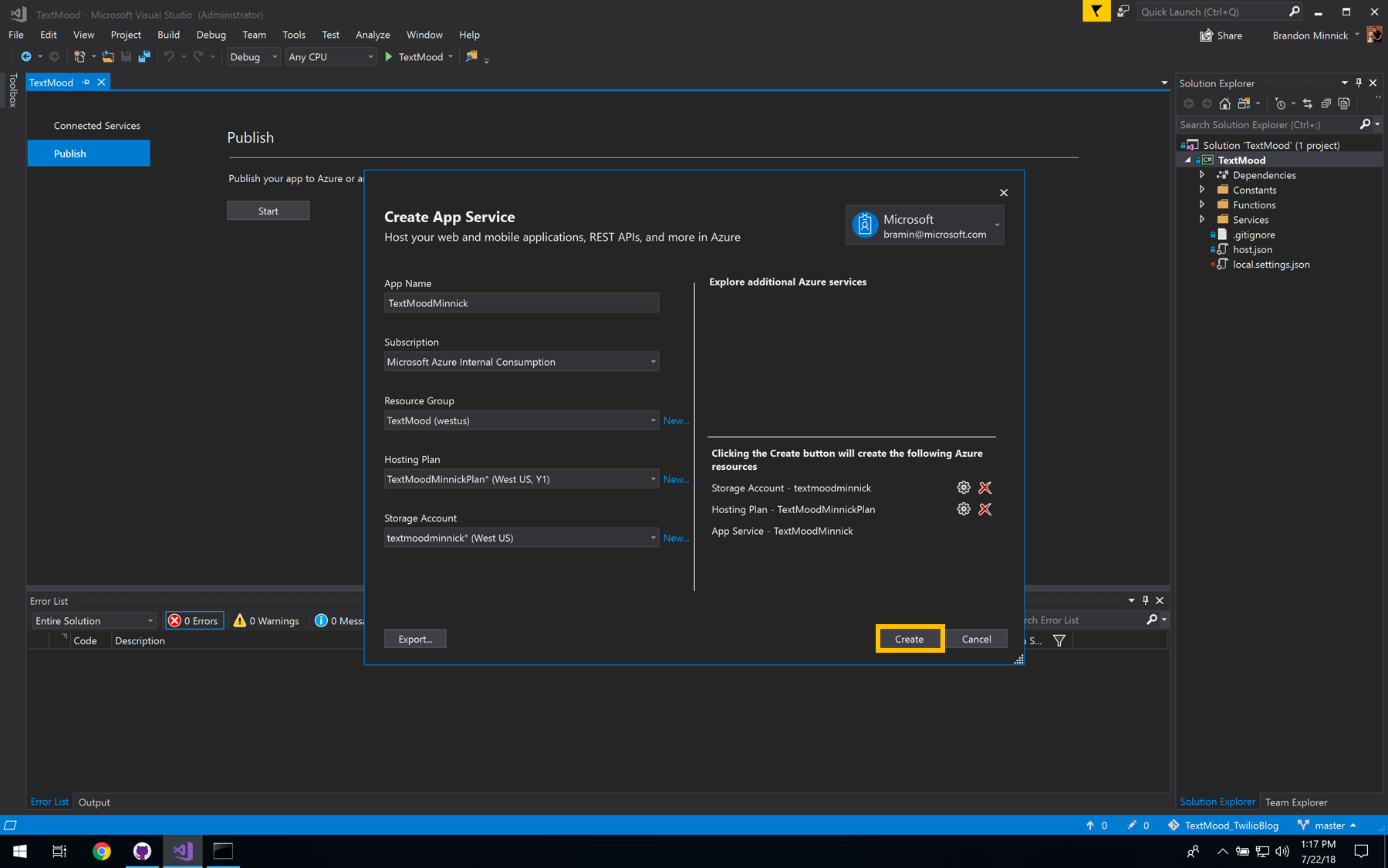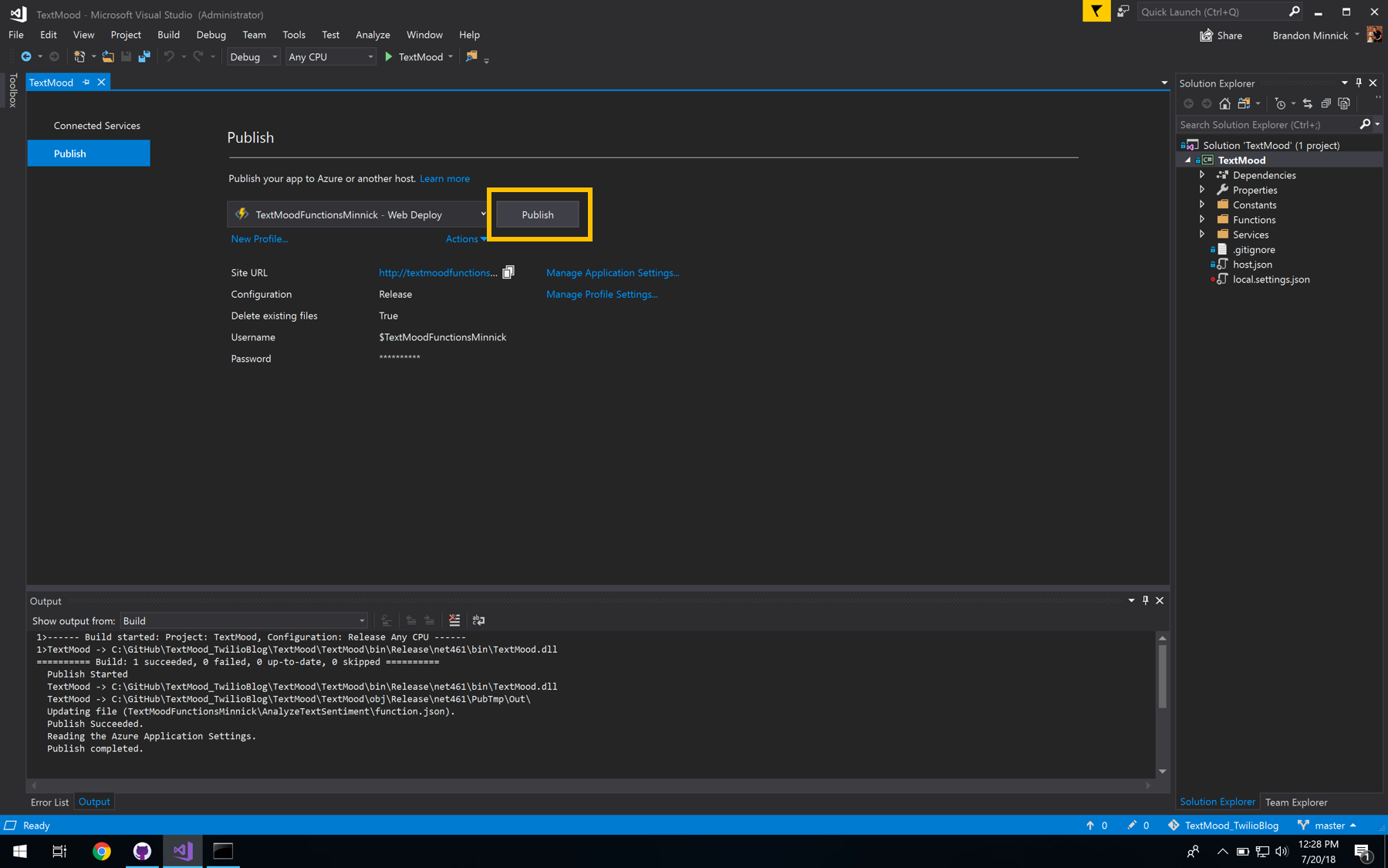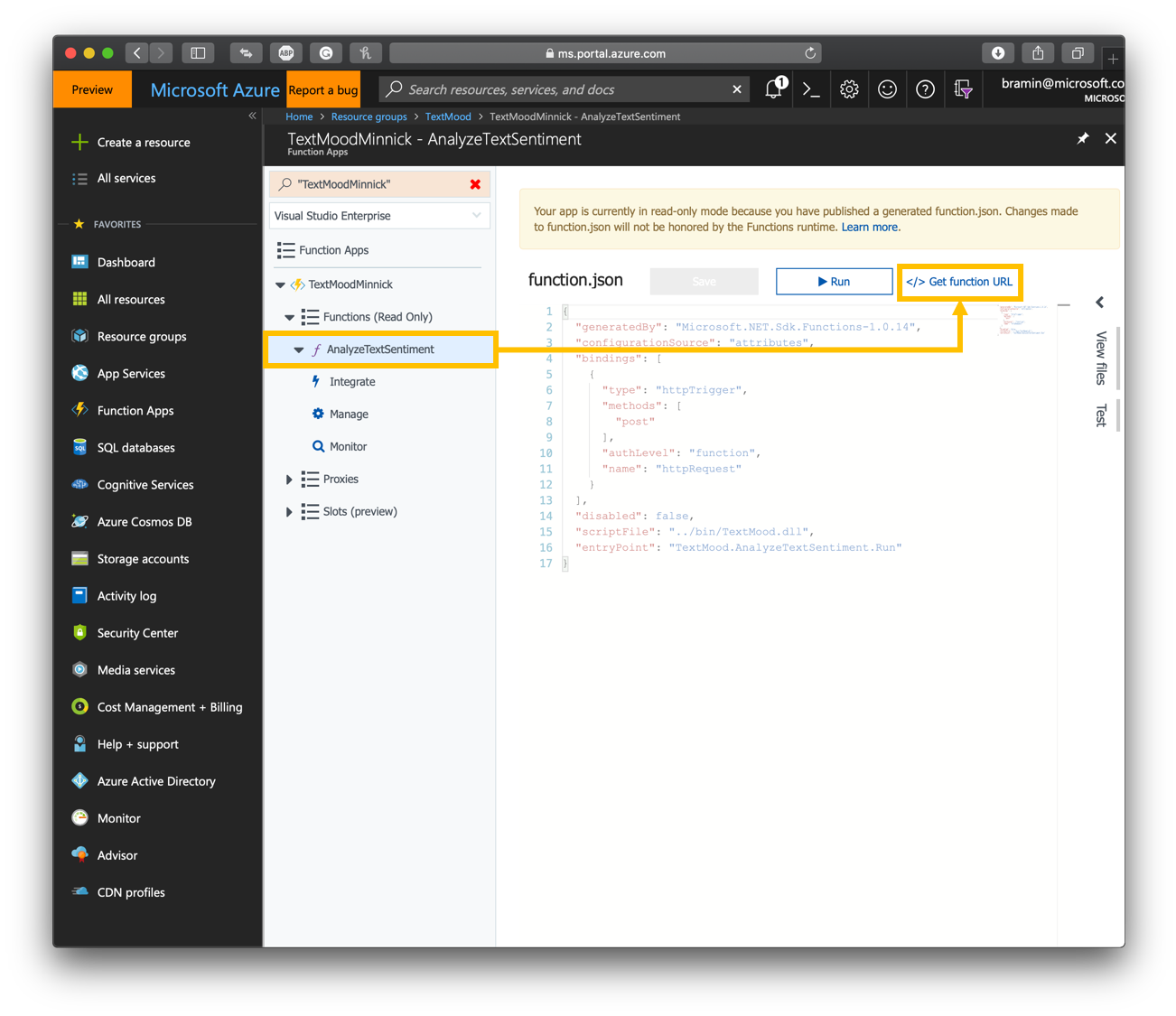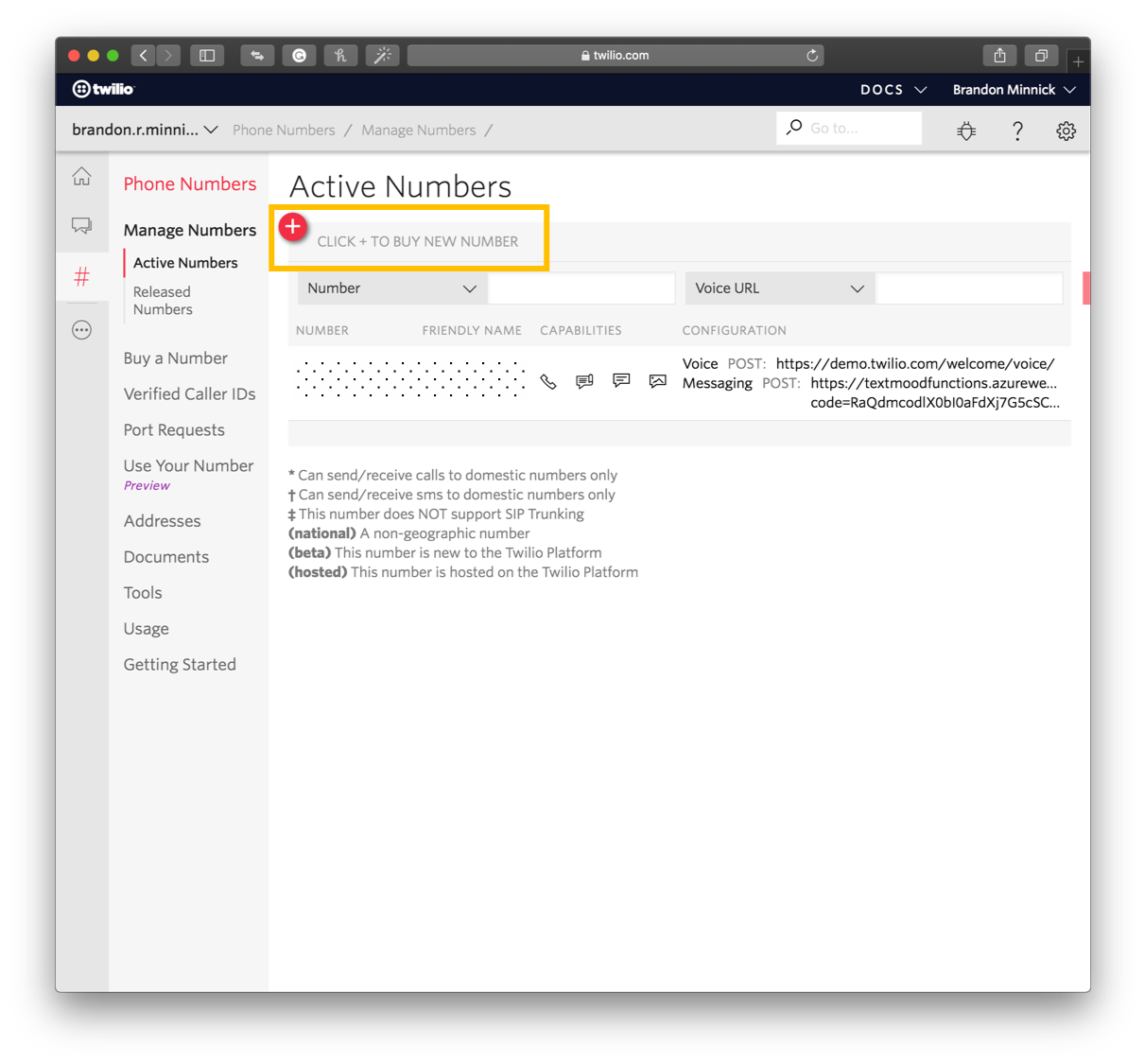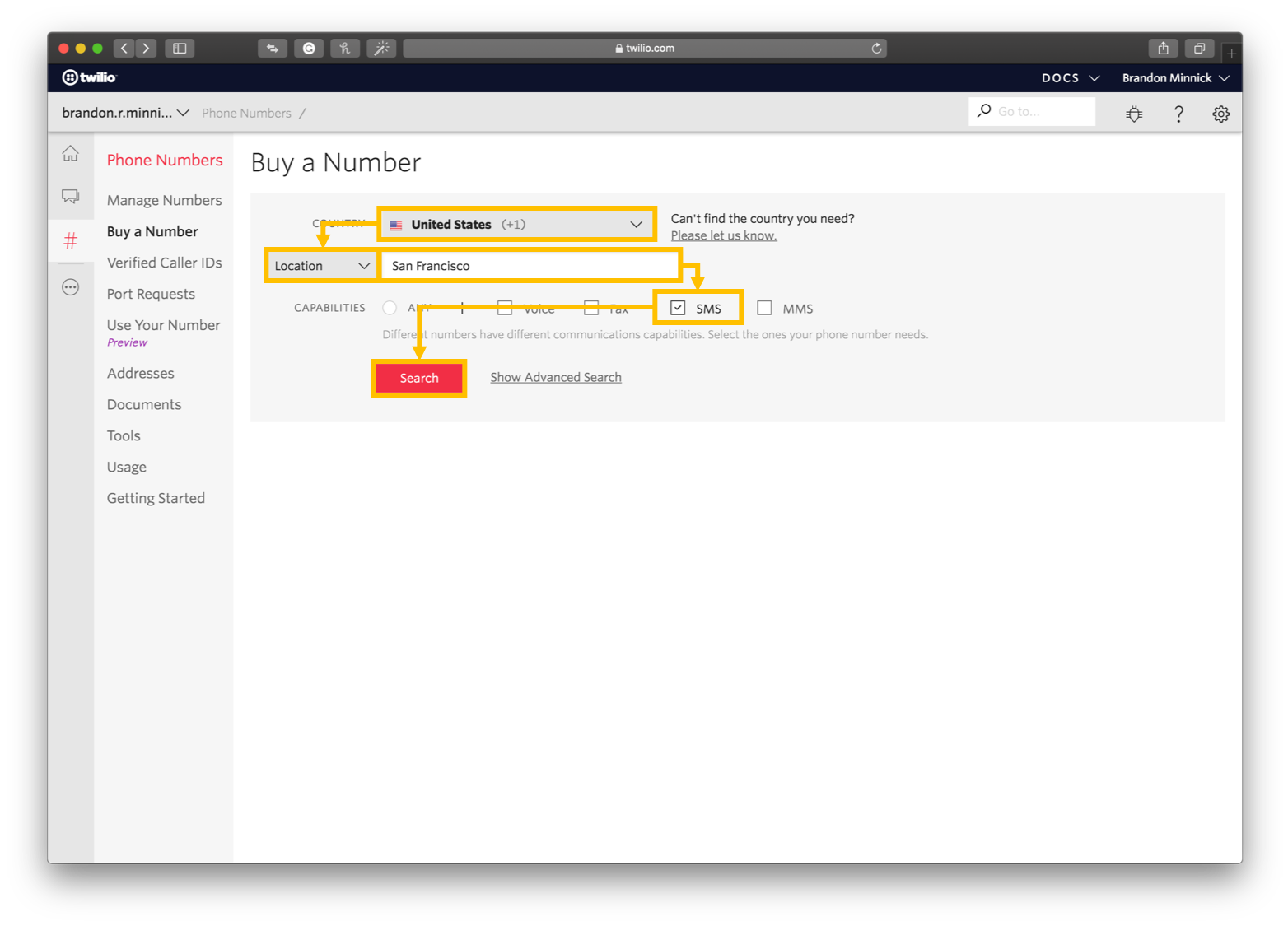An IoT + Azure sample that detects the sentiment of incoming text messages, performs sentiment analysis on the text, and changes the color of a Philips Hue lightbulb to correspond with the average sentiment.
- The phone on the left sends a text message to the Twilio phone number.
- Twilio forwards the text message to an Azure Function
- This first Azure Function determines the sentiment of the message then sends an emoji response back to the phone on the left
- The second Azure Function saves the message to an Azure SQL Database
- The third Azure Function invokes SignalR
- SignalR sends a real-time update to the phone on the right, containing the new message
- The phone on the right displays the new message, then updates its background color to match the average sentiment of the received messages
- The phone on the right then simultaneously changes the light color of the Philips Hue light to match the average sentiment
{
"documents": [
{
"language": "en",
"id": "251c99d7-1f89-426a-a3ad-c6fa1b34f020",
"text": "I hope you find time to actually get your reports done today."
}
]
}{
"sentiment": {
"documents": [
{
"id": "251c99d7-1f89-426a-a3ad-c6fa1b34f020",
"score": 0.776355504989624
}
]
}To use the Sentiment Analysis API, we'll need to first create an API Key using the Azure Portal.
-
Navigate to the Azure Portal
- If you are new to Azure, use this sign-up link to receive a free $200 credit
-
On the Azure Portal, select + Create a Resource
-
In the New window, select AI + Machine Learning
-
In the Featured frame, select Text Analytics
-
In the Create window, make the following selections
- Name: TextMood
- Subscription: [Select your Azure subscription]
- Location: [Select the location closest to you]
- Pricing Tier: F0 (5K Transactions per 30 days)
- This is a free tier
- Resource Group: TextMood
-
In the Create window, select Create
-
On the Azure Portal, select the bell-shaped notification icon
-
Stand by while the Notifications window says Deployment in progress...
-
Once the deployment has finished, on the Notifications window, select Go to resource
-
In the TextMood Resource page, select Keys and locate KEY 1
- We will use this API Key when we create our Azure Function
-
In the TextMood Resource page, select Overview and locate the Endpoint
- We will use this Url when we create our Azure Function
Azure Functions are a serverless offering in Azure. In these steps, we will use Azure Functions to create a POST API.
-
Clone or download this repo
- To clone the repo using git, open a cmd prompt and enter the following command:
git clone https://github.com/brminnick/TextMood.git
- To download the repo use the following steps:
- Click Clone or Download
- Click Download Zip
- To clone the repo using git, open a cmd prompt and enter the following command:
-
After downloading/cloning the repo, locate
TextMood.sln -
Launch
TextMood.slnin Visual Studio -
In CognitiveServicesConstants.cs, for
TextSentimentAPIKey, replaceYour API Keywith the Key from the TextAnalytics Cognitive Service resource created earlier -
In CognitiveServicesConstants.cs, for
BaseUrl, replaceYour Cognitive Services Base Urlwith the Base Url from the TextAnalytics Cognitive Service resource created earlier -
In the Visual Studio Solution Explorer, right-click the TextMood project
-
In the right-click menu, select Publish
- In the Publish window, select Function App
- In the Publish window, select Create New
- In the Public window, select Publish
-
In the Create App Service window, enter an App Name
- Note: The app name needs to be unique because it will be used for the Function's url
- I recommend using TextMood[LastName]
- In this example, I am using TextMoodMinnick
-
In the Create App Service window, select your subscription
-
In the Create App Service window, next to Resource Group select New...
- In the New resource group name window, enter TextMood
- In the New resource group name, select OK
- In the Create App Service window, next to Hosting Plan, select New...
-
In the Configure Hosting Plan window, enter a name for App Service Plan
- I recommend using TextMood[LastName]Plan
- In this example, I am using TextMoodMinnickPlan
- I recommend using TextMood[LastName]Plan
-
In the Configure Hosting Plan window, select a Location
- I recommend selecting the location closest to you
-
In the Configure Hosting Plan window, for the Size, select Consumption
-
In the Configure Hosting Plan window, select OK
- In the Create App Service window, next to Storage Account, select New...
- In the Storage Account window, enter an Account Name
- I recommend using textmood[LastName]
- In this example, I am using textmoodminnick
- I recommend using textmood[LastName]
- In the Storage Account window, for the Account Type, select Standard - Locally Redundant
- In the Storage Account window, select OK
- In the Create App Service window, select Create
- Stand by while the Azure Function is created
- In the Visual Studio Solution Explorer, right-click the TextMood project
- In the right-click menu, select Publish
- In the Publish window, select Publish
- Navigate to the Azure Portal
- On the Azure Portal, select Resource Groups
- In the Resource Group window, select TextMood
- In the TextMood Resource Group window, select Overview
- In the TextMood Overview window, select the Azure Function resource, TextMood[LastName]
- In the Azure Functions window, select AnalyzeTextSentiment
- In the AnalyzeSentiment window, select Get Function Url
- We will use this Url when we create our Twilio phone number
-
Log into your Twilio account and navigate to the Manage Numbers page.
-
Click the + sign to buy a new number
- Note you may skip this step if you have an existing Twilio Phone Number
-
On the Buy a Number page, select a Country
- For this example, I am using United States
-
On the Buy a Number page, tap the Number drop down and change it to Location
-
On the Buy a Number page, enter a location name
- For this example, I am using San Francisco
-
On the Buy a Number page, check SMS
-
On the Buy a Number page, click Search
- On the search results page, locate the number you'd like to purchase and select Buy
- In the confirmation window, select Buy This Number
- In the purchase confirmation window, select Setup Number
- In the Messaging section, next to A Message Comes In, select Webhook
- In the Messaging section, next to A Message Comes In, enter the Azure Function Url that we created in the previous section
- In the Messaging section, next to A Message Comes In, select HTTP POST
- In the Manage Numbers window, select Save
- Open a text messaging app and send a text message to your Twilio phone number