-
Notifications
You must be signed in to change notification settings - Fork 13
Commit
This commit does not belong to any branch on this repository, and may belong to a fork outside of the repository.
* Update analytics.mdx Updates documentation on Analytics to reflect recent changes to the tab. * Update analytics.mdx Changes analytics docs * Update analytics.mdx
- Loading branch information
1 parent
c8dbff6
commit 0ecab96
Showing
1 changed file
with
44 additions
and
18 deletions.
There are no files selected for viewing
This file contains bidirectional Unicode text that may be interpreted or compiled differently than what appears below. To review, open the file in an editor that reveals hidden Unicode characters.
Learn more about bidirectional Unicode characters
| Original file line number | Diff line number | Diff line change |
|---|---|---|
| @@ -1,37 +1,63 @@ | ||
| import {Callout} from 'nextra/components' | ||
|
|
||
| # Chatbot Analytics | ||
|
|
||
|  | ||
|
|
||
|  | ||
| 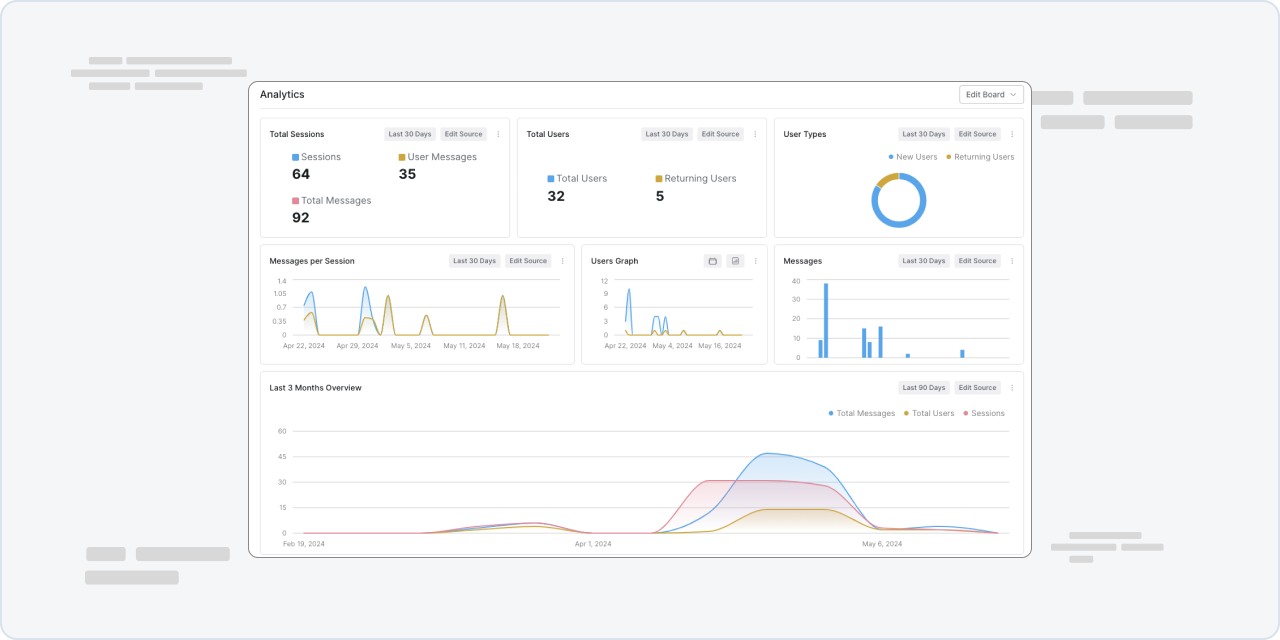 | ||
|
|
||
| Using the Analytics tab in your bot's dashboard, you can visualize your bot's recent activity as well as monitor the health of your chatbot project. | ||
|
|
||
| <Callout type="info"> | ||
| **Note** <br /> | ||
| Some features in the Analytics tab, like selecting custom time periods or creating and saving additional custom displays, are only available to Team plan subscribers. [Learn more](https://botpress.com/pricing) | ||
| </Callout> | ||
|
|
||
| ## Default Layout | ||
|
|
||
| By default, each bot in your Workspace comes with pre-configured analytics charts. These cover last month's users, new or returning users, how many messages users send per session, how many sessions your bot had over the last month, how many messages were sent to your bot over the last month, and a general overview of the previous 3 months. | ||
|
|
||
| Analytics is available only for an activated bot, it holds infromation about | ||
| the usage and performance of your bot. Analytics tab is per bot and it shows a dashboard that holds graphs, numbers and indexes | ||
| about for the selected period. | ||
| ## Custom Boards | ||
|
|
||
| ## Selected Period | ||
| You can create custom boards, which visualize data related to your bot, by either editing an existing board from your default layout or creating a new chart altogether. | ||
|
|
||
| You can change the selected period to focus on specific period details. By default it is set for the past week, you are still able to change it. | ||
| ## Time Period | ||
|
|
||
| ## 1. Total Users | ||
| When customizing a board, you can select from a list of pre-configured time periods to determine which time period's data gets visualized in your Analytics tab. Each of the boards in this tab can display information from different time periods. | ||
|
|
||
| The absolute total number of users during the selected period. Next to it an index that show the percentage of increase/decrease in the total users using the chatbot compared to previous priod(s). | ||
| ## Event Types | ||
|
|
||
| ## 2. New users | ||
| When choosing what data your Analytics tab will display, you can choose from a list of conversation-related events. These include: | ||
| * total, new, and returning users | ||
| * sessions | ||
| * bot, user, and total messages | ||
| * average messages sent by your bot per session | ||
| * average messages sent by users per session | ||
| * average number of sessions per user | ||
| * the custom botready, botpulished, state_expired, and conversationStarted events. | ||
|
|
||
| The absolute number of new users during the selected period. Next to it an index that show the percentage of increase/decrease in the new users using the chatbot compared to previous priod(s). | ||
| ## Chart Types | ||
|
|
||
| ## 3. Returning Users | ||
| You can visualize data in the analytics tab with the following charts: area, donut, bar, pie, metric, spark bar, and spark area. | ||
|
|
||
| The absolute number of returning users during the selected period. Next to it an index that show the percentage of increase/decrease in the returning users using the chatbot compared to previous priod(s). | ||
| # Analytics Agent | ||
|
|
||
| ## 4. Session | ||
| <Callout type="info"> | ||
| **Note** <br /> | ||
| The Analytics Agent is only available to Team Plan subscribers. | ||
| </Callout> | ||
|
|
||
| The absolute number of session/conversations opened with the chatbot during the selected period. Next to it an index that show the percentage of increase/decrease in the number of the opened sessios compared to previous priod(s). | ||
| Once you've enabled the Analytics Agent from your bot's Agents menu, you can designate custom events that your bot will track. These events can be selected from the list of trackable events, or "Event Types." | ||
|
|
||
| ## 5. Messages | ||
| ## Tracking custom events | ||
| Follow these steps to track custom events: | ||
|
|
||
| The absolute number of messages sent to the chatbot during the selected period. Next to it an index that show the percentage of increase/decrease in the number of the messages sent to the chatbot compared to previous priod(s). | ||
| 1. Place the "Track Event" card found in the "Agents" section of the card tray into a node | ||
| 2. Using the details panel, give the event a descriptive name that will allow you to keep track of them later. For example, you might track "Successful resolution" or "Unanswered question." | ||
|
|
||
| ## 6. Overall Dashboard | ||
| Once you've successfully created a custom event, your bot will track each event as the card is executed in a given node. For example, your bot can track how many times a conversation successfully reaches a specific node, or how often users flow through a certain node. | ||
|
|
||
| This graph shows the relation between users, sessions and messages over a period of time. | ||
| <Callout type="error"> | ||
| **Note** <br /> | ||
| After creating a custom event, it can take up to an hour before the data is available to be visualized in your Analytics tab. | ||
| </Callout> |