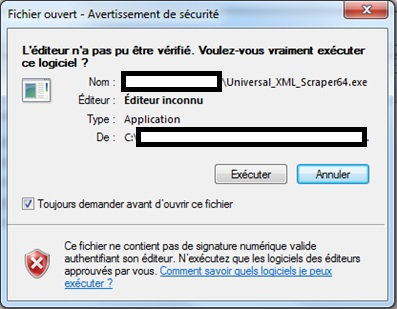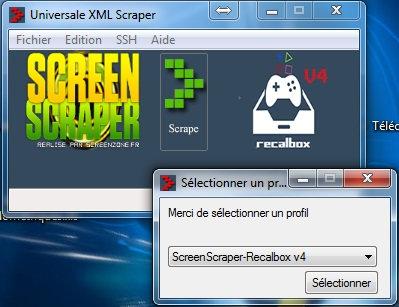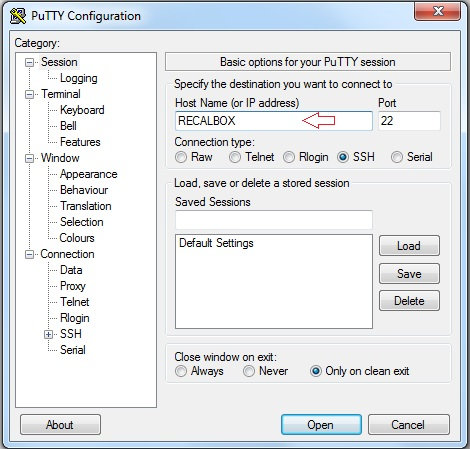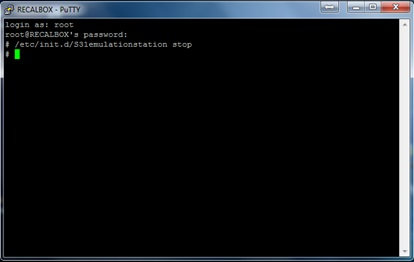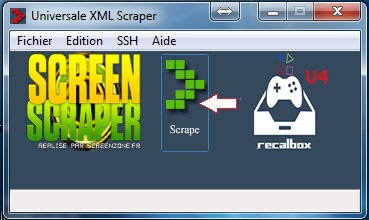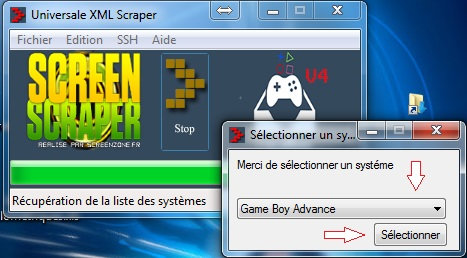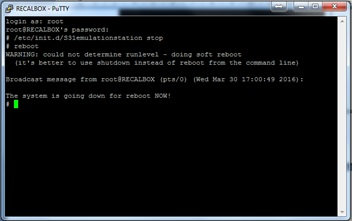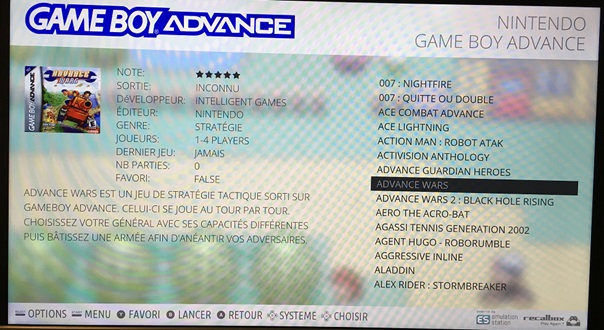-
Notifications
You must be signed in to change notification settings - Fork 46
[Tuto] Comment utiliser Universal XML Scraper pour la RECALBOX
Universal XML Scraper vous permet de Scraper vos répertoires de roms simplement en se basant sur le site Screenscraper qui est une base de données FR
Voici le Tuto pour la RECALBOX
-
Logiciel Universal XML Scraper à télécharger Dernière version (attention à prendre la version X64 si vous êtes en 64bits)
-
Roms au format .zip ou .7z obligatoire. privilégier des rom sets connus (No-Intro, FullSet, Tosec, retrobution,…).
-
Etre sous environnement Windows
-
Voir la RECALBOX sur son réseau (normalement //RECALBOX/ )
-
Logiciel PuTTY à télécharger (optionnel)
-
prendre connaissance des pages ci-dessous : (optionnel)
https://github.com/recalbox/recalbox-os/wiki/acc%C3%A8s-root-sur-Terminal--%28FR%29
https://github.com/recalbox/recalbox-os/wiki/Commandes-linux-%28FR%29
- Télécharger le logiciel Universal XML Scraper et le garder sur le PC
- On ouvre le logiciel par un double clic
puis Exécuter sur la fenêtre d'avertissement de sécurité
Les sous-dossiers et fichiers suivants sont créés automatiquement :
- dossier "/LanguageFiles"
- dossier "/Ressources"
- dossier "/Mix"
- fichier "log.txt"
- fichier "UXS-config.ini"
Ci-dessous le logiciel ouvert et fonctionnel
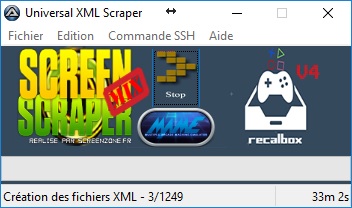
- Charger le profil correspondant à votre version de RECALBOX (ou gardé celui par defaut : Screenscraper(Mix)-Recalbox V4)
- menu "Fichier"
- fonction "Charger un profil"
- choisir le profil correspondant (dans l'exemple il s'agit de la V4)
- Pressez le bouton "Sélectionner"
- Configurer les chemins
2 Possibilités s'offre à vous :
Configuration Automatique Vous avez une recalbox V4 standard avec vos roms sur la SD de celle-ci. Il vous suffit de sélectionner le système à scraper dans la liste
- menu "Edition"
- fonction "Configuration Automatique" les chemins se configureront tous seul.
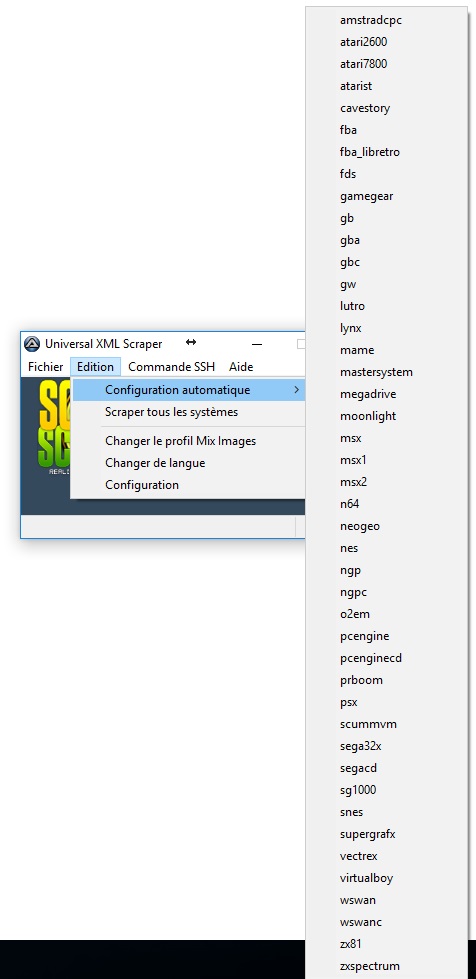
Si vous avez un message qui vous indique :
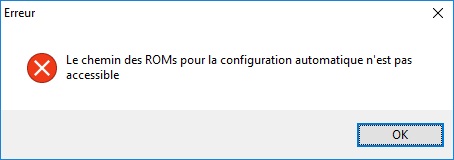
Vous pouvez modifier le chemin de la configuration automatique :
- menu "Edition"
- fonction "Configuration"
La fenêtre ci-dessous s'ouvre
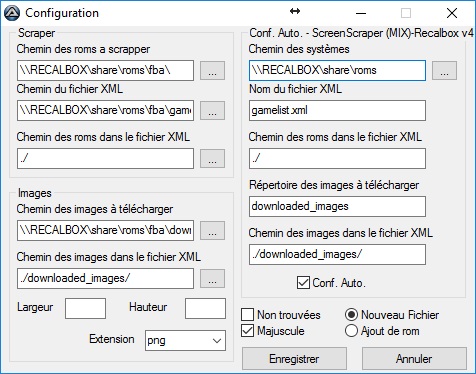
Dans la partie de droite (Conf. Auto.) Cliquez sur le bouton parcourir (...) pour indiquer le répertoire racine de vos systèmes contenant les Roms. Cela peut, par exemple, être une clé USB, un disque dur externe, un partage réseau, etc... Enregistrez et normalement vous devriez pouvoir avoir accès au menu de configuration automatique
Configuration Manuelle
Dans l'exemple ci-dessous nous partirons sur le système FBA, les roms et le fichier gamelist sont stockés sur la RECALBOX dans le dossier dédié qui a été créé lors de l'installation. Il faut adapter ces chemins à votre cas si vous êtes dans une configuration différente (stockage sur disque dur externe, clé USB, Nas...)
- menu "Edition"
- fonction "Configuration"
La fenêtre ci-dessous s'ouvre
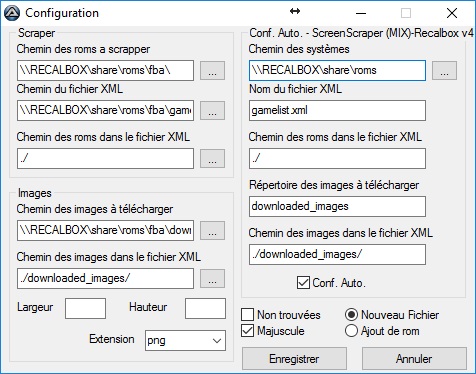
a) Chemin des roms à scrapper
il faut entrer le chemin ou vous avez stocker vos roms au format .zip ou .7z
pour cela cliquer sur les ... (3 petits points) en bout de ligne et pointer sur le dossier correspondant.
dans l'exemple : \\RECALBOX\share\roms\fba\
b) Chemin du fichier XML
il faut indiquer le chemin de votre fichier "gamelist.xml"
dans l'exemple : \\RECALBOX\share\roms\fba\gamelist.xml
c) Chemin des roms dans le fichier XML
ne rien toucher et laisser le chemin par défaut
dans l'exemple : ./
d) Chemin des images à télécharger
il faut indiquer au logiciel où seront stockées les images qui seront rapatriées depuis le site screenscraper.fr
dans l'exemple : \\RECALBOX\share\roms\fba\downloaded_images\
e) Chemin des images dans le fichier XML
ne rien toucher et laisser le chemin par défaut
dans l'exemple : ./downloaded_images/
Une fois les chemins correctement renseignés presser le bouton "Enregistrer"
- Effectuer un "Kill" d'Emulationstation
Vous trouverez ci-dessous deux méthodes pour effectuer cette commande qui consiste à arrêter le logiciel Emulationstation dans la RECALBOX.
Cette opération se traduit par un écran noir à la place de l'écran de choix des systèmes sur la RECALBOX.
Ne pas passer à l'étape suivante si celle-ci n'est pas effectuée avec succès ; sinon les informations générées ne seront pas retranscrites sur la RECALBOX
- menu "Commande SSH"
- fonction "Tuer Emulationstation"
préalablement téléchargé (cf. pré-requis optionnel), il sert d'interface pour taper des commandes à exécuter sur la RECALBOX depuis son PC
- Double cliquer sur PuTTY.exe puis exécuter sur la fenêtre d'avertissement de sécurité
- Une fois le logiciel ouvert il faut donner au logiciel l'adresse de la RECALBOX sur votre réseau
pour cela taper RECALBOX dans le cadre "Host Name (or IP adress)" ; ne toucher à rien d'autre et pressez le bouton "Open" en bas de fenêtre.
Dans la fenêtre noire qui s'est ouvert il va falloir taper le login et le mot de passe administrateur de votre RECALBOX ; les infos ci-dessous sont celles par défaut à modifier par les vôtres le cas échéant :
- login :
root+ touche "Entrée" - mot de passe :
recalboxroot+ touche "Entrée" - puis la ligne de commande suivante après le # :
/etc/init.d/S31emulationstation stop
Si tout s'est déroulé correctement, l'écran de votre RECALBOX doit être noir et vous pouvez passez à l'étape suivante.
- Lancer le Scrape en cliquant sur la flèche verte centrale
Ou Si vous souhaitez scraper l’intégralité de vos systèmes
- menu "Edition"
- fonction "Scraper tous les systèmes"
- Normalement le logiciel reconnait le système choisi grâce au nom de son répertoire, si ce n'est pas le cas, Choisissez le système souhaité (dans l'exemple Game Boy Advance) puis presser le bouton "Sélectionner"
Le Scrape se lance et va se dérouler en deux étapes.
1ère étape : Calcul du HASH et récupération des informations
le HASH est la référence commune entre vos ROM et le site Screenscraper
- l'avantage c'est qu'aucune erreur n'est possible (1 Hash = 1 jeu)
- l'inconvénient est qu'il faut trouver des rom sets dont les roms sont connues par le site Screenscraper
Cette opération prend plus au moins de temps selon le nombre de roms à scraper, le débit de votre bande ADSL, votre connexion réseau, et la vitesse de votre support de stockage des roms.
2ème étape : Fusion des informations
Le logiciel Fusionne toutes les informations récupérées pour les mettre dans un seul fichier XML (la gamelist)
A la fin de l'opération vous aurez le message suivant :
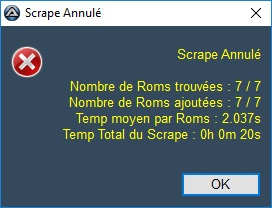
Dans l'exemple ci-dessus, Le scrape a été annulé au bout de 7 Roms, le logiciel a bien trouvé 7 roms et les a ajoutées. cela signifie que pour les 7 roms j'aurais soit le descriptif + l'image ou un des deux éléments. durée moyenne par rom 2.037s durée de l'opération chez moi 0h 0m 20s
- Rebooter la RECALBOX
- menu "Commande SSH"
- fonction "Redemarrer"
dans la fenêtre noire taper la commande suivante après le # reboot
Après s'être relancée vous devriez avoir sur votre RECALBOX quelque chose comme cela :
Un grand merci à @angelfred du forum Recalbox pour son Tuto ;)