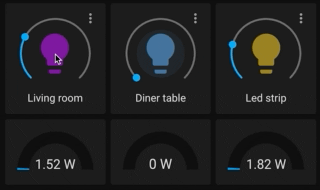Custom component to calculate estimated power consumption of lights and other appliances. Provides easy configuration to get virtual power consumption sensors in Home Assistant for all your devices which don't have a build in power meter. This component estimates power usage by looking at brightness, hue/saturation and color temperature etc using different strategies. They are explained below.
- Installation
- Setup power sensors
- Configuration
- Calculation modes
- Light model library
- Sensor naming
- Daily fixed energy
- Setting up for energy dashboard
- Advanced features
- Debug logging
This integration is part of the default HACS repository. Just click "Explore and add repository" to install
Copy custom_components/powercalc into your Home Assistant config directory.
- Restart HA
- Add the following entry to
configuration.yaml:
powercalc:- Restart HA final time
Powercalc has a build-in library of more than 70 light models (LUT), which have been measured and provided by users. See supported models.
Starting from 0.12.0 Powercalc can automatically discover entities in your HA instance which are supported for automatic configuration. After intallation and restarting HA power and energy sensors should appear. When this is not the case please check the logs for any errors.
When your appliance is not supported you have extensive options for manual configuration. These are explained below.
Note: Manually configuring a entity will override an auto discovered entity
To manually add virtual sensors for your devices you have to add some configuration to configuration.yaml.
Additionally some settings can be applied on global level and will apply to all your virtual power sensors.
After changing the configuration you need to restart HA to get your power sensors to appear.
For each entity you want to create a virtual power sensor for you'll need to add an entry in configuration.yaml.
Each virtual power sensor have it's own configuration possibilities.
They are as follows:
| Name | Type | Requirement | Description |
|---|---|---|---|
| entity_id | string | Required | HA entity ID. The id of the device you want your power sensor for |
| manufacturer | string | Optional | Manufacturer, most of the time this can be automatically discovered |
| model | string | Optional | Model id, most of the time this can be automatically discovered |
| standby_power | float | Optional | Supply the wattage when the device is off |
| disable_standby_power | boolean | Optional | Set to true to not show any power consumption when the device is standby |
| name | string | Optional | Override the name |
| create_energy_sensor | boolean | Optional | Set to disable/enable energy sensor creation. When set this will override global setting create_energy_sensors |
| create_utility_meters | boolean | Optional | Set to disable/enable utility meter creation. When set this will override global setting create_utility_meters |
| utility_meter_types | list | Optional | Define which cycles you want to create utility meters for. See cycle. This will override global setting utility_meter_types |
| utility_meter_offset | string | Optional | Define the offset for utility meters. See offset. |
| custom_model_directory | string | Optional | Directory for a custom light model. Relative from the config directory |
| power_sensor_naming | string | Optional | Change the name (and id) of the sensors. Use the {} placeholder for the entity name of your appliance. When set this will override global setting power_sensor_naming |
| energy_sensor_naming | string | Optional | Change the name (and id) of the sensors. Use the {} placeholder for the entity name of your appliance. When set this will override global setting energy_sensor_naming |
| energy_integration_method | string | Optional | Integration method for the energy sensor. See HA docs |
| mode | string | Optional | Calculation mode, one of lut, linear, fixed. The default mode is lut |
| multiply_factor | float | Optional | Multiplies the calculated power by this number. See multiply factor |
| multiply_factor_standby | boolean | Optional | When set to true the multiply_factor will also be applied to the standby power |
| fixed | object | Optional | Fixed mode options |
| linear | object | Optional | Linear mode options |
| wled | object | Optional | WLED mode options |
| entities | list | Optional | Makes it possible to add multiple entities at once in one powercalc entry. Also enable possibility to create group sensors automatically. See multiple entities and grouping |
| create_group | string | Optional | This setting is only applicable when you also use entities setting or include. Define a group name here. See multiple entities and grouping |
| include | object | Optional | Use this in combination with create_group to automatically include entities from a certain area, group or template. See Include entities |
| power_sensor_id | string | Optional | Entity id of an existing power sensor. This can be used to let powercalc create energy sensors and utility meters. This will create no virtual power sensor. |
| ignore_unavailable_state | boolean | Optional | Set this to true when you want the power sensor to display a value (0 or standby_power) regardless of whether the source entity is available. The can be useful for example on a TV which state can become unavailable when it is set to off. |
Minimalistic example creating two power sensors:
sensor:
- platform: powercalc
entity_id: light.hallway
- platform: powercalc
entity_id: light.living_roomThis will add a power sensors with the entity ids sensor.hallway_power and sensor.living_room_power to your installation.
See Calculation modes for all possible sensor configurations.
All these settings are completely optional. You can skip this section if you don't need any advanced configuration.
| Name | Type | Requirement | Default | Description |
|---|---|---|---|---|
| enable_autodiscovery | boolean | Optional | true | Whether you want powercalc to automatically setup power sensors for supported models in your HA instance. |
| scan_interval | string | Optional | 00:10:00 | Interval at which the sensor state is updated, even when the power value stays the same. Format HH:MM:SS |
| create_energy_sensors | boolean | Optional | true | Let the component automatically create energy sensors (kWh) for every power sensor |
| power_sensor_naming | string | Optional | {} power | Change the name of the sensors. Use the {} placeholder for the entity name of your appliance. This will also change the entity_id of your sensor |
| energy_sensor_naming | string | Optional | {} energy | Change the name of the sensors. Use the {} placeholder for the entity name of your appliance. This will also change the entity_id of your sensor |
| create_utility_meters | boolean | Optional | false | Set to true to automatically create utility meters of your energy sensors. See utility_meters |
| utility_meter_types | list | Optional | daily, weekly, monthly | Define which cycles you want to create utility meters for. See cycle |
| energy_integration_method | string | Optional | Integration method for the energy sensor. See HA docs |
Example:
powercalc:
scan_interval: 00:01:00 #Each minute
power_sensor_naming: "{} Powersensor"
create_energy_sensors: falseTo calculate estimated power consumption different modes are supported, they are as follows:
Supported domain: light
This is the most accurate mode. For a lot of light models measurements are taken using smart plugs. All this data is saved into CSV files. When you have the LUT mode activated the current brightness/hue/saturation of the light will be checked and closest matching line will be looked up in the CSV.
- Supported models for LUT mode
- LUT file structure
sensor:
- platform: powercalc
entity_id: light.livingroom_floorlamp
manufacturer: signify
model: LCT010For most lights the device information in HA will supply the device and model correctly, so you can omit these.
sensor:
- platform: powercalc
entity_id: light.livingroom_floorlampSupported domains: light, fan
The linear mode can be used for dimmable devices which don't have a lookup table available. You need to supply the min and max power draw yourself, by either looking at the datasheet or measuring yourself with a smart plug / power meter. Power consumpion is calculated by ratio. So when you have your fan running at 50% speed and define watt range 2 - 6, than the estimated consumption will be 4 watt.
| Name | Type | Requirement | Description |
|---|---|---|---|
| min_power | float | Optional | Power usage for lowest brightness level |
| max_power | float | Optional | Power usage for highest brightness level |
| calibrate | string | Optional | Calibration values |
| gamma_curve | float | Optional | Apply a gamma correction, for example 2.8 |
sensor:
- platform: powercalc
entity_id: light.livingroom_floorlamp
linear:
min_power: 0.5
max_power: 8Note: defining only
min_powerandmax_poweris only allowed for light and fan entities, when you are using another entity (for example asensororinput_number) you must use the calibrate mode.
With the calibrate setting you can supply more than one power value for multiple brightness/percentage levels.
This allows for a more accurate estimation because not all lights are straight linear.
Also you can use this calibration table for other entities than lights and fans, to supply the state values and matching power values.
sensor:
- platform: powercalc
entity_id: light.livingroom_floorlamp
linear:
calibrate:
- 1 -> 0.3
- 10 -> 1.25
- 50 -> 3.50
- 100 -> 6.8
- 255 -> 15.3Note: For lights the supplied values must be in brightness range 1-255, when you select 1 in lovelace UI slider this is actually brightness level 3. For fan speeds the range is 1-100 (percentage)
Configuration with an sensor (sensor.heater_modulation) which supplies a percentage value (1-100):
sensor:
- platform: powercalc
entity_id: sensor.heater_modulation
name: Heater
linear:
calibrate:
- 1 -> 200
- 100 -> 1650Supported domains: light, fan, humidifier, switch, binary_sensor, device_tracker, remote, media_player, input_boolean, input_number, input_select, sensor, climate, vacuum, water_heater
When you have an appliance which only can be set on and off you can use this mode. You need to supply a single watt value in the configuration which will be used when the device is ON
| Name | Type | Requirement | Description |
|---|---|---|---|
| power | float | Optional | Power usage when the appliance is turned on (in watt). Can also be a template |
| states_power | dict | Optional | Power usage per entity state. Values can also be a template |
sensor:
- platform: powercalc
entity_id: light.nondimmabled_bulb
fixed:
power: 20sensor:
- platform: powercalc
entity_id: light.bathroom
fixed:
power: "{{states('input_number.bathroom_watts')}}"The states_power setting allows you to specify a power per entity state. This can be useful for example on Sonos devices which have a different power consumption in different states.
sensor:
- platform: powercalc
entity_id: media_player.sonos_living
fixed:
states_power:
playing: 8.3
paused: 2.25
idle: 1.5You can also use state attributes. Use the | delimiter to seperate the attribute and value. Here is en example:
sensor:
- platform: powercalc
entity_id: media_player.sonos_living
fixed:
power: 12
states_power:
media_content_id|Spotify: 5
media_content_id|Youtube: 10When no match is found in states_power lookup than the configured power will be considered.
Supported domains: light
You can use WLED strategy for light strips which are controlled by WLED. WLED calculates estimated current based on brightness levels and the microcontroller (ESP) used. Powercalc asks to input the voltage on which the lightstrip is running and optionally a power factor. Based on these factors the wattage is calculated.
| Name | Type | Requirement | Default | Description |
|---|---|---|---|---|
| voltage | float | Required | Voltage for the lightstrip | |
| power_factor | float | Optional | 0.9 | Power factor, between 0.1 and 1.0 |
sensor:
- platform: powercalc
entity_id: light.wled_lightstrip
wled:
voltage: 5sensor:
- platform: powercalc
entity_id: light.livingroom_floorlamp
linear:
min_power: 0.5
max_power: 8
standby_power: 0.2
name: My amazing power meterThe component ships with predefined light measurements for some light models. This library will keep extending by the effort of community users.
These models are located in config/custom_components/powercalc/data directory.
You can also define your own models in config/powercalc-custom-models directory, when a manufacturer/model exists in this directory this will take precedence over the default data directory.
Each light model has it's own subdirectory {manufacturer}/{modelid}. i.e. signify/LCT010
Every model MUST contain a model.json file which defines the supported calculation modes and other configuration.
See the json schema how the file must be structured or the examples below.
When LUT mode is supported also CSV lookup files must be provided.
Example lut mode:
{
"name": "Hue White and Color Ambiance A19 E26 (Gen 5)",
"standby_power": 0.4,
"supported_modes": [
"lut"
],
"measure_method": "script",
"measure_device": "Shelly Plug S"
}Example linear mode
{
"name": "Hue Go",
"supported_modes": [
"linear"
],
"standby_power": 0.2,
"linear_config": {
"min_power": 0,
"max_power": 6
},
"measure_method": "manual",
"measure_device": "From manufacturer specifications"
}To calculate power consumption a lookup is done into CSV data files.
Depending on the supported color modes of the light the integration expects one or more CSV files here:
- hs.csv.gz (hue/saturation, colored lamps)
- color_temp.csv.gz (color temperature)
- brightness.csv.gz (brightness only lights)
Some lights support two color modes (both hs and color_temp), so there must be two CSV files.
The files are gzipped to keep the repository footprint small, and installation fast but gzipping files is not mandatory.
Example:
- signify
- LCT010
- model.json
- hs.csv.gz
- color_temp.csv.gz
- The file MUST contain a header row.
- The data rows in the CSV files MUST have the following column order:
hs.csv
bri,hue,sat,watt
color_temp.csv
bri,mired,watt
brightness.csv
bri,watt
Ranges:
- brightness (0-255)
- hue (0-65535)
- saturation (0-255)
- mired (0-500) min value depending on min mired value of the light model
New files are created by taking measurements using a smartplug (i.e. Shelly plug) and changing the light to all kind of different variations using the Hue API or Home Assistant API.
The tooling is available at utils/measure.
The script supports several smartplugs with power monitoring.
See the README for more information.
See the list of supported lights which don't need any manual configuration
Let's assume you have a source sensor light.patio with name "Patio".
Powercalc will create the following sensors by default.
- sensor.patio_power (Patio power)
- sensor.patio_energy (Patio energy)
Utility meters will use the energy name as a base and suffix with
_daily,_weekly,_monthly
To change the default suffixes _power and _energy you can use the power_sensor_naming and energy_sensor_naming options.
The following configuration:
powercalc:
energy_sensor_naming: "{} kWh consumed"will create:
- sensor.patio_power (Patio power)
- sensor.patio_kwh_consumed (Patio kWh consumed)
You can also change the sensor name with the name option
sensor:
- platform: powercalc
entity_id: light.patio
name: Patio Lightwill create:
- sensor.patio_light_power (Patio light power)
- sensor.patio_light_energy (Patio light energy)
Available from v0.13 an higher
Sometimes you want to keep track of energy usage of individual devices which are not managed by Home Assistant. When you know the energy consumption in kWh or W powercalc can make it possible to create an energy sensor (which can also be used in the energy dashboard). This can be helpful for devices which are always on and have a relatively fixed power draw. For example an IP camera, intercom, Google nest, Alexa, network switches etc.
| Name | Type | Requirement | Default | Description |
|---|---|---|---|---|
| value | float | Required | Value either in watts or kWh. Can also be a template | |
| unit_of_measurement | string | Optional | kWh | kWh or W |
| on_time | period | Optional | 24:00:00 | How long the device is on per day. Only applies when unit_of_measurement is set to W. Format HH:MM:SS |
| update_frequency | integer | Optional | 1800 | Seconds between each increase in kWh |
This will add 0.05 kWh per day to the energy sensor called "IP camera upstairs"
sensor:
- platform: powercalc
name: IP camera upstairs
daily_fixed_energy:
value: 0.05Or define in watts, with an optional on time (which is 24 hour a day by default).
sensor:
- platform: powercalc
name: Intercom
daily_fixed_energy:
value: 21
unit_of_measurement: W
on_time: 12:00:00This will simulate the devices using 21 watts for 12 hours a day. The energy sensor will increase by 0.252 kWh a day.
If you want to use the virtual power sensors with the new energy integration, you have to create an energy sensor which utilizes the power of the powercalc sensor. Starting from v0.4 of powercalc it will automatically create energy sensors for you by default. No need for any custom configuration. These energy sensors then can be selected in the energy dashboard.
If you'd like to create your energy sensors by your own with e.g. Riemann integration integration, then you can disable the automatic creation of energy sensors with the option create_energy_sensors in your configuration (see global configuration).
Available from v0.8 and higher
Two new configuration parameters have been introduced entities and create_group.
entities will allow you to multiple power sensors in one powercalc sensor entry.
create_group will also create a group summing all the underlying entities. Which can directly be used in energy dashboard.
Each entry under entities can use the same configuration as when defined directly under sensor
sensor:
- platform: powercalc
create_group: All hallway lights
entities:
- entity_id: light.hallway
- entity_id: light.living_room
linear:
min_power: 0.5
max_power: 8This will create the following entities:
- sensor.hallway_power
- sensor.hallway_energy
- sensor.living_room_power
- sensor.living_room_energy
- sensor.all_hallway_lights_power (group sensor)
- sensor.all_hallway_lights_energy (group sensor)
Nesting groups
Available from v0.15 and higher
You can also nest groups, this makes it possible to add an entity to multiple groups.
sensor:
- platform: powercalc
create_group: All lights
entities:
- entity_id: light.a
- entity_id: light.b
- create_group: Upstairs lights
entities:
- entity_id: light.c
- create_group: Bedroom Bob lights
entities:
- entity_id: light.dEach group will have power sensors created for the following lights:
- All lights:
light.a,light.b,light.c,light.d - Upstairs lights:
light.c,light.d - Bedroom Bob lights:
light.d
Powercalc provides several methods to automatically include a bunch of entities in a group with the include option.
Note: only entities will be included which are in the supported models list (these can be auto configured). You can combine
includeandentitiesto extend the group with custom configured entities.
Include area
Available from v0.12 and higher
sensor:
- platform: powercalc
create_group: Outdoor
include:
area: outdoorThis can also be mixed with the entities option, to add or override entities to the group. i.e.
sensor:
- platform: powercalc
create_group: Outdoor
include:
area: outdoor
entities:
- entity_id: light.frontdoor
fixed:
power: 100Include group
Available from v0.14 and higher
Includes entities from a Home Assistant group or light group
sensor:
- platform: powercalc
create_group: Livingroom lights
include:
group: group.livingroom_lightsInclude template
Available from v0.14 and higher
sensor:
- platform: powercalc
create_group: All indoor lightd
include:
template: {{expand('group.all_indoor_lights')|map(attribute='entity_id')|list}}This feature allows you to multiply the calculated power.
This can be useful in the following use cases:
- You have a bunch of similar lights which you control as a group and want a single power sensor.
- You are using a LED strip from the LUT models, but you have extended or shortened it.
Let's assume you have a combination of 4 GU10 spots in your ceiling in a light group light.livingroom_spots
- platform: powercalc
entity_id: light.livingroom_spots
multiply_factor: 4This will add the power sensor sensor.livingroom_spots_power and the measured power will be multiplied by 4, as the original measurements are for 1 spot.
By default the multiply factor will NOT be applied to the standby power, you can set the multiply_factor_standby to do this.
- platform: powercalc
entity_id: light.livingroom_spots
multiply_factor: 4
multiply_factor_standby: trueNote: a multiply_factor lower than 1 will decrease the power. For example 0.5 will half the power.
The energy sensors created by the component will keep increasing the total kWh, and never reset. When you want to know the energy consumed the last 24 hours, or last month you can use the utility_meter component of Home Assistant. Powercalc allows you to automatically create utility meters for all your powercalc sensors with a single line of configuration.
powercalc:
create_utility_meters: trueBy default utility meters are created for daily, weekly, monthly cycles.
You can change this behaviour with the utility_meter_types configuration option.
powercalc:
create_utility_meters: true
utility_meter_types:
- daily
- yearlyThe utility meters have the same name as your energy sensor, but are extended by the meter cycle.
Assume you have a light light.floorlamp_livingroom, than you should have the following sensors created:
sensor.floorlamp_livingroom_powersensor.floorlamp_livingroom_energysensor.floorlamp_livingroom_energy_dailysensor.floorlamp_livingroom_energy_weeklysensor.floorlamp_livingroom_energy_monthly
Available from v0.14 and higher
Use the following configuration to use an existing power sensor and let powercalc create the energy sensors and utility meters for it:
- platform: powercalc
entity_id: light.toilet
power_sensor_id: sensor.toilet_light_powerAdd the following to configuration.yaml:
logger:
default: warning
logs:
custom_components.powercalc: debug