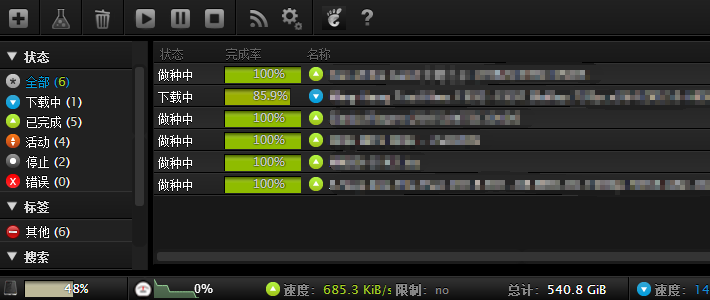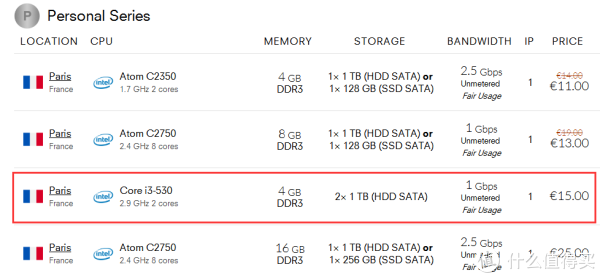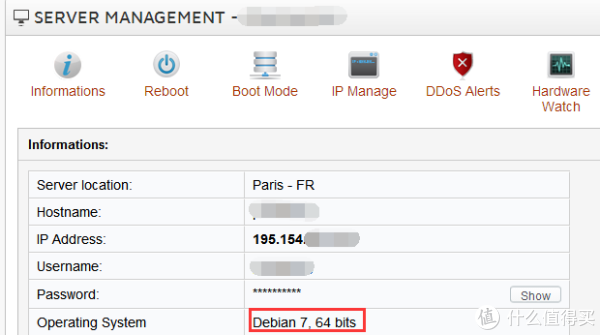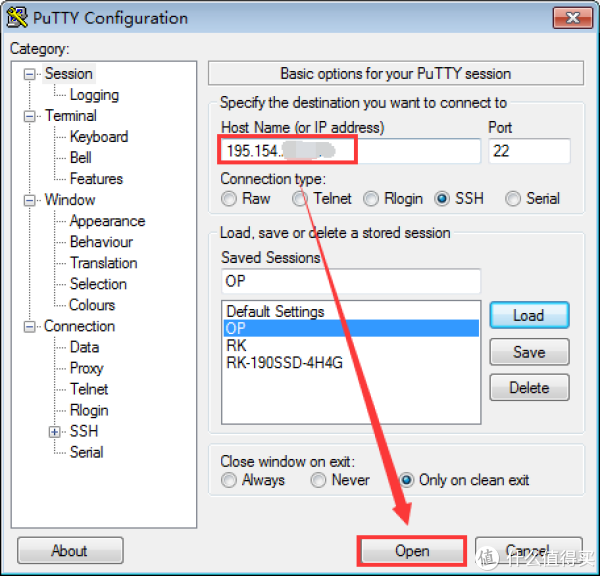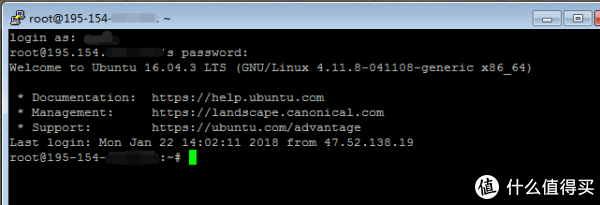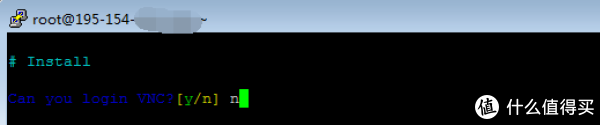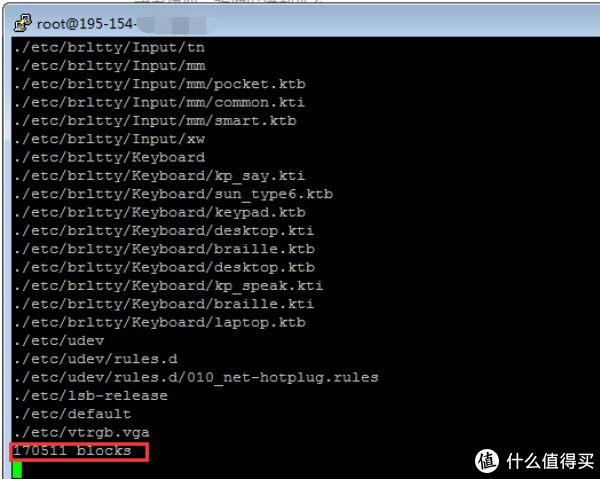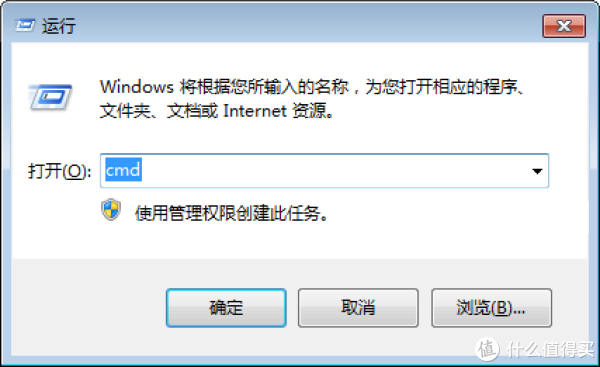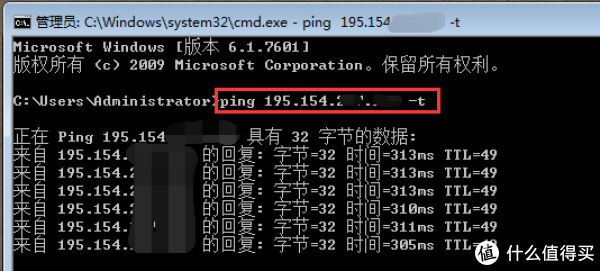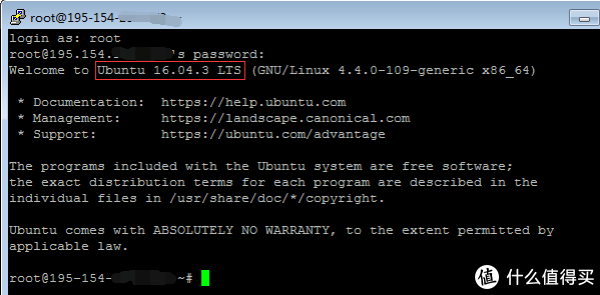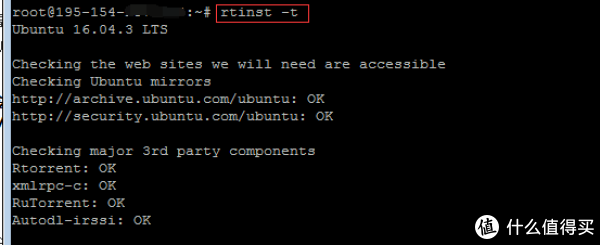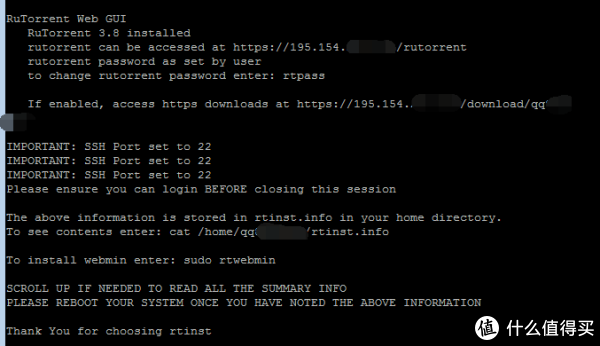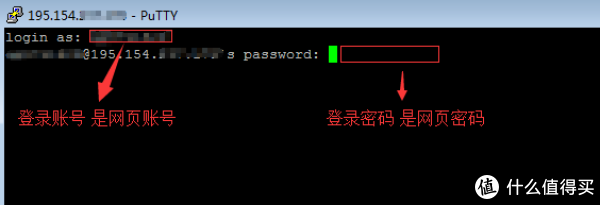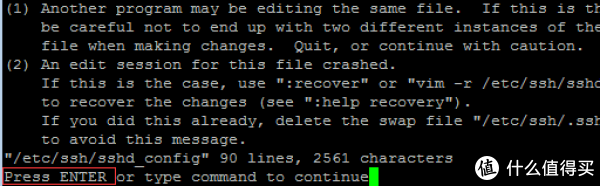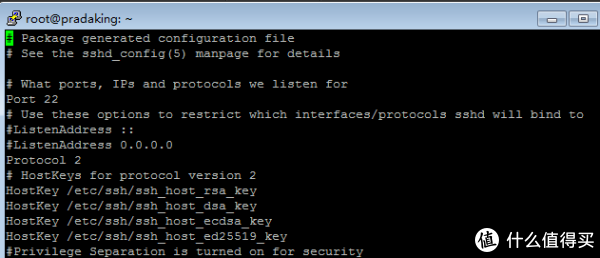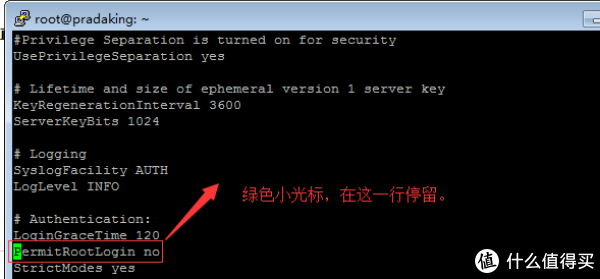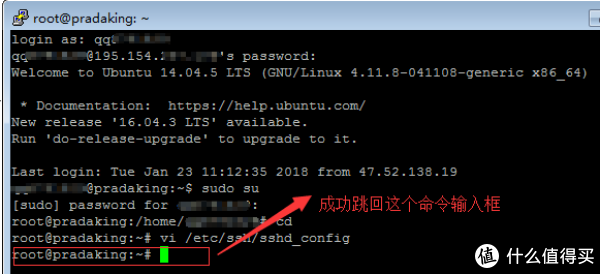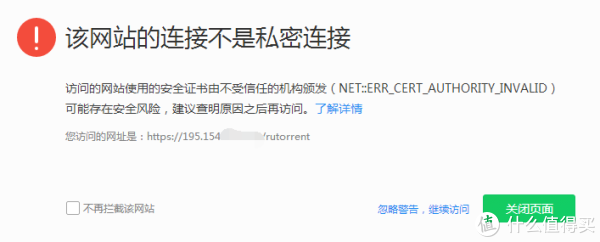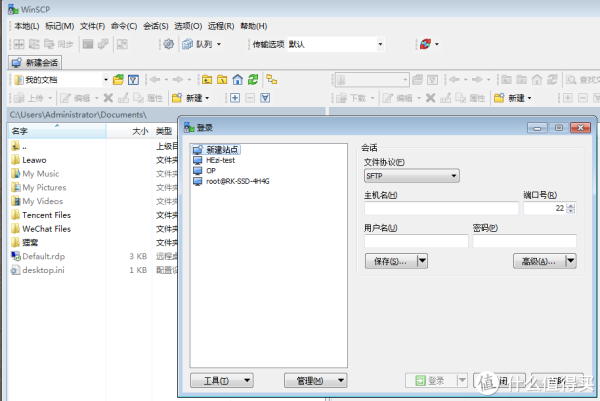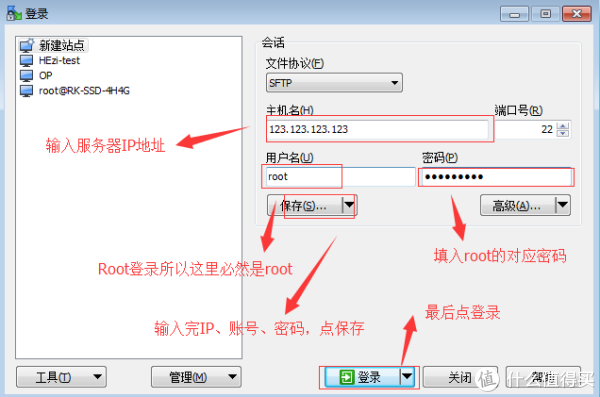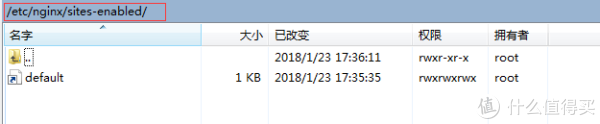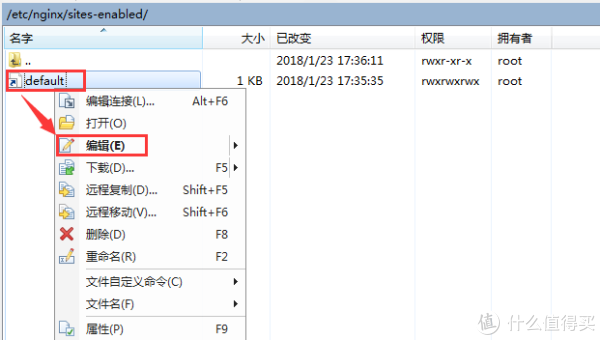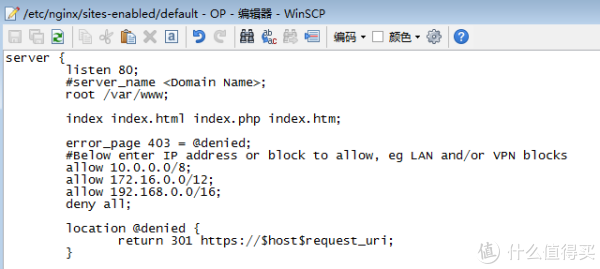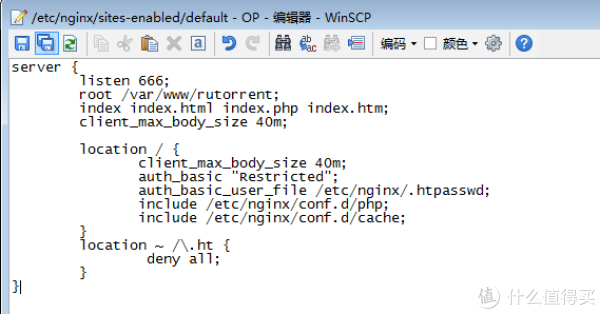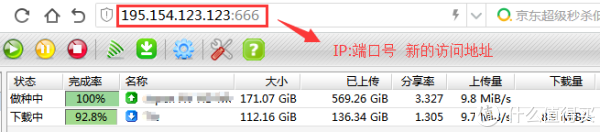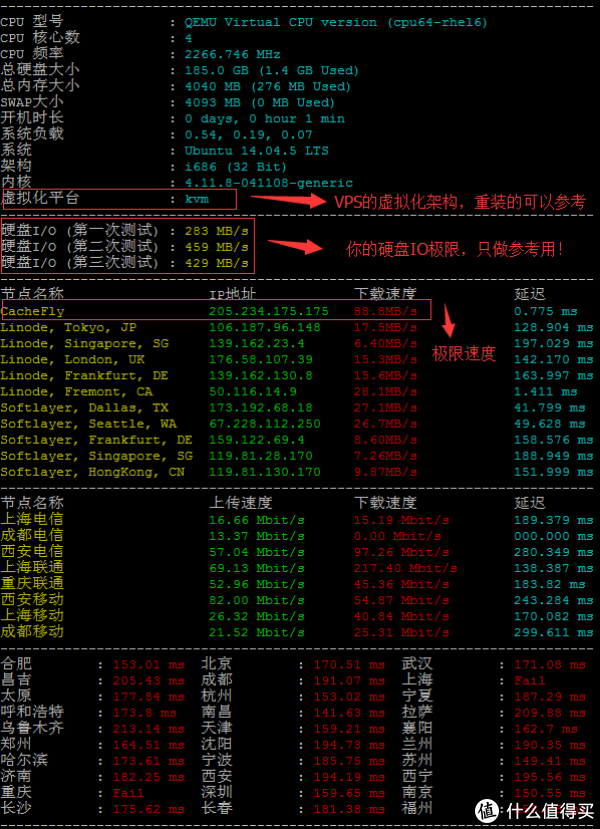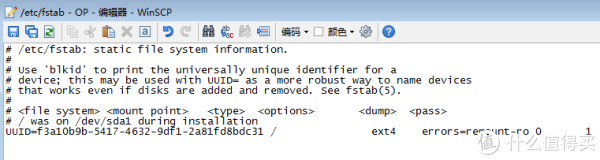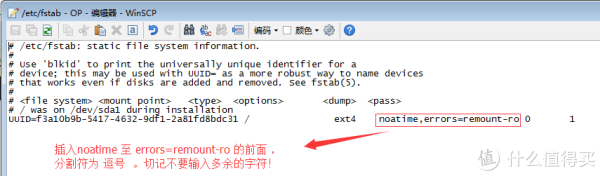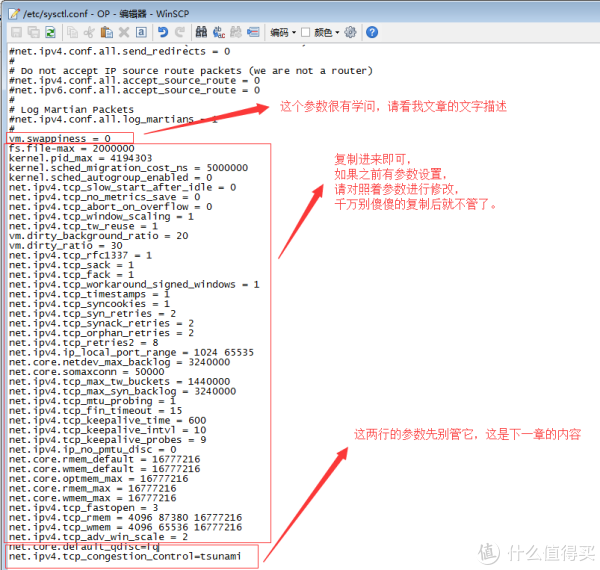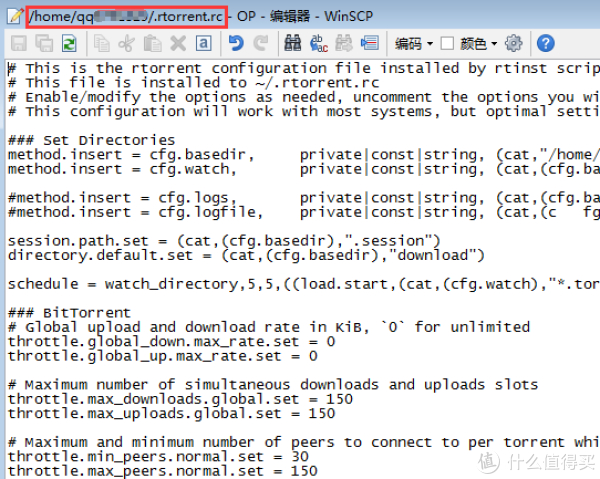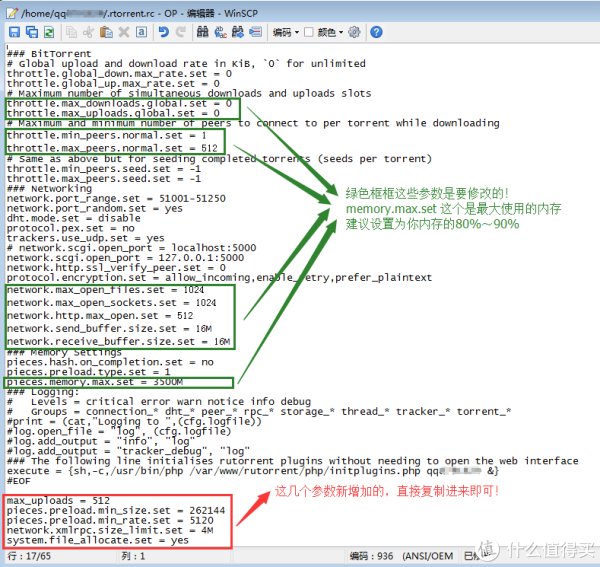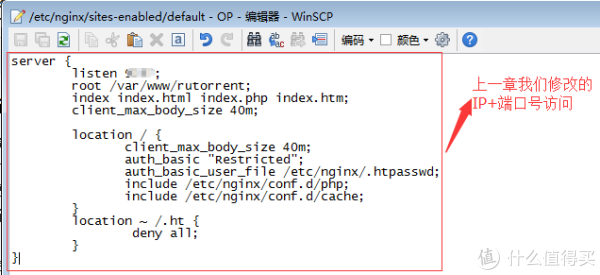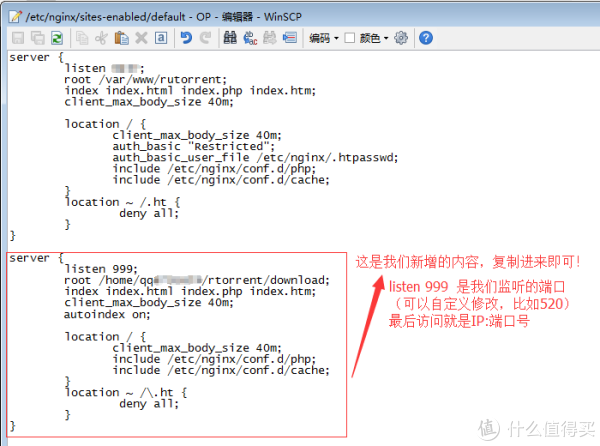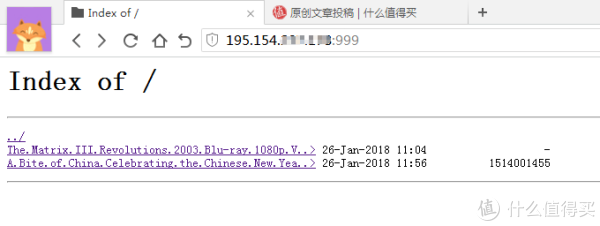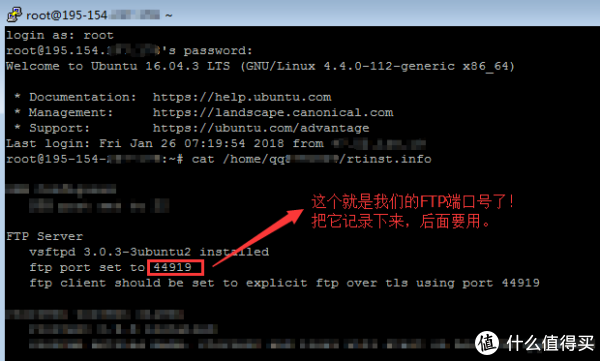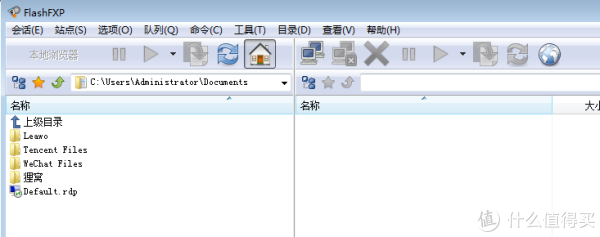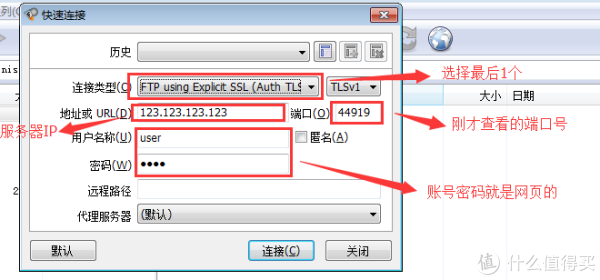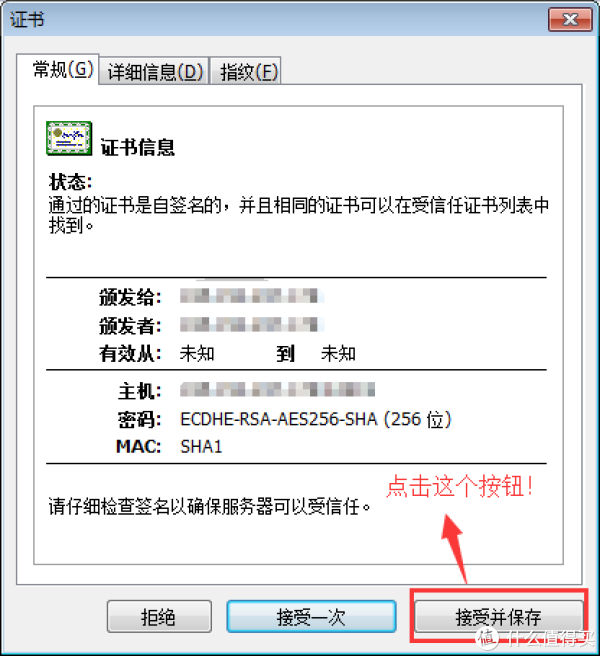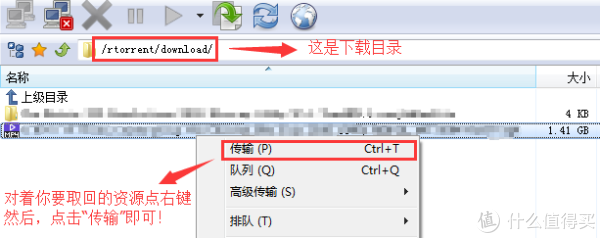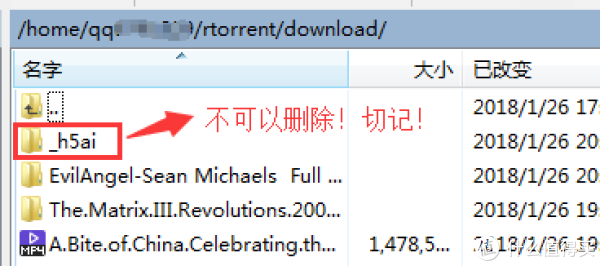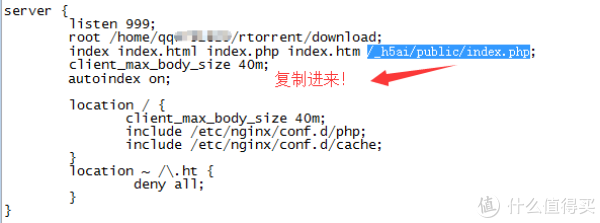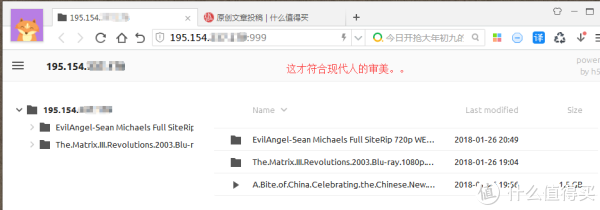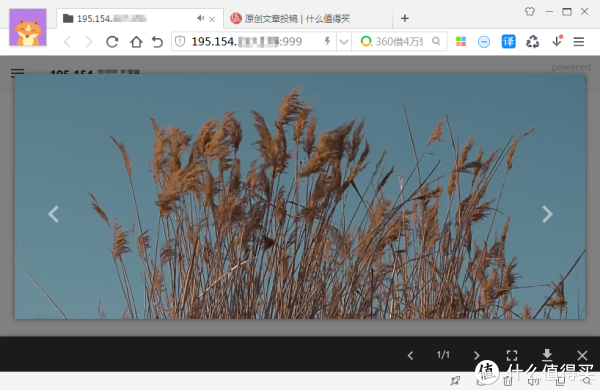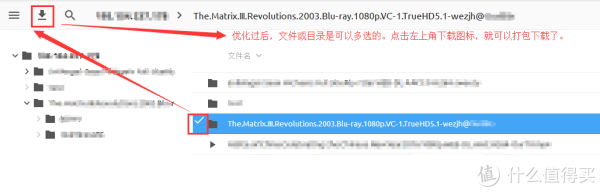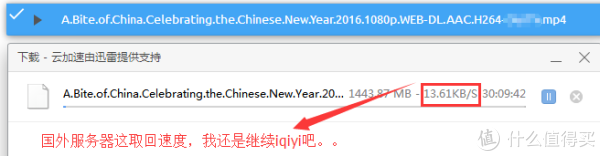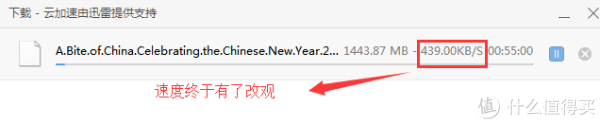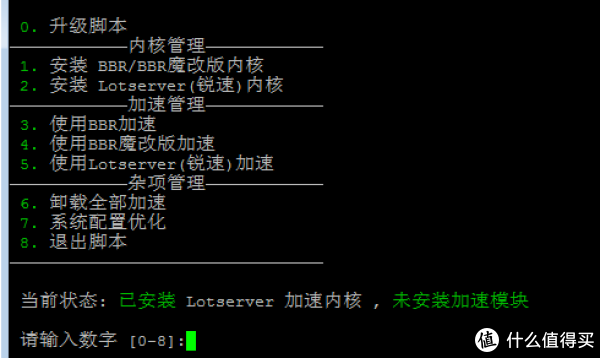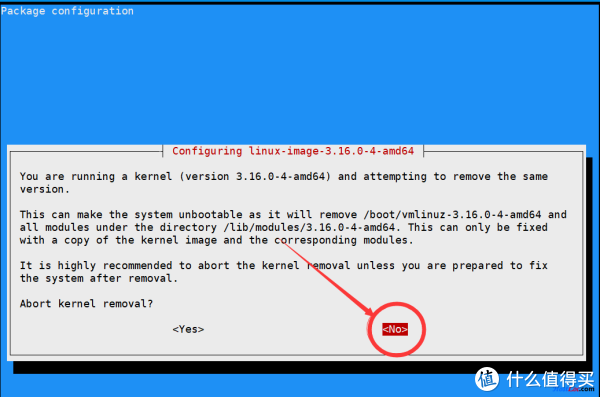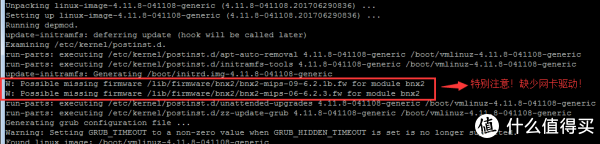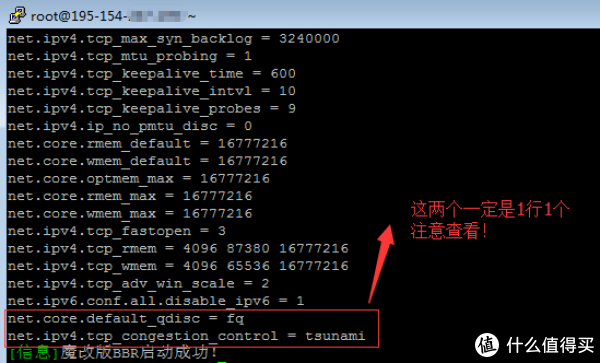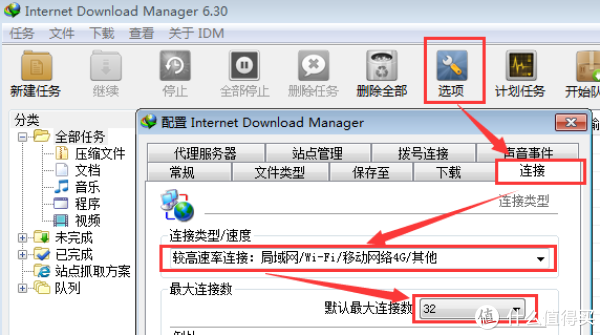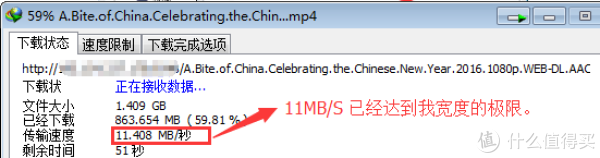本人最近迷恋上了PT下载,不知不觉已经摸索了近2个月了。相信各位值友们肯定好奇,一个PT有什么好摸索的?恩~正所谓内行看门道,外行看热闹。有需求的同学肯定能在我的文章中找到一些对你有用的信息。生命在于折腾!那么在定义这个系列标题的时候,我一直在思考,到底以何种形式去做1个简单明了概括? 思来想去,还是以“家庭影音之路”为系列比较合适,因为所有的需求以及教学都是建立在这个基础之上的。日后所有关于这方面的文章都会记录在这个系列里面。
那么,先分析下需求,我需要什么? 很简单,就三个字“看电影”,那么怎么才能好好的看电影呢?牵扯的东西无非就2个“硬件”“软件”。硬件方面包含的就太多了,门道也太多了,比如用什么音箱啊,用什么投影等等,太多也太复杂。但是,俗话说的好,好马配好鞍,所以给你4K屏幕,但你却拿去看720p的电影,是否太浪费了?这下“软件”的重要性就不言而喻了吧。
开篇废话有点多了,总的来说就是我想以一种文字的形式,记录我是如何好好“看电影”的。本系列准备告诉大家我是如何搭建线上以及线下的观影系统(包含线上seedbox的搭建,以及本地NAS的搭建,以及在线观影等等各种和“看电影”有关的小科技、小技巧、小知识)
1、挑选一台线上服务器:
什么是服务器?你可以理解为就是1台电脑,比如张大妈就是放在这台电脑上,然后广大值友就能愉快的交流了!
租用服务器的原因很简单,家里网速上传速率惨不忍睹。混1个PT站没问题,但同时混10个就有点乏力了。所以租用1台大带宽的服务器,既能满足我混PT站的需求,也能给我提供不错的线上观影体验。毕竟每次下载到本地实在太耗时了,不如在线直接看的好。
恩,聪明的小伙伴肯定会说了,这不就是离线下载吗?YES,没错。所以我们物尽其用!当然是需要花成本的!至于成本的多少,取决你的需求。不想折腾的小伙伴也可以iqiyi,2个月前我一直在用- -,后来被我果断放弃了,现在就老婆1个人在用了。
正如上文所说我的需求是混PT,以及在线观影,那么服务器的带宽是不能少的,而且硬盘得大,毕竟一部影片小的几个G,大的几十G,一部蓝光怎么也得50G吧。而且,最重要的1点价格得便宜啊。资金有限。我们要充分的发挥“值”这个字的魅力才行。
那么国内的是不用考虑了,因为硬盘和带宽的价格实在感人。1个月怎么也得4位数。所以我们吧目标放在了国外,那国外便宜的服务器其实也很多,但是大部分都限制流量。当然这些流量如果你不混PT站的话,肯定是用不完的。所以无需担心,但是我的需求是要混PT。所以肯定得无限流量了。最后锁定了oneprovider法国的服务器。优点:硬盘大,带宽大,混PT完美 缺点:连通过内速度较慢 Ping值有300+ 不过无所谓了后面会单独开一篇文章教大家如何使用加速。(当然也可以选择其它连通性好的地区,具体这里我就不详细说了,国外服务器连国内,主要看地理位置,要么就是CN2的线路)还是那句话,根据你的需求来的。
最终选择了这台,15欧元,折合成RMB约120元吧,比起国内动辄4位数的独服,简直美的不要不要的了。从配置上可以看出1G的带宽,2TB的硬盘,I3-530的U,双核四线程。中规中矩。当然选择第一个也可以,只不过CPU实在惨不忍睹。我直接给PASS了。至于怎么购买,只要你有paypay就可以了,没有?也没关系,注册1个,绑定国内银联卡付款的。看不懂英文?没关系,装个浏览器插件,翻译当前网页,就这么嗨皮。(我就是这么干的,哈哈)
网站后台是可以直接通过控制面板重新装系统的,当然你也可以自己通过DD的方式重新装,网上各位大牛写了不少一键脚本,特别方便。建议别用windows,国外的这个连通性,能卡成翔,而且关键是服务器预装windows系统需要收费啊,那价格够你在买几个月的了。我一般都用linux,系统选 Debian 或 Ubuntu 。除非国内的服务器或者亚洲的服务器我才会用 windows的系统。linux也没有想象中的那么难,最起码我接触到稍微了解,也就花了2天的时间。说白了就是不用图形界面,全部靠命令执行,当然也可用界面,问题是,那我干嘛不直接用Windows?
上面这张图是预装的系统,Debian7 64位。至于为啥要重新装?因为服务商给你装的系统肯定是定制过的,所以我们要装1个原汁原味的才行。下面开始通过DD的方式重新装Ubuntu16.04 系统(不想重新安装系统的同学可以直接跳过这一步)。
首先先下载1个工具 PuTTY 并打开它,再根据服商给你提供的 IP address、Username、Password 连接我们的服务器。就像下面一样图一样,输入好IP之后然后点击Open 就连上去了。然后分别输入账号和密码(密码输入的时候是不会显示字符的,所以不要怀疑你的键盘是否坏了)
下面我们将用国内某大神写的一键DD脚本进行重装系统,流程就是复制粘贴复制粘贴。(复制后对着Putty窗口鼠标右键就能粘贴进去了,这个小技巧一定要知道噢,千万别手打,不仅容易错还累人。。)以下的输入命令直接复制就行了,复制完记得敲回车。一定要复制完全!而且等一条命令执行完毕之后在执行下1条命令。不要着急,面对未知你是焦躁的,但是我们一定要有耐心。
输入命令:wget --no-check-certificate -qO DebianNET.sh 'https://moeclub.org/attachment/LinuxShell/DebianNET.sh' && chmod -x DebianNET.sh
到这里服务器就开始重装了!你会看到窗口在不停的跳出命令,最终命令卡在“170511 blockss”这里不动了。那是因为服务器重启了,开始重新装系统了!这时你就可以关闭putty这个窗口了。因为已经断开了连接,
我们只需要等待服务器重装完毕即可再次登录,那么如何检测是否安装完呢?很简单能ping通就没问题了
如图所示,能Ping通了,就代表服务器重装好了。安装速度取决于你的服务器配置,如果你用的和我一模样的服务器,那么几分钟搞定。这里有一点要提示一下,重装有风险的,如果你没有把握,我建议你还是别装。当然万一出错了,服务器打不开了。进入网站后台面板,重新安装服务商提供的系统就行了。
至此,服务器重装的部分就结束了,恭喜你拥有了1个干净完整的Linux系统。你可以尽情的折腾了。这里有一点要说一下,如果你有的服务商提供了VNC,那么你可以通过VNC登录,观看重装过程。当然没有也没关系,脚本是自动安装的。不过不保证所有机器都能适用。我试了2台服务器都完美重装,所以应该没什么大问题吧。下面将给大家带来的是Rutorrent的安装说明。
为了篇幅的大小,这里我采用的也是一键脚本,毕竟手工安装实在是太费篇幅了,光截图估计就能让我吐血。哈哈,所以这里主要是给大家演示下如何用 一键脚本安装Rutorrent
输入命令:bash -c "$(wget --no-check-certificate -qO - https://raw.githubusercontent.com/arakasi72/rtinst/master/rtsetup)"
然后会有各种提示的信息,看不懂没关系,跟着截图一步一步走就好了。一会输入的账号密码,不要填写你服务器的登录账号密码,这个新的账号密码,是用于网页后台登录管理用的。你可以自定义1个账号 1个密码。最终安装完毕后,我们登录网页客户端时会用到这个创建好的账号密码。OK,下面开始一步一步截图输入命令。
执行以下命令
htpasswd -c /etc/nginx/.htpasswd admin
然后回车,依次输入2次新的密码,然后刷新webui,修改完毕。
如果没生效,执行 /etc/init.d/nginx restart 重启nginx即可。
rutorrent到此就算安装完毕了,你可以通过服务器下载种子了,至于怎么在线播放,以及如何把服务器上下好的文件拖回本地。或者是一些服务器速度方面的相关优化。我将会在下一章给大家详细介绍。本教程是基于Linux的,如果你有群晖或者装有Transmission的机器,可以直接使用无需在装rutorrent。我用rutorrent的主要原因是,在通过浏览器管理的下载工具中,算是功能强大的了,只不过只能下载种子文件,直链是无法下载的。所以具体怎么选择,需要考虑清楚。根据需求来定夺吧。
上一篇给大家介绍了如何租用一台法国的大带宽、大硬盘的独立服务器,以及如何在线重新安装linux系统和如何安装ruotrrent(种子下载工具)。那在上一篇文章中,有一点忘记和大家说了,如果你自己租用的是VPS,而非独立服务器,重装系统前必须确认你的服务器虚拟架构是KVM的,而且还要保证是GRUB引导的才行。如果不是,或者不知道自己的VPS是什么架构,没关系本文将会给大家介绍如何检测自己VPS的虚拟化架构。当然了,做教程肯定是要尽量全面的,如果各位小伙伴觉得实在麻烦,不重新安装系统也是可以的。
鉴于很多小伙伴还不理解PT是什么意思,我大概解说下。BT下载相信大家应该都知道的吧,如果不知道的可以百度一下,那么PT其实就是BT的延伸版本。简单点说,PT就是小团体的“私有”下载。BT是大团体的“共有”下载。那既然是“私有”肯定是需要验证的,在你下载的时候PT站会对你的账号进行验证,确定你是他们的成员后才会让你下载他们的种子,而且下载时会记录你的分享率,如果你的分享率过低,那么会封掉你的账号。所以PT站点下载种子的速度基本上都能达到你本地带宽的满速。
那么话说回来,我们在“服务器”上下载PT种子到底有没有“事”?有的小伙伴会问了,我们用服务器下载种子,服务商会不会封掉我们的服务器?对于这个问题,我想告诉大家。如果你只是下载PT站点的种子,那么问题就不大了,不过有些服务商给你提供的带宽是共享的,因为PT下载基本接近带宽的满速,你长时间占用人家网速,人家会给你限速,甚至有可能封掉,当然这种情况VPS居多。所以非独享带宽的服务器请适当限速。非独立服务器的请低调下载。
俗话说的好,知己知彼百战不殆,那什么情况下会让服务商封掉你的服务器呢?这里就要说1个关键词了“DMCA”数字千年版权法,想了解的小伙伴可以百度一下。简单点说,如果你下载的是BT种子,也就是所有人都能下这个种子,那么一些坏叔叔也会去下载,然后他们会根据你的IP,投诉到你的服务商那里,然后你的服务商扛不住压力就封了你的服务器。反正总之记住一句话,如果你是用BT种子的下载,那么请租用 抗“DMCA”的服务器。PT种子的话基本可以无视这个了。暂时就介绍这么多,再说就跑题了。
---------------------------------------------------------------------------------------------------
那本节主要是教会大家,如何调整自己服务器的参数,以及如何给rutorrent进行一些优化。本次篇幅比较长,主要是为了照顾第一弄的新手们,所以每个步骤我都给细化了。毕竟光靠三言两语是没有办法让一位萌新学会的。
上一章通过教程教会了大家如何在线安装Rutorrent,那么已经通过我的教程安装过的小伙伴,相信都出现了1个问题,那就是初始的root账号无法登录了。原因是之前使用的一键脚本,这个脚本为了服务器的安全性,故而关闭了root登录,我们只需要用新创建的账号密码去登录就可以了,然后修改设置再次开启root登录即可。下面就跟着教程来做一遍吧。
打开putty并open你的服务器 (账号密码,就是之前你创建的网页账号密码)
输入命令:sudo su (这一步是告诉系统我们要进入root模式)
输入命令:你的密码 (确认用的,密码输入不可见,输入完直接回车就行)
然后就会出现下面这张图,有 “root@” 这几个字符就证明你已经在root模式中了,然后就可以继续进行下去了。一定得是在root模式下进行才可以,不然权限不够,我们无法修改某些关键性文件的。(本教程是在Ubuntu系统上进行的,如果你是Debian系统那么进入root的命令 应该是 su ,系统不一样进入的方法也不一样)
输入命令:vi /etc/ssh/sshd_config (这步是通过VI命令修改文件,有点类似操作记事本,只不过Linux上面比较麻烦,大家跟着教程做就可以了)
输入命令:回车 (如下图所示 按enter 后才可以继续)
出现下面这个就代表成功进入了我们要修改的文件(切记,这个时候不要乱动你的键盘,因为这个模式下代表了修改文件,你的任何小动作,都会导致修改失败。因为某些修改命令就在你的键盘上,所以必须得跟着教程一步一步走。当然如果你知道如何修改,那么可以直接操作,但是没弄过的小伙伴,不知道如何修改的小伙伴,一定一定不要心急,请仔细仔细再仔细跟着教程弄!)
这里需要给大家简单介绍下,我们需要使用到的按键,这些按键是修改文件用的!大家粗略了解一下,一会跟着教程弄的时候就不会那么蛋疼啦!命令是分大小写的,请把你的键盘切换成小写模式(不要在Putty窗口切换噢,随便找个能打字的地方,测试下你的键盘输入模式是不是小写模式)
需要用到的功能按键: ESC i x ←↑ ↓→ ( i 和 x 都是小写状态的 ,ESC就是你键盘左上角那个按键,上下左右就是键盘右边的方向键)如下图所示。
ESC :这个按键是切换模式用的,你可以把它理解为还原,做过任何操作后都要按它还原成初始操作状态。
方向键:这个是用来移动光标位置的,移动之前请多按几下ESC,避免出错。
i : 小写的 i ,这个按键是告诉系统 在当前光标处插入字符,字符输入是连续的哦,退出时要按ESC
x : 小写的 x ,这个按键是告诉系统,在当前光标位置删除1个字符。
好的,简单了介绍了一下这几个按键的作用,那么下面就跟着教程一步一步的进行操作吧。
-------------------------------------------------------------------------------------------
1、对着Putty窗口,先按几下ESC,然后一直按 ↓ 方向键,直至到达 “PermitRootLogin no”这一行。
2、接着按→方向键,把光标移动到 “n”这个字符上。
3、接着按 两次“x”(目的是把no这两个字符给删除了)如下图所示
4、接着按 一次 “i” (进入插入字符模式,按1次就可以了!!然后千万别乱按键盘,因为是插入模式,所以你所有的按键操作都会写入到这个文档里面)
5、接着依次按 “空格”“y”“e”“s” ,把这4个字符输入进去。(输入完后别动键盘!)
6、接着按几次ESC (意思是退出插入模式,按完后你会发现绿色光标移动到了s这个字母上了,代表了切换模式成功,这时候你就又可以通过方向键移动光标了)
7、然后再次通过方向键移动光标至“AllowGroups sudo sshuser”这一行,并把绿色的光标移动到最左边“A”这个字符的上面。(我的这行字是在文档的最后,如果没有这行字的话那可以跳过7、8、9、10这几个步骤!)
8、接着按 一次“i” (继续进入插入模式)
9、接着按 一次 组合键 "Shift + 3" (也就是把“#”这个字符给输入进去!)
10、接着按一次 `ESC。把它弄成和下图一模一样就行了。
11、按一次组合键 Shift + 冒号键 (就是平时你输入冒号时的按法),这时你会发现光标跳到了最下面,并且前面有1个冒号。(注意这个时候就别乱按键盘了噢!我们还有1个步骤就成功了!)
12、接着依次按 “w”“q”(把这两个字符给输入进去!)
13、接着 按回车键,就保存了! (然后回跳回到一开始输入命令的地方。如下图所示。)
14、输入命令:service ssh restart (这一步是让我们刚才修改的内容生效!)
至此,我们已经成功的给服务器开启了Root的登录权限,各位小伙伴们可以继续使用之前的 root + 密码 ,来登录服务器了。那么,有的同学可能会问了,我不修改这一步可以吗? 恩,如果你能root登录,当然可以不用修改,如果不能用root账号进行登录,那么必须进行修改。因为后面的优化设置,必须要用到root账号的。所以,我才把开启root登录放在了本章第一节进行讲解。
-------------------------------------------------------------------------------------------
当我们安装好Rutorrent之后,访问我们的WebUI的时候,会发现浏览器提示我们的网页不安全,而且在网址那一栏会有1个大大的X。如下图所示,这时我们就需要开始第一次的小优化了。(当然这个只是1个安全性的提示,对实际功能没有一点影响,不想修改的同学可以跳过)
1、下载WinScp这个工具安装它然后打开。(这个工具可以很方便的修改我们服务器上的文件,当然前提是要开启Root登录,不然系统的核心文件是没办法用这个工具修改的)后面的教程都会使用WinScp和Putty这2个工具配合。
2、点击新建站点,然后在填入服务器相关信息,并登录到服务器(如下图所示)
登录进去后就像下面这张图一样,这里面的文件列表都是你服务器上的资源,我们可以用这个软件给服务器上的文件进行编辑,特别方便。也可以进行文件传输等操作。当然你也可以用它把你服务器上下载好的文件给拖回本地,当然这个方法不是最好的,后面会教大家1个更好的办法。那么废话不多说,我们继续进行设置。
3、进入文件夹:/etc/nginx/sites-enabled
4、对着 “default”这个文件右键,然后点击编辑。
鼠标点过编辑之后就会出现下面这个界面,是不是有点像记事本。恩,没错,我们后面的修改教程,都是通过这个进行的。有了WinScp这个工具,世界都变得美好了。
5、把这个文件里面所有的信息给删掉,然后替换成下面的文本。(listen 666 代表了监听的端口号)
server {
listen 666;
root /var/www/rutorrent;
index index.html index.php index.htm;
client_max_body_size 40m;
location / {
client_max_body_size 40m;
auth_basic "Restricted";
auth_basic_user_file /etc/nginx/.htpasswd;
include /etc/nginx/conf.d/php;
include /etc/nginx/conf.d/cache;
}
location ~ /.ht {
deny all;
}
}
就像下面这张图片一样,把上面这段代码给粘贴进去,替换掉原来的代码。然后CTRL+S (保存)
6、Putty输入命令:service nginx restart (这步的意思是重启下我们的网页)
好的,这个时候你在访问我们的网页客户端就没有那个提示了,不过我提供给大家的这串代码,把网址给变动了一下,变成了IP+端口号的访问(这步的目的主要是为了配合后面教程),所以这个时候你访问原来的网址是没有效果了。需要用下面新的网址进行访问!
http://你的IP地址:666 (例如:http://123.123.123.123:666) 前面是 http:// 没有S 切记!
-------------------------------------------------------------------------------------------
服务器的性能究竟如何?这是个非常有学问的东西,我们用服务器进行PT下载,最明显的就是下载速度和上传速度了。那么大家肯定想知道服务器的极限在哪里把,知道了极限才能进行相关的优化,不然明明给你1G的带宽,你却跑出了200MB的带宽,岂不是没有把“值”这个字进行到底?
影响上传和下载速度的牵扯的东西特别多,但是无外乎就2个字“配置”,首先就是服务器的“带宽”。1GBPS的服务器不一定能跑出100MB/S的速度,所以我们要进行测试,那光检测速度肯定是不够的,影响上传速度的,还有1个参数“硬盘IO”。相信说道这个大家应该能有所共鸣,不然固态硬盘和机械硬盘怎么会是1个天1个地呢?当然了,CPU的好坏也会影响我们的上传和下载速度。因为在高速的上传和下载中,对CPU的依赖也是不小的。当然这也取决于你下载工具的性能。有些工具,下载速度一般,但是贵在稳定,有些工具是速度特别快,但是对CPU特别依赖,经常跑满CPU。最最尴尬的就是卡硬盘IO了。这个是硬瓶颈,我们着重优化的也是这个。但是有一句话,是不会错的,一分价钱一分货,举个例子:昨天刚帮一个朋友安装了1台服务器。他买的是25欧的并且没有做任何优化。结果这台服务器的速度却是我15欧服务器2倍左右。
服务器测速也不难,因为网上有很多大神写了不少一键测速脚本。对于我等小白来说,简直就是美滋滋。OK,那我们就选1个脚本,来给服务器跑1个分看看性能就然如何把!
输入命令:wget https://raw.githubusercontent.com/FunctionClub/ZBench/master/ZBench-CN.sh && bash ZBench-CN.sh
然后,就是1次小小的等待,脚本这个时候会先下载所依赖的运行库,然后自动检测服务器的配置,硬盘IO、传输速率,以及全球范围类的上传下载速度、ping值、路由表信息等等。当然了,IO、传输速率这些,我们只需要参考一下就行了。大概知道服务器处于什么样的水平就行。比如参数中的 CacheFly 基本上就是你带宽的总速度了。所以真正的上传+下载的传输速率之和,应该接近这个值才算满速。
-------------------------------------------------------------------------------------------
Linux这个系统,说心里话我也是个小白,对于服务器如何优化,也是google了一大堆文章,最终实测了一下,发现效果还是不错的,亲身经历,法国这台15欧的服务器,原先只能跑到30mb/s的速度,经过优化之后是真的跑到了80mb/s,基本上达到了这台服务器的满速带宽。不过有一个缺点就是不太稳定,我也在尽力的寻找更加妥善的优化速度的方案。所以,如果你觉得你服务器耐折腾,你觉得目前你的服务器速度让你不是很满意的,或者喜欢专研的小伙伴。可以尝试根据我提供的方法进行一些优化设置。(优化有风险,操作需谨慎,重装是常事)
特别提醒:如果你正在用rutorrent进行下载,请先停止下载任务。因为优化后需要重启系统。所以会导致正在下载的文件下次启动的时候会重新校验!强烈建议在优化的时候不要有任何下载行为,因为不怕一万就怕万一,如果优化出错,导致系统打不开等等之类的就得不偿失了。
1、WinScp编辑文件:/etc/fstab
2、插入代码 noatime 到 errors=remount-ro 的前面 分隔符为逗号(请参考下图)然后保存!
这一步的目的是,让系统不给文件做时间记录,因为我们在进行PT下载的时候,会有大量的硬盘读写行为,而默认情况下linux会把文件访问的时间atime做记录,比如最近一次的访问时间、最近的一次的修改时间等等。所以这里我们设置为 noatime 将会显著提高磁盘 IO 的效率、提升文件系统的性能。 (其实按照google上面的说法 加入data=writeback 也能提高IO,问题是,我加入了这个参数后,部分服务器失败,只有一台成功。因为自己技术有限,也不知道什么原因导致的,所以稳妥起见,还是不要加入这个了,只需要 noatime 这个参数就行。)
3、WinScp编辑文件:/etc/sysctl.conf (把下面的文本复制到这个文件底部,注意最后要有1个换行符)
vm.swappiness = 1
fs.file-max = 2000000
kernel.pid_max = 4194303
kernel.sched_migration_cost_ns = 5000000
kernel.sched_autogroup_enabled = 0
net.ipv4.tcp_slow_start_after_idle = 0
net.ipv4.tcp_no_metrics_save = 0
net.ipv4.tcp_abort_on_overflow = 0
net.ipv4.tcp_window_scaling = 1
net.ipv4.tcp_tw_reuse = 1
vm.dirty_background_ratio = 20
vm.dirty_ratio = 30
net.ipv4.tcp_rfc1337 = 1
net.ipv4.tcp_sack = 1
net.ipv4.tcp_fack = 1
net.ipv4.tcp_workaround_signed_windows = 1
net.ipv4.tcp_timestamps = 1
net.ipv4.tcp_syncookies = 1
net.ipv4.tcp_syn_retries = 2
net.ipv4.tcp_synack_retries = 2
net.ipv4.tcp_orphan_retries = 2
net.ipv4.tcp_retries2 = 8
net.ipv4.ip_local_port_range = 1024 65535
net.core.netdev_max_backlog = 3240000
net.core.somaxconn = 50000
net.ipv4.tcp_max_tw_buckets = 1440000
net.ipv4.tcp_max_syn_backlog = 3240000
net.ipv4.tcp_mtu_probing = 1
net.ipv4.tcp_fin_timeout = 15
net.ipv4.tcp_keepalive_time = 600
net.ipv4.tcp_keepalive_intvl = 10
net.ipv4.tcp_keepalive_probes = 9
net.ipv4.ip_no_pmtu_disc = 0
net.core.rmem_default = 16777216
net.core.wmem_default = 16777216
net.core.optmem_max = 16777216
net.core.rmem_max = 16777216
net.core.wmem_max = 16777216
net.ipv4.tcp_fastopen = 3
net.ipv4.tcp_rmem = 4096 87380 16777216
net.ipv4.tcp_wmem = 4096 65536 16777216
net.ipv4.tcp_adv_win_scale = 2
这一步的目的是修改Linux的内核参数,主要优化TCP等协议参数,调优网络质量。如果你之前就有过这方面的设置,或者用过别的脚本,比如开启BBR的时候顺带优化了这个参数。可以参考如上配置进行适当的修改即可。(What?啥是BBR? 好吧,那是下一篇文章主要讲解的内容)
值得一提的是 vm.swappiness = 1 这个参数是告诉服务器对SWAP 分区的依赖程度。这样说很难理解,你可以把它理解为windows的虚拟内存。当物理内存不足时,会调用这个虚拟内存作为补充使用,从而使得系统稳定。那么虚拟内存大家都知道是存放在硬盘上的。所以过多的使用SWAP,也就会造成过多的读写硬盘,那么你的硬盘IO速度就降低了。所以,通过调整vm.swappiness这个参数的值,可以告诉linux系统如何使用SWAP。一般默认情况下他的值是60,如果你内存足够大,比如25欧的那款服务器有16G的内存,完全用不掉啊,就可以设置为1。我这里设置的是0,当然不是禁用了SWAP,而是告诉系统能少用就少用,能不用就不用。具体怎么选择看亲们自己定吧
4、WinScp编辑文件:/etc/security/limits.conf (把下面这些参数给复制进去)然后保存!
* soft nofile 2000000
* hard nofile 2000000
root soft nofile 2000000
root hard nofile 2000000
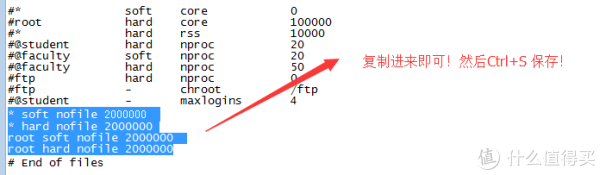
6、WinScp编辑文件:/home/登录账号/.rtorrent.rc (登录账号就是你网页使用的账号名称)
修改:(寻找下面这些参数名称,并修改它的数值)
throttle.max_downloads.global.set = 0
throttle.max_uploads.global.set = 0
throttle.min_peers.normal.set = 1
throttle.max_peers.normal.set = 512
network.max_open_files.set = 1024
network.max_open_sockets.set = 1024
network.http.max_open.set = 512
network.send_buffer.size.set = 16M
network.receive_buffer.size.set = 16M
pieces.memory.max.set = 3500M
pieces.memory.max.set 这个参数代表使用多少内存,我的是4G内存,所以我设置为3500M 。建议是你内存的80%~90%,文件读取如果都是在内存中进行的话,那么反之本地读写的次数就越少。所以硬盘IO速度也能相应的提升。大内存的机器就不要吝啬你的内存了。要物尽其用才行!
新增:(把下面这些参数复制进去,放到文本的最后)
max_uploads = 512
pieces.preload.min_size.set = 262144
pieces.preload.min_rate.set = 5120
network.xmlrpc.size_limit.set = 4M
system.file_allocate.set = yes
最后修改完毕后记得保存,它看起来应该像下面这张图一样。
7、Putty输入命令: reboot (重启一下服务器,使得我们刚才所有的设置生效)
等服务器重启完毕,我们的基本优化工作已经完成了。现在就可以来测试一下种子的下载速度,找几个热种试试看吧。不出意外的话,速度应该能有1个明显的提升了。如果你还是对速度不满意。那么本人也尽力了。或许等我再好到新的方法,会再次更新这一篇文章。对了,下载工具也是会影响下载速度的噢,不同的工具写法以及算法都不一样。目前速度最快的应该是“Deluge”吧,“qBittorent”的Windows版我也试过,感觉速度也很暴力,不知道Linux下的表现如何。大家可以测试一下。
就在刚才我添加了1个新种子,可以看到下载速度已经彪到42mb/S了。在加上目前已有的上传带宽,宽带利用率已经达到了接近60MB/S的速度。而我的服务器最快也就只能跑个80MB/S 左右。相比起我一开始没有优化只有30MB/S的速度已经有了快一倍的提升。(不过最后还是有一点要说明一下,我目前只在自己的服务器上测试过。至于别的服务器有没有什么特别的讲究,我也不清楚,所以大家在看我的教程时,主要是做参考,然后贵在自己调试)
---------------------------------------------------------------------------------------------------
连续发了两篇的文章,教程写的还真是有点累人。不过总算把这2个月摸索的一点东西给贡献了出来,也算是PT精神吧。人人为我,我为人人。我的这台15欧的服务器还有5天到期,届时会测试下11欧的那一款,看看速度稳定性如何。毕竟我们要把彻底把“值”这个字给发挥出来才是上上策。
---------------------------------------------------------------------------------------------------
下一篇预告:
1、服务器开启直链下载(方便取回本地文件)
2、给服务器安装魔改BBR加速,增加TCP传输速度。(加快取回文件速度)
3、优化直链下载列表(使其更加美观,更加人性化、支持打包下载、文件搜索、支持简易的在线播放)
亲爱的值友们,大家好,很高兴大家能来看我发布的文章,今天这篇文章是“家庭影音之路”系列的第3篇。本文的主要内容是前两篇文章的进阶篇,“主要讲解如何给服务器开启HTTP直链下载并进行下载加速”。所以,各位亲们,如果你是第一次看到我的文章,我建议看大家可以从本系列的第一篇看起,本系列文章主要是以教学为主,所以文章大量的篇幅都是在教你怎么操作。我相信,如果你有这方面的需求,又想自己动手操作的。肯定能在文章中找到对你有用的信息。
第一篇 :
(教你挑选1台线上服务器并安装下载工具)
第二篇 :
(教你如何优化服务器网络并给下载工具加速)
鉴于前两篇文章教给了大家如何搭建线上服务器,以及如何给线上服务器优化网络参数。相信已经动手操作过的小伙伴们应该下了不少资源了。所以,本章将会重点讲解“如何取回服务器上的文件”,毕竟我们利用服务器“高速”下载好的文件,不把它取回本地实在对不起自己花的“票票”呀
利用“WinScp”工具,修改Nginx配置文件,使服务器支持“网页直链”下载。
利用“FTP”工具,取回我们在服务器上面下载好的文件。
优化“网页直链”目录,使其更加的美观、多功能、方便 (支持在线观影、在线搜索、打包下载)
安装“谷歌BBR”,让你“高速”取回服务器上下载好的文件。
亲们可以根据自行选择观看教程内容(大章节会用“一”“二”“三”“四”中文数字标记,方便亲们最快的找到所需信息)。好的,废话不多说,下面就跟着作者一起来“实战”吧!
--------------------------------------------------------------------------------------------------
上一章我们优化过“Nginx”的配置文件并去掉了“网页不安全”的提示,大家还有印象吗?那么本节将会再次给“Nginx”的配置文件进行优化,并且增减几行参数,开启Http直链下载目录。(方便我们浏览并下载服务器上的文件)至于“WinScp”这个软件如何使用,大家可以参考第二篇文章,上面有详细的教学。本节就不在详细阐述了。
1、“WinScp”工具-编辑文件:/etc/nginx/sites-enabled/default
通过“WinScp”这个工具打开文件后,我们会看到上一篇设置好的参数。之前有跟着操作过的同学,这下应该轻车熟路了吧。下面我只需要复制几行参数进去,就OK了。没错,就是这么简单。因为参数我都给你写好啦,照葫芦画瓢即可!
2、把以下文本复制进去然后保存!
server {
listen 999;
root /home/登录账号/rtorrent/download;
index index.html index.php index.htm;
client_max_body_size 40m;
autoindex on;
location / {
client_max_body_size 40m;
include /etc/nginx/conf.d/php;
include /etc/nginx/conf.d/cache;
}
location ~ /.ht {
deny all;
}
}
上面这些参数就是我们需要“复制进去”的配置文件了。这里有1个地方是需要修改的请大家注意!“输入账号”请改成你网页登录的账号(不知道网页登录账号?? 那么前两章肯定没看)。修改好的同学大家可以对比上面这张图,这张图是我修改好的大家可以参考。只要让他们看起来一模一样就可以了(除了“登录账号”)
3.“Putty”工具-输入命令: service nginx restart
这一步的目的是告诉服务器,我们要重启Web服务端,你可以理解为刷新网页使其生效!至于“Putty”工具如何使用,前看第一章,第一章详细介绍了这个工具如何使用,上面有传送门,不懂的同学建议回顾一下。
4.通过浏览器访问下载目录
通过上面对配置文件的修改操作,我们已经成功的开启目录浏览,并支持“简易”的文件下载了。下面我们只需要以“IP+端口号”的形式访问我们的服务器就能看到服务器上的文件了。至于什么是“IP+端口号”,还记得我们第二章讲解的内容吗?当时访问我们的“网页版下载工具”就是利用的IP+端口号。类似“http://12.12.12.12:666”这样,其中“666”就是端口号,“12.12.12.12”就是你服务器的IP地址,他们的分隔符是小写的冒号“:”最后结合即可。那么下载目录的端口是多少呢? 答案:“999”
http://IP地址:端口号 例如:http://125.125.125.125:999 (端口可自定义,http:// 没有S ! )
可以看到,我们已经成功的通过“IP+端口”的形式访问了我们的下载目录,就像上面这张图一样。会显示你下载好的所有文件!如果你成功的看到了上面这张图片显示的内容,那么就证明你就已经成功开启了Http的直链下载。这下就可以把服务器上的资源给通过浏览器给拖回本地了。需要注意的是,默认的下载目录只支持“直链”,你可以这样理解,它只能下载单个文件,比如一首歌,一张图片等等。不能把整个文件夹一起下载!不过值得一提的是在第一章教大家如何安装“Rutorrent”的同时,其实也默认给服务器上装上了“vsftpd”这个程序。简单点说,我们还可以通过FTP的模式,把服务器上的文件给下载回来。这样就可以把“文件夹”一并下载回来了!下面就开始教大家如何通过FTP,把服务器上的资源给取回。
这一节主要内容是通过"FlashFXP"这个工具连接上我们的服务器并把数据下载回来。至于这个"FlashFXP"工具大家可以百度自行下载,我就不提供链接了,相信能做到这一步的小伙伴,找个工具对你们来说“SO EASY”,当然本节是会教大家如何使用这个工具的,毕竟坑我已经挖好了,不能不跳呀是不是?
1、Putty输入命令:cat /home/输入账号/rtinst.info
特别提醒:输入账号=网页账号 我们通过Putty输入的这个命令,就是告诉服务器我们要查看 rtinst.info 这个文件内容。就像上面这张图一样,把这段命令粘贴进“Putty”输入端,然后回车就行了 (不知道Putty如何使用的同学,请回看第一章的内容,这里就不多做介绍啦)
2、查看FTP端口号并记录
我们之所以要查看这个文件,是因为这个文件记录着我们FTP的信息。里面有1个很重要的数据就是FTP的端口号,一会我们使用FTP工具的同时,会使用到这个端口号。所以你可以根据上面这张图的提示,把我们查看到的端口给记录下来。
3、下载并打开“FlashFXP”工具
这个工具的界面还是挺简单的,是不是和 “WinScp”这个工具的界面差不多?嗯,殊途同归,都是文件传输工具,所以“长的”肯定像呀。好了,打开这个工具之后,我们就可以开始下一步了!
4、对着“FlashFXP”窗口,按“F8”调出连接界面
当按了"F8"这个快捷键之后,就会跳出一个窗口,类似下面这张图。“FlashFxp”和“WinScp”这个软件使用上差不多类似。都是输入服务器的相关信息,然后连接进去。
连接类型:选择最后1个 “FTP using Explicit SSL (Auth TLS)”
地址:填写你服务器的IP地址
端口:填写我们上一步通过“Putty”这工具查看的端口号
用户名、密码:填写你的网页登录账号和密码
信息输入完毕之后,然后点击“连接”按钮,然后会跳出1个对话框,如下图所示,点击“接受并保存”!
OK,不出意外,你已成功的连接进去了服务器。我们的下载目录在 “/rtorrent/download/”这个文件夹里面,你可以对着“FlashFXP”这个工具显示的服务器上文件夹,一层一层的进去。就像操作我们的电脑一样方便。如果你需要下载某些文件,可以参考一下下面这张图,只需要对着服务器上的文件右键点击传输就行了。
---------------------------------------------------------------------------------------------------
至此,2个简单的取回本地的设置以及用法已经告诉了大家,但是本人还是建议大家只用“直链下载”就行。可能到这里有的同学会说,HTTP直链的目录那么丑,而且还不支持文件夹的下载,太不实用了。是的,默认情况下的“直链下载目录”确实比较丑,不符合现代人的审美,也不实用。但是!网上有一个不错的插件,可以美化它。并且让它的功能增加,比如“打包下载”。有需要的小伙伴可以接着往下看,如果你觉得这些功能已经够用了,那么可以跳过第三节的内容(不过作者还是建议大家看下第三节的内容,如果不实用或者没有意义的话,我也不会写出来告诉大家的
这一步不是必须的!改不改,优化不优化完全取决于各位小伙伴的心情,如果你光是跟着前面的教程做的很幸苦,那么可以稍微休息休息,因为这一步“非常麻烦”不是几个命令就能搞定的事情。但是我保证,跟着我的节奏做出来之后,效果绝对让大家满意!
先做1个简单的介绍,我们“美化直链目录”需要用到“H5AI”这个PHP插件。当然不懂的小伙伴也没关系,我已经把开启这个插件最简单的方法给整理出来了!不过这里有1个前提,必须之前跟着教程开启了“HTTP直链下载目录”,如果你没有开启,那么本节的操作方法就对你无效了噢。(不知道如何开启“HTTP直链下载目录”的同学,请回看本章的第一节)
1、Putty输入命令:cd /home/输入账号/rtorrent/download
这一步的意思是告诉服务器,我们要进入“/home/输入账号/rtorrent/download”这个文件夹,其中的“输入账号”就是你网页登录使用时的账号。当你输入完这个命令之后,就会发现“Putty”工具上你的输入光标前面的路径地址,变成了“root@xxx /home/输入账号/rtorrent/download”。如果没有看到这个提示,就证明你没有进入该文件夹噢!请检查你的输入,看看是否有误,因为本节能否操作成功,全看这个。非常重要!
2、putty输入命令:wget https://release.larsjung.de/h5ai/h5ai-0.29.0.zip
这一步的命令是告诉服务器,我们要下载文件。至于文件下载到哪里了?很简单,“wget”这个命令在不指定文件夹的情况下,会默认下载到当前目录,所以我才会让大家在上一步先进入我们需要操作的文件夹的。
3、putty输入命令:unzip h5ai-0.29.0.zip
这个命令是告诉服务器,把我们刚才下好的文件解压至当前文件夹。当然如完毕之后,你会发现“putty”这工具上面提示了好多文件出来,其实这个就是告诉你服务器一共解压出来了什么文件。
4、putty输入命令:rm h5ai-0.29.0.zip
这个命令是告诉服务器,删除我们刚才下载的“压缩包”,因为我们已经通过命令把需要的文件解压出来了。所以刚才这个下载的压缩包已经没用了。当然你不删除也可以,不影响大局。只不过,删了之后更美观而已。
把上面4条命令执行完毕后,你可以通过WinScp工具查看你的“下载目录”,这时候你会发现下载目录中多了1个_h5ai的文件夹。这个文件夹就是我们刚才通过命令解压的文件夹了。有一点需要注意!以后这个文件夹都不可以删除,这是我们美化目录的核心文件!
5、WinScp修改文件:/etc/nginx/sites-enabled/default
还记得我们在本章第一节时候修改“Nginx”配置文件吗?没错,这次还是来修改这个文件,只不过很简单,只需要复制1个参数进去就行了。大家可以参考一下上面这张图,让他们看起来一模一样即可。有的小伙伴这个时候会问了,这个文件中 有2个配置啊,我应该复制到哪1个后面才对呢? 我的答案是:2或者都复制。还有修改完毕后记得保存!
6.Purry输入命令: service nginx restart
当修改成功之后,保存过后,我们只需要给服务器发送上面这段命令就行了,这一步骤的目的是告诉服务器重启网页端,使得我们刚才的保存配置生效,然后就大功告成了。当然还没有结束,我们往下看!
7.重新访问下载目录 (访问方法还是和之前一样 IP+端口)
这才符合现代人的审美,和一开始的目录相比,简直就是天壤之别啊。不要着急,默认的H5AI的配置还不能满足我们的需求,这么高大上的插件,功能远不止我们看上去的这么简单,下面将会教会大家优化H5AI,让它更加的实用、更加的完美。
8、WinScp编辑文件:/home/输入账号/rtorrent/download/_h5ai/private/conf/options.json
这一步看似复杂,其实很简单,总的来说,就是根据我给你提供的配置文件信息,然后修改就行了。再简单点,就是3个步骤 “搜索”“对比”“复制”。大家慢慢跟着操作就可以了。切记不要心急哦~
"download": {
"enabled": true,
"type": "php-tar",
"packageName": null,
"alwaysVisible": false
},
-----------------------------------
"info": {
"enabled": true,
"show": false,
"qrcode": true,
"qrFill": "#999",
"qrBack": "#fff"
},
-----------------------------------
"l10n": {
"enabled": true,
"lang": "zh-cn",
"useBrowserLang": true
},
-----------------------------------
"search": {
"enabled": true,
"advanced": true,
"debounceTime": 300,
"ignorecase": true
},
-----------------------------------
"select": {
"enabled": true,
"clickndrag": true,
"checkboxes": true
},
以上提供给大家的文件参数是我修改过的,大家对照着我修改的文件,搜索关键字,然后替换关键信息就行了。这里我打个比方。比如“download”这个参数值如何修改? 首先“搜索”-》“download”,然后你会找到“download”这一行,然后对比我给你的配置,看看有哪些变化? 比如我们发现默认配置上是 enabled: no 而我给你提供的是 enabled: yes ,那我们只需要 把 “no”这参数改成“yes”就行啦。 我相信大家如果之前跟着教程做到了这一步,处理下这个问题应该不难吧? 我已经尽量的让教程变的通俗易懂了,如果还是不明白我表达的是什么- -,我只能说,大佬们,我尽力了。
当我们把配置文件修改好之后,刷新一下网页,就会发现“下载目录”的功能增加了,这个时候已经支持在线搜索以及打包下载等等非常实用的功能了。大家也可以自己摸索下,看看还有那些变化呢。
------------------------------------------------------------------------------------------------
和第三节一样,这一步也不是必须的!那么本节的主要目的是什么呢?很简单,就是为了让你能更快的下载服务器上的文件,之前的所有内容(包含本系列的第一篇、第二篇)都是在告诉大家如何用服务器下载。也教了大家如何取回服务器上的文件。但是,因为我们的服务器在国外,所以取回的速度是非常慢的!所以这里有必要优化下载速度!下如果你的网络非常好,或者人在国外的朋友可以跳过本节。下面先放上两张,优化前和优化后的速度对比图。
从上面2张对比图可以看出,我们的下载速度整整提高了30倍!因为BBR只是单边加速工具。能提高这么快已经很牛了,毕竟我们下载的数据可是绕了几个国家才到国内的。而且光靠1个算法就给我们提速了这么多,不得不佩服谷歌的人才辈出啊。但是,面对国内目前普遍的100MB的带宽,下载速度怎么也得10MB/S 才能让人满意。文章的最后会告诉大家如何才能“10MB/S”下载,当然有一个前提,就是你得根据本节的内容安装好“谷歌BBR”才可以!
至于什么是BBR?有想了解的小伙伴自行百度搜索一下,简单点说,BBR是一种基于linux内核的一种TCP拥堵控制算法。你只需要知道“BBR”这个东西能加快你的下载速度就可以了。类似的工具还有ServerSpeeder。我测试过在windows系统的服务器上面ServerSpeeder效果比较牛。Linux系统还是用BBR吧。本节将会教大家如何开启“魔改版BBR加速”。
这里我们还是采用国内某大神写的一键脚本进行开启。这里有一点需要注意,因为脚本会更换Linux内核,所以存在一定的风险会升级失败!大家仔细考虑后在使用。如果你是租用“oneprovider”的服务器(也就是本系列第一篇文章推荐给大家的服务器),那么会有1个“坑”需要注意,因为他们家的部分机器使用的是Broadcom NetXtreme的网卡,而升级后的linux内核默认不包含NetXtreme的驱动,所以会导致升级后服务器打不开!(本文也会教大家如何解决这个问题)
1、Putty输入命令:
wget -N --no-check-certificate "https://raw.githubusercontent.com/chiakge/Linux-NetSpeed/master/tcp.sh" && chmod +x tcp.sh && ./tcp.sh
输入这个命令,其实就是告诉服务器“下载并运行”我们的一键脚本,这个脚本是国内某大神编写的,我们直接使用即可。有一点需要注意,这个脚本只支持“Centos 6+/Debian 8+/Ubuntu 14+”这3类操作系统,如果你的操作系统不是这三种,那么即使运行了该脚本,也不会进行修改的。
当你运行过上面的命令后,紧接着就会出现“上图这个提示界面”,然后输入相应的数字即可进行相关的操作了。这里需要注意,如果你在“第二篇”文中根据教程优化了网络参数,那么请不要使用脚本自带的系统配置优化。会有冲突噢!说简单点也就是 数字 “7”就不要输入了!
2、putty输入命令:
1
就像上面这样,我们输入1,然后回车之后,脚本就开始“自动升级”内核了!再此期间你就什么都不需要弄了,只管盯着屏幕即可。升级成功之后会有提示的!
因为是升级系统的内核,所以或多或少会存在一些问题,下面2个问题,是我经常遇到的,如果你也出现了相同的问题,那么请根据以下的教程进行。如果很顺利,没有出现下面提示的错误信息。OK,大吉大利,晚上吃鸡!
《问题1》如果你用的是Debian系统或者在升级内核的过程中出现了下面这张图的内容,请用键盘,按一下右方向键,把“红色”的光标移动到“NO”这个选项上,然后回车即可!
《问题2》如果你用的是第一篇文章中推荐的“oneprovider”服务器,或者在升级内核中出现了如下提示!结束后千万别重新启动,需要把网卡驱动装进去才行,不然服务器就失联了!也就意味着升级失败。切记,一定要仔细看。
(如果没有出现上面的提示,可以跳过这一步骤)
《问题2》的解决方法:
输入命令:
n
当你脚本运行到,问你是否要重启的时候,这时你需要输入“n”,也就是告诉服务器不重启!
输入命令:
mkdir -p /lib/firmware/bnx2/ && cd /lib/firmware/bnx2/
紧接着输入的命令,是告诉服务器在 特定目录创建1个名字为“bnx2”的文件夹并进入!
输入命令:
wget https://github.com/cernekee/linux-firmware/raw/master/bnx2/bnx2-mips-09-6.2.1b.fw && wget https://github.com/cernekee/linux-firmware/raw/master/bnx2/bnx2-mips-06-6.2.3.fw
这一步的命令是下载2个“网卡驱动”文件到 我们刚才创建的文件夹里面。
输入命令:
cd && reboot
这一步的命令是告诉服务器,我们要重启服务器了!然后服务器就开始重启了,不出意外的话一会服务器就能Ping通(至于怎么Ping 服务器,请看第一篇文章的教学内容),然后我们就可以继续操作了。
------------------------------------------------------------------------------------------------
如果你没出现上面的2个问题,那么在重启过服务器后,我们通过Putty工具登入服务器。然后继续进行操作!
Putty输入命令:
./tcp.sh
这个时候我们就又一次进入了一件脚本,然后你会发现脚本已经提示,我们安装好了BBR加速内核,如下图所示。
输入命令:
4
然后脚本就开始自动运行了,等待一会之后。就安装完成了。最后会出现如下提示。注意看图片上的标注,最后2个参数一定是1行1个!如果不是的话可以通过WinScp修改文件:/etc/sysctl.conf 自行手动换行!(WinSC如果不会用,请看第一篇文章,之前都有教过的,提示了这么多次,相信聪明的小伙伴很快就能懂)
正如提示那样,我们已经成功的开启了魔改BBR加速。这里有一点需要说明一下,我们使用的是“魔改BBR”,之所以是这么有魔性的名字。因为这个BBR加速是某大神修改google原版BBR而来。就像名字一样,更加的魔性,更加的暴力。然而BBR对于Seedbox这类程序也是能起到加速效果的。简单点说“魔改BBR”对下载速度加速更好!
-----------------------------------------------------------------------------------------------
文章结尾再给大家介绍一款http直链专用的下载工具 “internet download manager”,利用这个工具做到32线程同时下载。速度也能飚起来!这个工具大家自己百度一下,然后下并安装。下面只教大街如何设置这个工具。
首先开启32线程:
然后我们下载看看吧!(还是同1个文件噢,之前加速后是400KB/S,现在直接到11M/S了!)
第三篇的文章就此结束了,感谢大家的观看。至于第四篇的内容,我脑海中有很多构思,但是还没有办法做一个系统的规划。以至于怎么写、写什么、成了现在困扰我的问题。这个系列是以“家庭影音之路”为主题,那么所有的东西都是围绕这个进行的。我在想是否可以介绍一些硬件相关的了。毕竟开了3章都是在教大家如何下载资源。相信有需要的同学应该能获得一些帮助。那么我们第四章再见。
cd /home/admin/rtorrent/download
wget https://www.monstaftp.com/downloads/monsta_ftp_2.8.2_install.zip
unzip monsta_ftp_2.8.2_install.zip
rm monsta_ftp_2.8.2_install.zip
更改文件名为.mftp
然后登陆IP:999/.mftp
大功告成