-
Notifications
You must be signed in to change notification settings - Fork 5
Home
Il s’agit de décrire les différentes fonctionnalités du plugin Gestion des activités.
Le plugin doit permettre à un collaborateur de disposer d’un point d’entrée unique pour la saisie de son activité.
Le collaborateur peut renseigner son activité :
-
Non liée à des tickets : Ajout d’activité via la sélection d’une plage horaire sur le calendrier intégré au plugin.
-
Liée à des tickets : au fil de l’eau au moyen de tickets GLPI (planification des tâches)
Il peut à tout moment consulter son activité pour le mois en cours ou les mois passés grâce à une vue calendaire récapitulative.
Une véritable gestion du temps des journées de travail est appliquée, soit en temps horaire dans le calendrier, soit en fractions de temps (0.25, 0.5, 0.75, 1) dans le compte rendu d’activité (CRA).
Si le cumul des durées des activités du jour est supérieur à 1, il est possible de répartir les temps sur les jours suivants.
Les jours fériés (ceux définis dans GLPI – Périodes de fermetures) sont pris en compte dans l’affichage du calendrier et du compte rendu d’activité.
Le plugin « Activités quotidienne » ajoute 2 types d’activités dans le planning :
-
Les activités liées au ticket de GLPI, qui sont affichées en fonction des tâches réalisées dans les tickets de GLPI.
-
Les activités créées directement dans le planning, qui sont les activités natives du plugin.
Avant d’utiliser le plugin « Activités quotidienne », il est nécessaire de vérifier la configuration des horaires du planning de GLPI. Cela permettra de définir le nombre d’heures d’une journée de travail.
Cette configuration est accessible dans « Configuration > Générale > Assistance ».

Les heures d’une journée de travail sont prises en compte à partir de la configuration de GLPI. Par exemple de 08h à 18h, cela fait 9 heures.
Le plugin enlève systématiquement une heure de 13h à 14h, cela fait donc 8 heures travaillés dans la journée.
Le plugin est contenu dans un dossier intitulé « activity ». L’installation sur GLPI se fait en copiant ce dossier dans le répertoire « plugins » de GLPI.
Il faut ensuite se connecter sur l’interface de GLPI et aller dans l’interface des plugins « Configuration > Plugins ».

Ensuite appuyer sur le bouton « Installer » près du nom du plugin, puis « Activer ».
Le plugin est alors en état de fonctionner sur GLPI et est disponible dans le menu « Outils ».
Les doits du plugin sont configurables dans « Administration > Profil > [nom du profil] ».
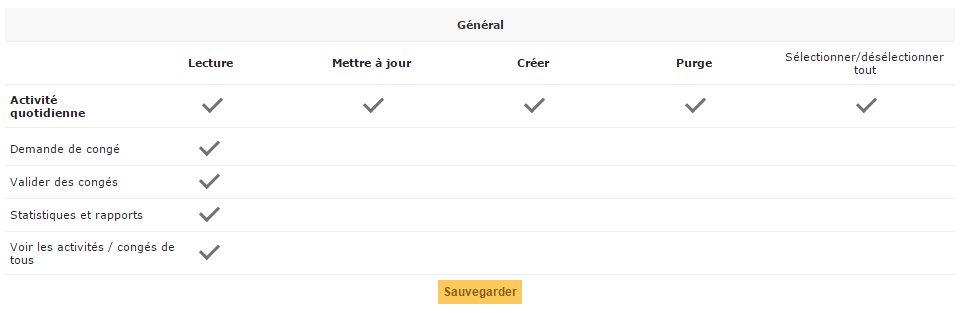
Les droits disponibles pour le plugin sont :
| Droit | Description |
|---|---|
| Activité quotidienne | Droit global du plugin |
| Statistique et rapports | Permet de voir le CRA |
| Voir les activités / congés de tous | Permet de voir les congés et les activités de toutes les ressources |
| Demande de congé | Permet de faire la demande de congés |
| Valider les congés | Permet de valider les congés des ressources |
Une page de configuration est disponible en cliquant sur le symbole

du plugin. Ou lorsque vous êtes dans la liste des plugins « Configuration > Plugins » de cliquer sur le nom du plugin « Activités quotidienne ».
Cette page permet d’activer ou non certaines options.
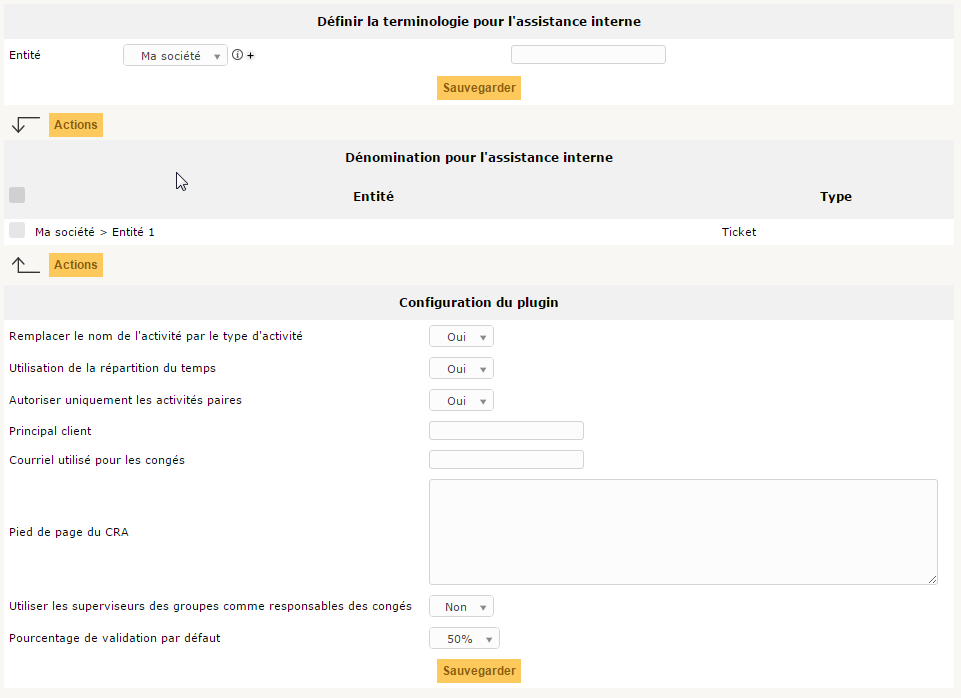
Le menu « Définir la terminologie pour l’assistance interne » permet de choisir quel sera l’intitulé des activités provenant des tickets de GLPI. Cette option est configurable pour chaque entité de GLPI.
Le menu « Configuration du plugin » permet :
-
D’activer ou non la répartition du temps : Si la somme des durées des activités d’un jour est supérieure à 1 jour, les temps peuvent être répartis sur les jours suivants. Cela est visible dans le calendrier et dans le compte rendu d’activité (CRA).
-
D’autoriser uniquement les activités paires : Si une activité ajoutée sur le calendrier à un nombre d’heure impair, elle ne peut être ajoutée et un message d’erreur s’affiche.
-
De définir le principal client. Cela permet d’afficher un nom sur le PDF du CRA généré.
-
De définir le courriel destinataire des demandes de congés.
-
De définir les informations affichées dans le pied de page du compte rendu d’activité (CRA) généré en PDF.
Le menu principal du plugin regroupe toutes les fonctionnalités disponibles de la vue des activités quotidiennes et des congés.
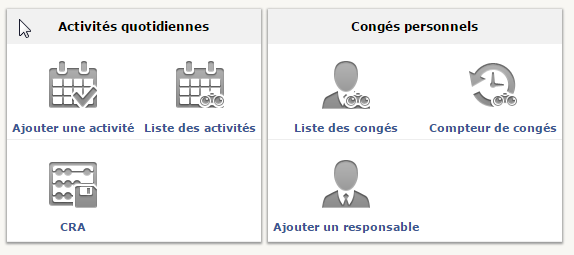
La section des activités quotidiennes regroupe :
-
« Ajouter une activité » : Permet d’afficher le calendrier, et de gérer ses événements (ajout, suppression, mise à jour, déplacement, redimensionnement).
-
« Liste des activités » : Permet d’afficher la liste de toutes les activités créées, et de les modifier.
-
« CRA » (Compte Rendu d’Activité) : Permet d’afficher ses activités sous la forme d’un tableau contenant des valeurs en fractions de temps arrondis (0.25, 0.75, 0.5, 1). Dans ce menu il est aussi possible d’exporter son tableau de temps en PDF.
La section des congés personnels regroupe :
-
« Demande de congé » : Permet d’ajouter un congé.
-
« Liste des congés » : Permet d’afficher la liste des congés créés, et de les modifier.
-
« Valider les congés » : Permet de valider les congés, si l’utilisateur est responsable d’au moins une ressource.
Le menu latéral permet d’accéder rapidement aux éléments décrits dans le menu principal. Il est visible en haut sur la droite de la fenêtre avec un calendrier

qui permet de l’afficher ou de le cacher.
Ce panneau latéral renseigne aussi sur le nombre de congés dont l’option « Utiliser ce congé dans le compteur » est activé dans le type de congés.
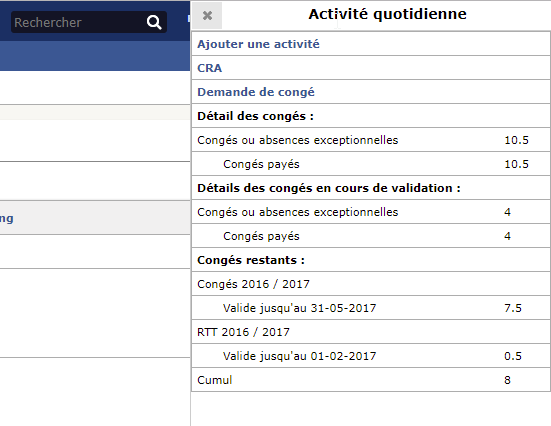
Le menu « Ajouter une activité » affiche le planning contenant tous les événements de l’utilisateur en cours (par défaut) ou de l’utilisateur choisit dans la liste.
Dans ce calendrier les événements peuvent être créés en glissant le curseur sur la plage horaire voulue ou en cliquant sur la case « Toute la journée » en haut de chaque jour.
Après avoir sélectionné sa plage horaire un formulaire d’ajout apparait avec tout d’abord le choix du type d’événement (Activité quotidienne) puis un second formulaire pour l’activité :
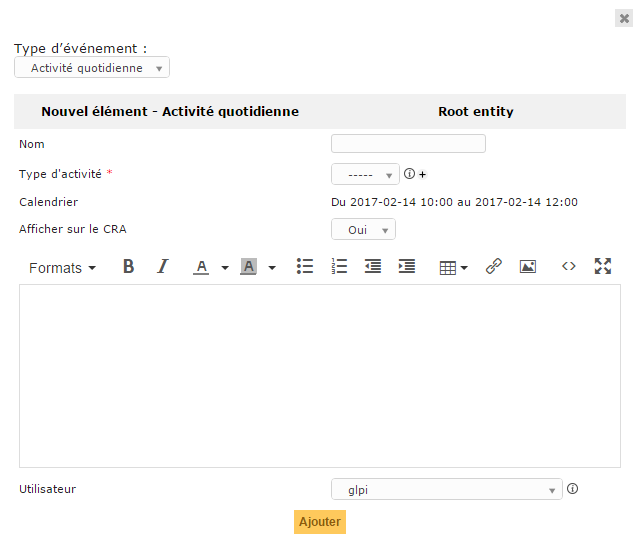
Il est possible de modifier les informations d’une activité.
En cliquant sur l’activité concernée le formulaire suivant apparait :
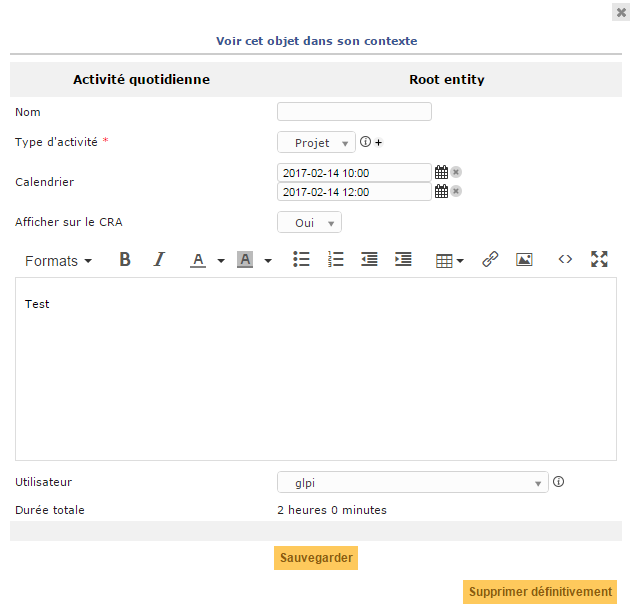
En cliquant sur « Sauvegarder » les informations sont enregistrées, en cliquant sur « Supprimer définitivement » l’activité est supprimée du planning.
Un calendrier

est disponible au-dessus du planning pour se positionner à une date précise.
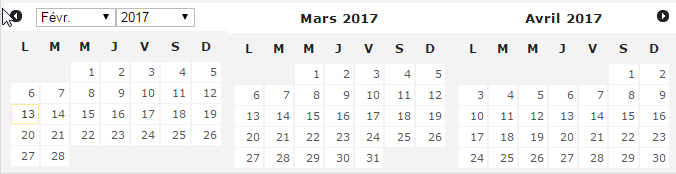
Les flèches en haut à droite du calendrier servent à faire défiler les jours, semaine ou mois.

Le bouton « Aujourd’hui » permet d’afficher le calendrier au jour courant.

Il est possible de choisir 3 modes d’affichage : Jour, Semaine, Mois.
Jour :
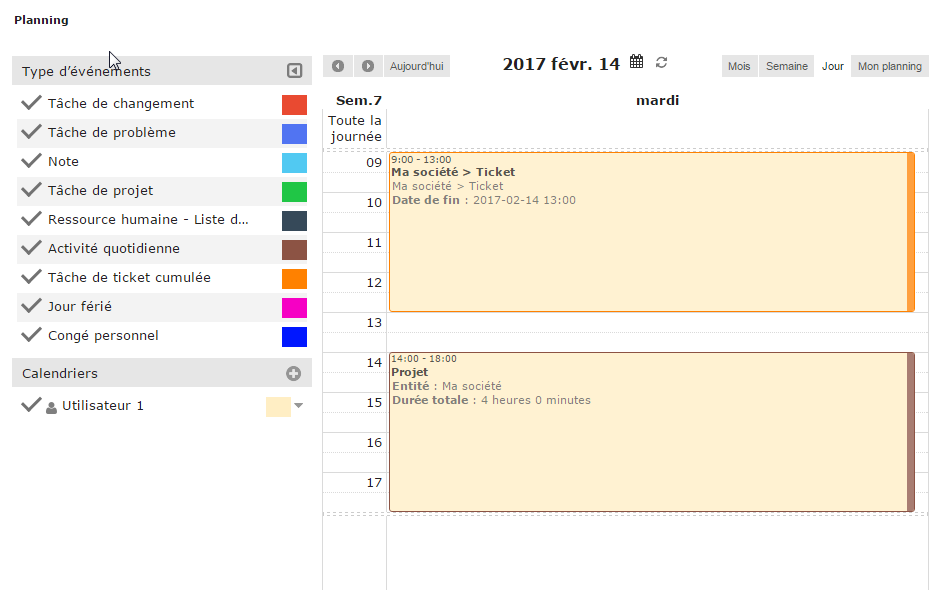
Semaine :
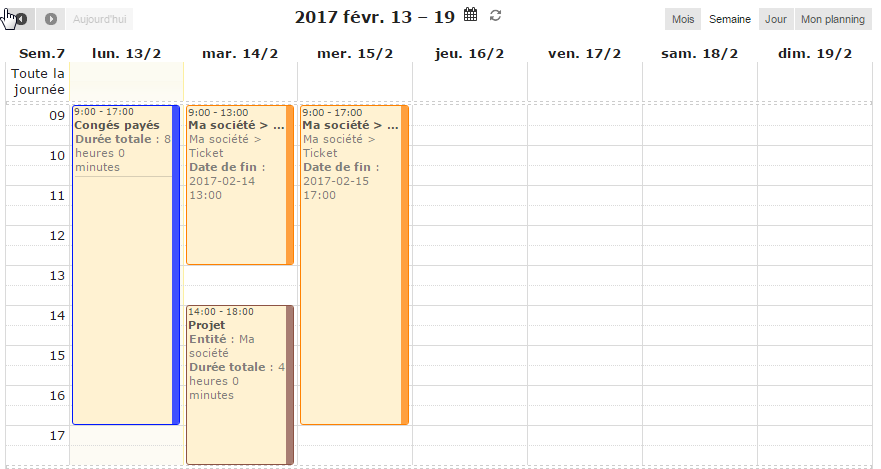
Mois :
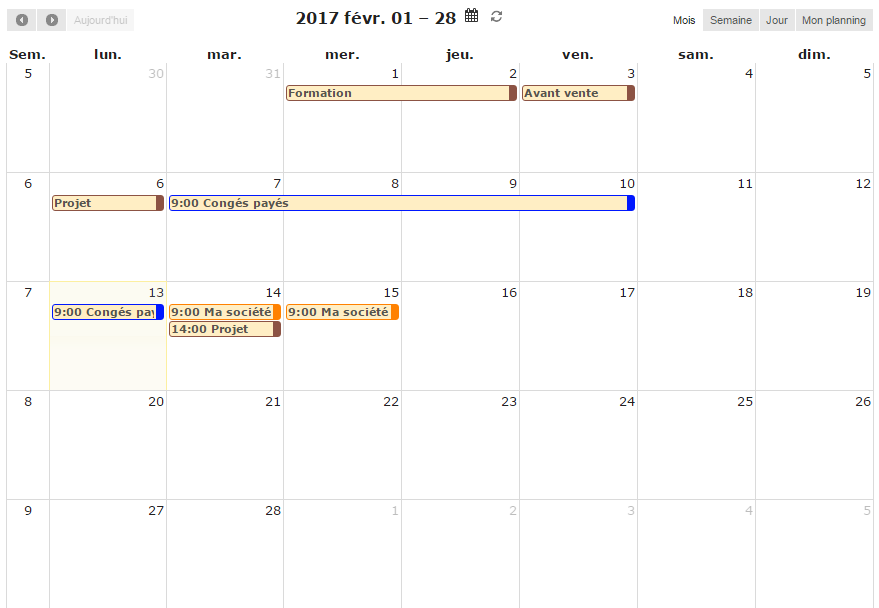
Le menu « Liste des activités » affiche la liste des activités créées. Il est possible de faire une recherche grâce au moteur de recherche de GLPI ou de modifier les informations de chaque activité.
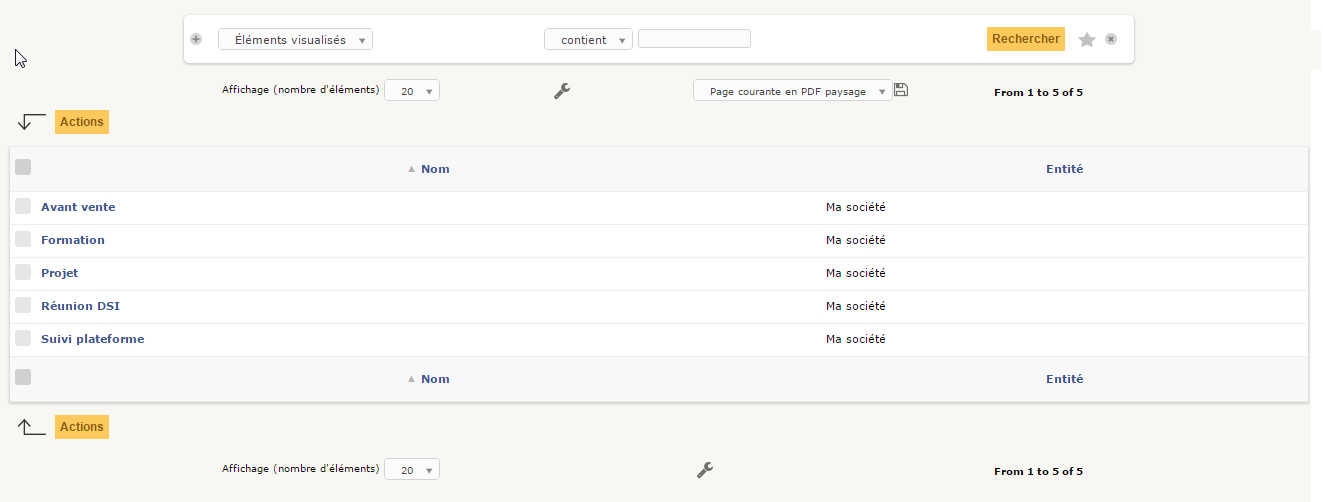
Il est possible de modifier les informations des activités avec les actions massives :
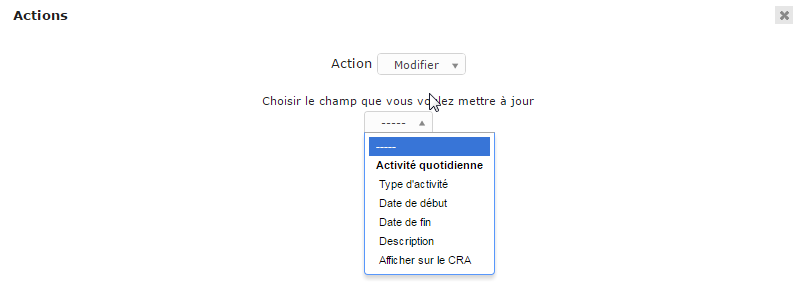
Ou alors en cliquant sur le lien de l’activité dans la liste. Dans ce cas la page est redirigée vers le calendrier en mode « Jour » avec l’activité concernée.
Il est alors possible de cliquer sur l’activité et d’afficher son formulaire de modification.
Le menu « CRA » affiche le tableau des activités sous forme de fractions de temps (0.25, 0.75, 0.5, 1).
Les informations sont filtrées par mois, années et utilisateurs.
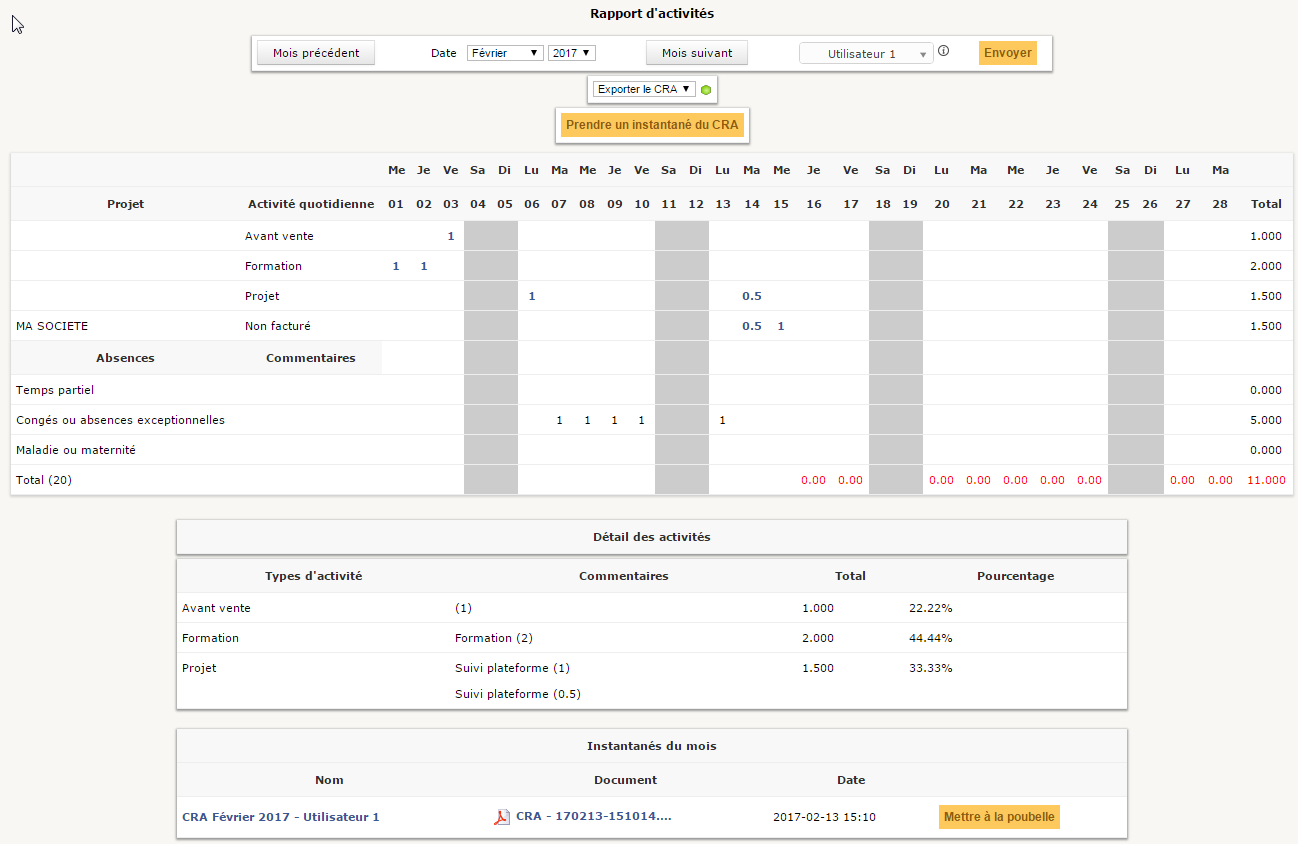
La fraction de temps est le cumul des durées de toutes les activités du jour, divisé par le nombre d’heures d’une journée de travail.
Le résultat est arrondi avec un seuil de 0.25 minimum et un plafond à 1. Les valeurs possibles sont donc :
-
0.25
-
0.5
-
0.75
-
1
Par exemple :
1 jour = 8h
6h / 1 jour = 0.75 jour
En cliquant sur « Exporter le CRA », le CRA est généré au format PDF.
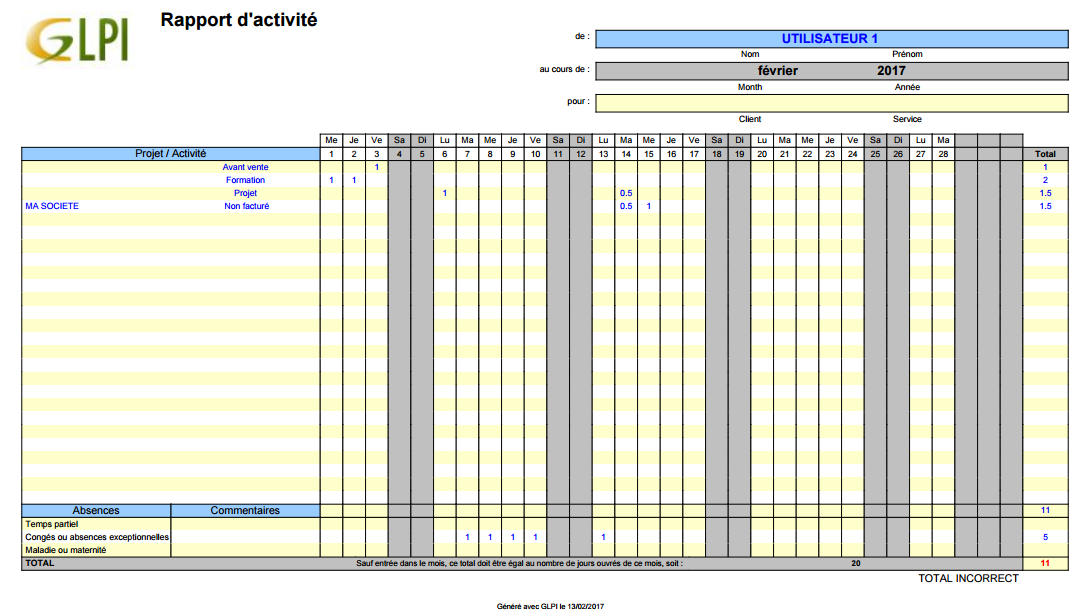
En cliquant sur « Prendre un instantané du CRA », un instantané du CRA au format PDF est enregistré dans GLPI et peut être consulté dans la base de document ou en bas de la page du CRA.

Plusieurs instantanés du même CRA peuvent être enregistrés pour le mois concerné.
Une option est disponible sur les tâches des tickets pour le prendre en compte ou non dans le CRA.
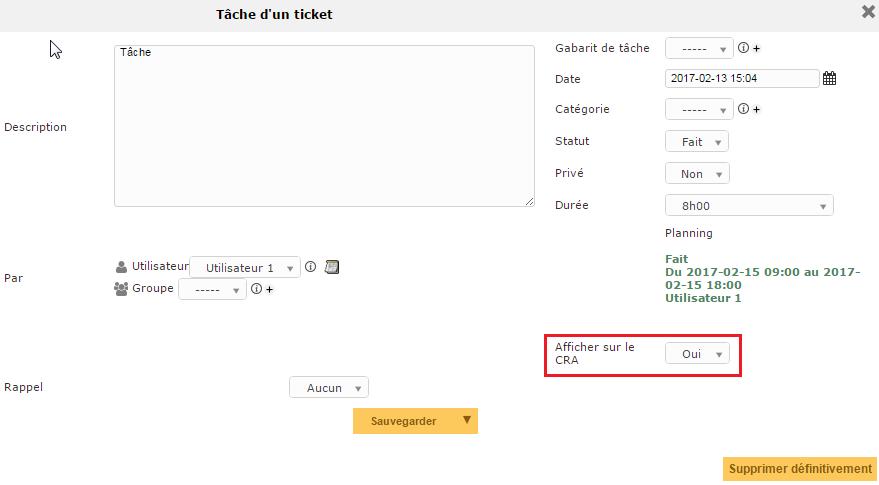
Le menu « Demande de congé » affiche un formulaire permettant d’ajouter un jour de congé sur une période.
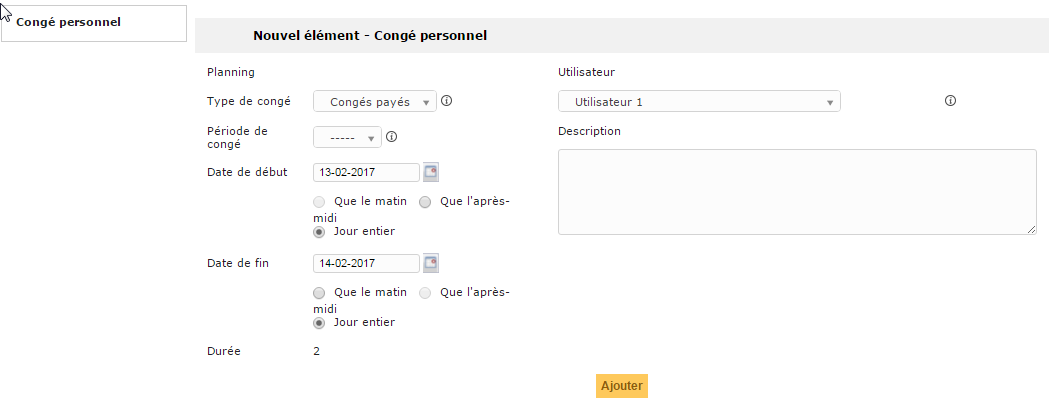
Les demandes de congés doivent correspondre à un type de congé. Ces types de congés doivent être créés au préalable dans « Configuration > Intitulé > Type de congé ».
Les demandes de congés doivent correspondre à une période de congé si on souhaite que ce congé soit décompté. Ces périodes de congés doivent être créés au préalable dans « Configuration > Intitulé > Période de congé ». Dans le compteur, les congés qui sont pris en compte sont les périodes de congés dont le nom court est « CP » ou « RTT ».
La période de congé est définie avec une date de début et de fin. Un critère supplémentaire permet de limiter la durée du jour de début et de fin :
-
Que le matin
-
Que l’après-midi
-
Jour entier (par défaut)
Un mail de notification peut être envoyé au responsable lors de la demande de congé. Cette notification se configure dans « Configuration > Notifications > Notifications > New validation ».
Le menu « Valider les congés » s’affiche uniquement si l’utilisateur courant est responsable d’une ressource.
Il affiche une liste des congés à valider. Il est possible de les valider avec les actions massives.
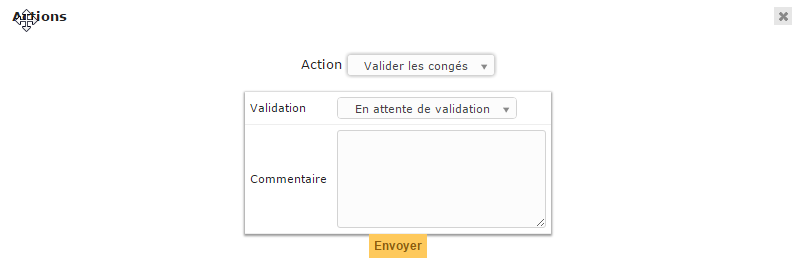
Ou en cliquant sur le lien d’un congé, et en le validant dans le formulaire.
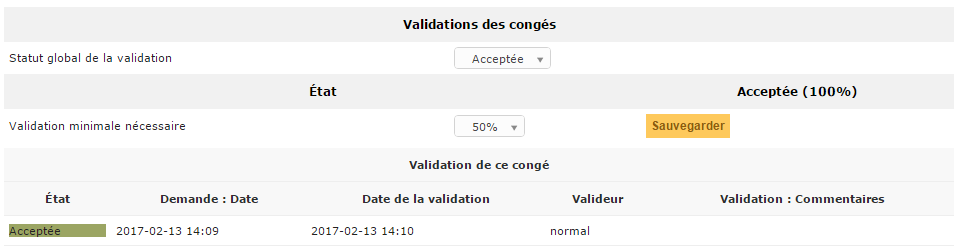
Pour définir son responsable, il faut l’ajouter dans « Mes préférences > Activité quotidienne ». Il peut y avoir plusieurs responsables par ressource.
Une fois le responsable ajouté, ce dernier pourra valider la demande de congé de sa ressource.
Un mail de notification peut être envoyé au responsable lors de la validation d’un congé. Cette notification se configure dans « Configuration > Notifications > Notifications > Answer validation ».
Après avoir validé un congé, il est possible de générer un fichier texte ou d’envoyer un mail contenant les informations du congé et de la ressource concernée.
Note : Ce mail est envoyé avec l’adresse mail « Courriel utilisé pour les congés » configuré dans le plugin.