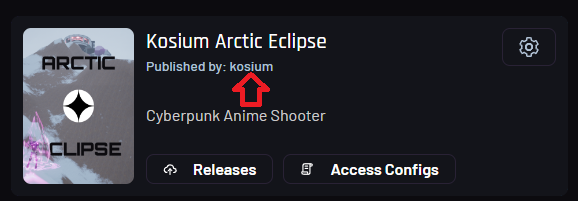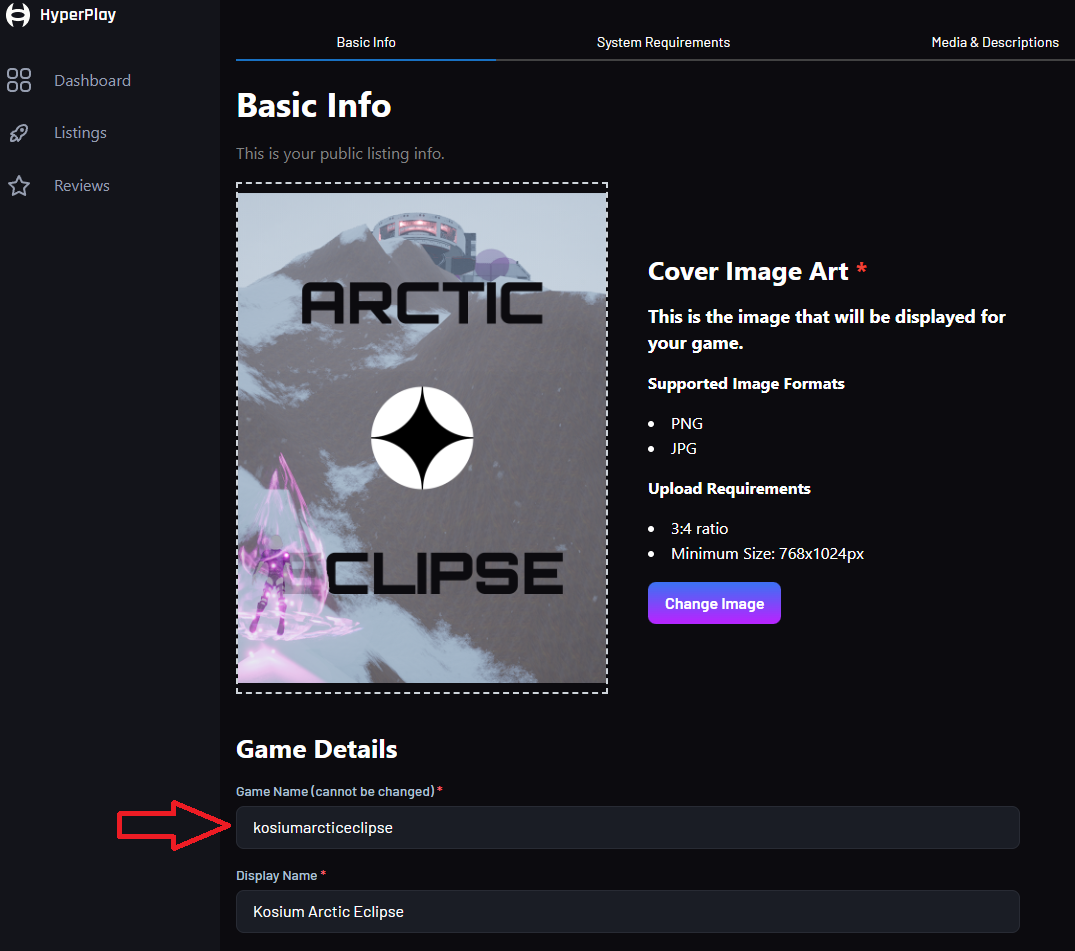HyperPlay command line interface.
- HyperPlay CLI
- Install
- Usage
- dist/windows/amd64/hello-go.zip zipped in a separate step so we don't need to zip with the cli
- Commands
- FAQ
$ npm install -g @hyperplay/cli
$ hyperplay helpOR
$ npx @hyperplay/cli help$ npm install -g @hyperplay/cli
$ hyperplay COMMAND
running command...
$ hyperplay (--version)
@hyperplay/cli/2.14.2 darwin-arm64 node-v20.12.2
$ hyperplay --help [COMMAND]
USAGE
$ hyperplay COMMAND
...The publish command requires a local YML file. The default YML path used is ./hyperplay.yml, but you can also specify the path to this file with the --yml-path flag or the HYPERPLAY_YML_PATH environment variable.
Note that in either case, you must pass a private key for an address added to your project or account with the cli flag --private-key <value>.
Create a hyperplay.yml in your project folder.
zip is true if you want to zip the folder or file prior to upload.
- Note that for HyperPlay submissions, you will need
zip: trueunless you are uploading a zip file.
Example YML config file:
account: test-ground
project: test44
release: 0.0.7
description: Release notes go here.
platforms:
darwin_amd64:
path: dist/darwin/amd64/hello-go
zip: true
executable: go_app
darwin_arm64:
path: dist/darwin/arm64/hello-go
zip: true
executable: go_app
linux_amd64:
path: dist/linux/amd64/hello-go
zip: true
executable: go_app
# dist/windows/amd64/hello-go.zip zipped in a separate step so we don't need to zip with the cli
windows_amd64:
path: dist/windows/amd64/hello-go.zip
zip: false
executable: go_app.exe
installScript: install_deps.exe
Run the publish command from the hyperplay cli. Set the publisher private key via an envrionment variable if CI/CD.
HYPERPLAY_PRIVATE_KEY=0x1234 hyperplay publishhyperplay help [COMMANDS]hyperplay importhyperplay keygenhyperplay publish [ACCOUNT] [PROJECT] [RELEASE]
Display help for hyperplay.
USAGE
$ hyperplay help [COMMANDS] [-n]
ARGUMENTS
COMMANDS Command to show help for.
FLAGS
-n, --nested-commands Include all nested commands in the output.
DESCRIPTION
Display help for hyperplay.
Import an account
USAGE
$ hyperplay import
DESCRIPTION
Import an account
EXAMPLES
$ hyperplay import
Generate a new account
USAGE
$ hyperplay keygen
DESCRIPTION
Generate a new account
EXAMPLES
$ hyperplay keygen
Publish a release
USAGE
$ hyperplay publish [ACCOUNT] [PROJECT] [RELEASE] [--meta-tx] [--network <value>] [--private-key <value>]
[--skip_hyperplay_publish] [--channel <value>] [--yml-path <value>]
ARGUMENTS
ACCOUNT account name
PROJECT project name
RELEASE release name
FLAGS
--channel=<value> [default: main] Publish build to this release channel on HyperPlay.
--[no-]meta-tx Enable meta transactions
--network=<value> [default: https://rpc.valist.io] Blockchain network
--private-key=<value> Account private key
--[no-]skip_hyperplay_publish Do not publish to HyperPlay. Only Valist.
--yml-path=<value> Path to yml file containing publish args
DESCRIPTION
Publish a release
EXAMPLES
$ hyperplay publish ipfs/go-ipfs/v0.12.3 README.md
$ hyperplay publish ipfs/go-ipfs/v0.12.3 dist/
Flags can also be specified with environment variables:
HYPERPLAY_PRIVATE_KEY=0x123
HYPERPLAY_NETWORK=polygon
HYPERPLAY_ANDROID_AMD64_BUILD=./android/amd64
HYPERPLAY_SKIP_HYPERPLAY_PUBLISH=false
HYPERPLAY_TARGET_CHANNEL=betaMake sure you pass the private key of your Release Manager with the flag --private-key=<private_key>
For HyperPlay Projects, make sure the public key is added as a Release Manager on your HyperPlay project. You can modify the project members at https://developers.hyperplay.xyz/<account_name>/<project_name>/settings.
It is also possible to add the public key directly to your project through the Valist registry by calling addProjectMember.
To get the account name, navigate to the HyperPlay Dev Portal and on the project card, you can find your account name in the "Published by: <account_name" text.
To get the project name, click the project card. The project name is in the text input field with the "Game Name" label, shown below.