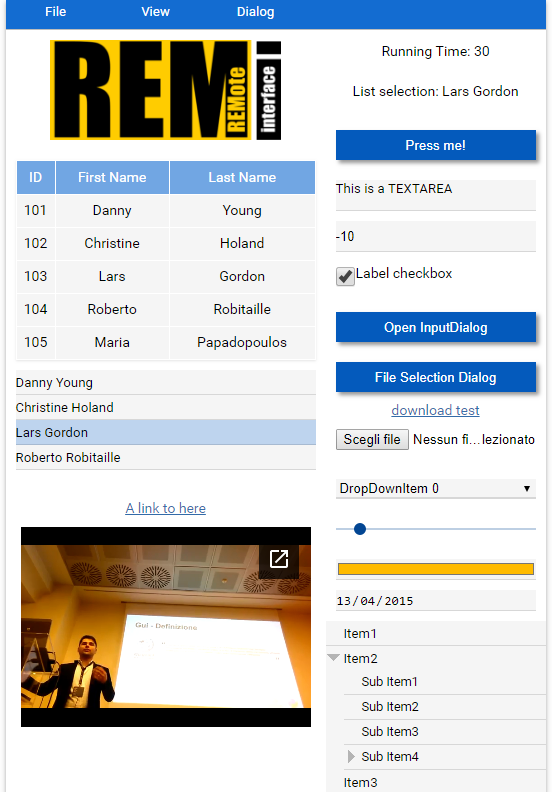RemI is a GUI library for Python applications which transpiles an application's interface into HTML to be rendered in a web browser. This removes platform-specific dependencies and lets you easily develop cross-platform applications in Python!
Download or check out RemI from git and install
python setup.py install
or install directly using pip
pip install git+https://github.com/dddomodossola/remi.git
Then start the test script:
python widgets_overview_app.py
we recommend installing RemI into a virtualenv. Remi is not yet API stable.
Platform independent Python GUI library. In less than 100 Kbytes of source code, perfect for your diet.
RemI enables developers to create platform independent GUI with Python. The entire GUI is converted to HTML and is rendered in your browser. No HTML is required, RemI automatically translates your Python code into HTML. When your app starts, it starts a webserver that will be accessible on your network.
These widgets are available:
- Widget : like an empty panel
- Button
- TextInput : for the editable text
- SpinBox
- Label
- InputDialog
- ListView
- DropDown
- Image
- Table
- GenericObject : allows to show embedded object like pdf,swf..
- Slider
- ColorPicker
- Date
- FileSelectionDialog
- Menu
- MenuItem
- VideoPlayer
A basic application appears like this:
import remi.gui as gui
from remi import start, App
class MyApp(App):
def __init__(self, *args):
super(MyApp, self).__init__(*args)
def main(self):
# the arguments are width - height - layoutOrientationOrizontal
wid = gui.Widget(120, 100, False, 10)
self.lbl = gui.Label(100, 30, 'Hello world!')
self.bt = gui.Button(100, 30, 'Press me!')
# setting the listener for the onclick event of the button
self.bt.set_on_click_listener(self, 'on_button_pressed')
# appending a widget to another, the first argument is a string key
wid.append('1', self.lbl)
wid.append('2', self.bt)
# returning the root widget
return wid
# listener function
def on_button_pressed(self):
self.lbl.set_text('Button pressed!')
self.bt.set_text('Hi!')
# starts the webserver
start(MyApp)In order to see the user interface, open your preferred browser (I use Chrome) and type "http://127.0.0.1:8081". You can change the url address, edit the "configuration.py" file.
Tested on Android, Linux, Windows with Google Chrome. Useful on Raspberry Pi for Python script development. It allows to interact with your Raspberry Pi remotely from your mobile device.
-
Why another GUI lib?
Kivy, PyQT and PyGObject all require native code for the host operating system, which means installing or compiling large dependencies. Remi needs only a web browser to show your GUI. -
Do I need to know HTML?
NO, It is not required, you have to code only in Python. -
Which browsers can I use this with?
I have developed this using Chrome (on Windows, Linux and Android) and haven't tested it elsewhere. It will probably work fine elsewhere though! -
Is it open source?
For sure! RemI is released under the Apache License. See theLICENSEfile for more details. -
Where is the documentation?
I'm working on this, but it requires time. If you need support you can contact me directly on dddomodossola(at)gmail(dot)com
Import RemI library and all submodules.
import remi.gui as gui
from remi import start, AppSubclass the App class and declare a main function that will be the entry point of the application. Inside the main function you have to return the root widget.
class MyApp( App ):
def __init__( self, *args ):
super( MyApp, self ).__init__( *args )
def main( self ):
lbl = gui.Label( 100, 30, "Hello world!" )
#return of the root widget
return lblOutside the main class start the application calling the function start passing as parameter the name of the class you declared previously.
#starts the webserver
start( MyApp )Run the script. If all it's OK the gui will be opened automatically in your browser, otherwise you have to type in the address bar "http://127.0.0.1:8081".
You can customize optional parameters in the start call like.
start(MyApp,address='127.0.0.1', port=8081, multiple_instance=False,enable_file_cache=True, update_interval=0.1, start_browser=True) Parameters:
- address = network interface ip
- port: listen port
- multiple_instance: boolean, if True multiple clients that connects to your script has different App instances
- enable_file_cache: boolean, if True enable resource caching
- update_interval: gui update interval in seconds
- start_browser: boolean that defines if the browser should be opened automatically at startup You can change these values in order to make the gui accessible on other devices on the network.
All widgets constructors require three standard parameters that are in sequence:
- width in pixel
- height in pixel
- layout orientation (boolean, where True means horizontal orientation)
Widgets exposes a set of events that happens during user interaction. Such events are a convenient way to define the application behavior. Each widget has its own callbacks, depending on the type of input it allows. The specific callbacks for the widgets will be illustrated later.
In order to register a function as an event listener you have to call a function like set_on_xxx_listener passing as parameters the instance of widget that will manage the event and the literal string name of the listener function. Follows an example:
import remi.gui as gui
from remi import start, App
class MyApp(App):
def __init__(self, *args):
super(MyApp, self).__init__(*args)
def main(self):
# the arguments are width - height - layoutOrientationOrizontal
wid = gui.Widget(120, 100, False, 10)
self.lbl = gui.Label(100, 30, 'Hello world!')
self.bt = gui.Button(100, 30, 'Press me!')
# setting the listener for the onclick event of the button
self.bt.set_on_click_listener(self, 'on_button_pressed')
# appending a widget to another, the first argument is a string key
wid.append('1', self.lbl)
wid.append('2', self.bt)
# returning the root widget
return wid
# listener function
def on_button_pressed(self):
self.lbl.set_text('Button pressed!')
self.bt.set_text('Hi!')
# starts the webserver
start(MyApp)In the shown example self.bt.set_on_click_listener(self, 'on_button_pressed') registers the self's on_button_pressed function as a listener for the event onclick exposed by the Button widget. Simple, easy.
Sometimes could be required to access Widget's HTML representation in order to manipulate html attributes. The library allows to access these information easily.
A simple example: It is the case where you would like to add an hover text to a widget. This can be achieved by the title attribute of an html tag. In order to do this:
widget_instance.attributes['title'] = 'Your title content'A special case of html attribute is the style. The style attributes can be altered in this way:
widget_instance.style['color'] = 'red'The assignment of a new attribute automatically creates it.
Take care about internally used attributes. These are:
- class: It is used to store the Widget class name for styling purpose
- id: It is used to store the instance id of the widget for callback management
It's possible to change the style of the gui editing the style.css file. Here you can define the css properties of each gui widget.