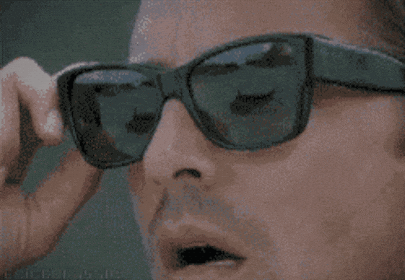Using Docker, PostgreSQL, Node.js & React
This is a crash course on full-stack software development intended for beginners. It does not assume any prior programming experience, but the learner is expected to read beyond this text and experiment in order to fully grasp the material. Web links are provided throughout to further explain key terms and technologies.
Using this document, the learner will:
- Fork and clone this repository using Git
- Install Docker Desktop for Windows or Mac
- Install an IDE such as Visual Studio Code or WebStorm
- Run a PostgreSQL database server in a virtual machine using Docker Compose
- Run PGWeb, a web-based PostgreSQL browser, in a virtual machine using Docker Compose
- Create a database table in PostgreSQL using SQL
- Install Node.js & Node Package Manager (NPM)
- Initialize a Node.js package by creating a package.json file
- Install a package as a dependency using NPM
- Build a simple web server and REST endpoint using Node.js
- Write unit tests using Jest
- Create a Linux web server using Docker & Docker Compose
- Set up a reverse proxy server using NGINX
- Read the contents of a file using fs.readFile
- Install and configure node-postgres using NPM
- Create a database migration module using fs.readFile and node-postgres
- Create a cryptographic one-way hash using crypto.createHash
- Create a Command Line Interface (CLI) using Node.js
- Create a Data Access Object (DAO) for performing CRUD operations
- Create REST endpoints for user registration and authentication
- Implement a session management strategy using an HTTP cookie header
- Create a user login web page using HTML and CSS
- Create a user profile web page that requires authentication to access
- Create a user admin page that requires authorization to access
...and more!
The material we cover here will get you up and running with the essential tools and foundational knowledge you need to begin a career as a software developer. It is a hands-on-keyboard tutorial that is meant to be read and acted upon. It does not attempt to define every term or explain every concept in great depth. Instead, links are provided for you to drill down to whatever level of detail you like on any given topic.
-
Solutions often seem obvious in hindsight. For this reason, it is very easy to get discouraged and convince yourself that you are not cut out for this. Every software developer out there has experienced this and (if they are still writing code) has had to overcome it. Be resilient.
-
In the beginning, you need to learn many things in parallel. When you learn to drive a car, you learn to operate the machine itself as well as the rules of the road, the physics of objects in motion, the locations and meanings of various gauges and controls, and how to anticipate human behavior at high speeds. Eventually, with practice, you can just focus on where you are going and how to get there. Learning to code is no different. Be patient.
-
Read the fucking manual (RTFM). The most important thing you can learn is how to find the answers you are looking for without asking for help. It's fine to ask for help, especially when you are just getting started, but most of the answers you seek are already written down somewhere and, in many cases, they are in the documentation for whatever language or library or framework you are using. Be diligent.
-
When in doubt, write a test. Software developers are experimenters. If you want to understand how something works, try it for yourself in a controlled environment. We will cover how to write unit tests and integration tests early on, so you can develop this skill throughout the lessons. Do not just assume things will work, even if the documentation says they will. Be certain.
-
Being able to write an application from scratch is great, but navigating a complex and evolving codebase written by many people over time, comprehending how its various components interact, identifying and diagnosing bugs, understanding business requirements and tradeoffs, surgically resolving issues while minimizing the testing surface of your changes... these are the things that separate software engineers from developers. Through these lessons you will learn how to write an application from scratch. Getting to the next level requires professional experience in the industry. Be humble.
1. Fork and clone this repository using Git
Git is a Version Control System (VCS) that is widely used by software developers. GitHub is a popular web service that provides hosting for public and private Git repositories (or "repos"). You can use Git without using GitHub (there are other options like GitLab or BitBucket), but this repo is hosted on GitHub so for simplicity it will be assumed that you are also using GitHub.
Follow this guide to setting up Git on your computer (if necessary), then fork this repo to make a copy of it in your own GitHub account.
Finally, clone your repo to download a copy from your GitHub account onto your computer.
In the end, there will be three copies of this repo that concern you:
upstreamis the original copy of this repo, hosted athttps://github.com/sscovil/learn-to-codeoriginis your forked copy of this repo, hosted athttps://github.com/your-username/learn-to-codelocalis your cloned copy of this repo, which lives on your computer
The key to understand here is that you have two copies of the original repo and, whenever any of these three copies (your two copies plus the original) changes, you will need to update the others to keep them all in sync.
If the original upstream copy changes after you have forked it, you can git pull those changes into your local
copy, then git push them to your origin copy.
If you make a change to your local copy, you need to git add the changes (which just marks them as 'staged' or
ready to commit), then git commit those changes (which actually updates the version history), then finally git push
those changes up to your origin copy to keep it in sync with your local copy.
IMPORTANT: You should commit your code changes early and often. The power of version control is that it enables you to go back to previous versions of your code. Throughout this lesson, try and remember to commit your changes and push them up to your
origincopy to keep it in sync.
When you make changes to your repo, you can create a pull request to the original upstream copy and, if the owner
or maintainer of that repo approves, they will git merge your changes (or grant you permission to do so) and, at that
point, all three copies will be in sync. Most open source projects will have some sort of guide that explains how to
go about contributing code changes.
For this project, you do not need to worry about making a pull request. This tutorial will be used by others, so your
changes will never get merged into the original upstream copy. However, you should occasionally git pull from the
upstream master branch to get the latest changes.
Read this guide to configure an upstream remote for your fork, then you can get the latest updates to this document using the command:
git pull upstream masterThere are a ton of resources and tutorials online that explain Git in depth. Before going any further, take the time to wrap your head around how this tool works. It is a critical concept that you need to understand. Learning it later, while you are trying to learn how to develop software, will make the whole process more stressful.
2. Install Docker Desktop for Windows or Mac
Before you get started, you will need to install Docker on your computer. Docker is a tool that enables developers to run a virtual machine (or several VMs) on their computer. This is useful because many people have Windows or MacOS as an operating system on their computer, but the code they write is often deployed to a server running some flavor of Linux. Docker enables us to run our software in a local development environment that is identical to production.
There is a lot to learn about Docker, but we are only going to cover what you need to know as a software developer to be productive with it in your local development environment. Feel free to dive deeper if it interests you.
3. Install an IDE such as Visual Studio Code or WebStorm
You will want to install an Integrated Development Environment (IDE), which is an application used by software developers to write code more efficiently. You can write code in a plain old text editor if you prefer, just like you can build a house with a hammer and hand saw, but if you are serious about becoming a software developer you should learn the tools of the trade.
Visual Studio Code is free and very popular among web developers. I personally use IntelliJ, which is a bit pricey but has plugins for every programming language. WebStorm is made by the same company (JetBrains), but it only supports JavaScript and frameworks like Node.js, React, and Vue.js.
4. Run a PostgreSQL database server in a virtual machine using Docker Compose
Once you have Git, Docker Desktop, and your preferred IDE installed, and you have forked this repo and cloned a
copy of it on your computer, start your IDE and open the learn-to-code folder. This will be referred to as your
project folder going forward. The code you write throughout this tutorial will live in your project folder.
Start by creating a new file called docker-compose.yml and, in that file, copy/paste the following:
version: "3.7"
services:
database:
image: postgres:13-alpine
restart: unless-stopped
environment:
- POSTGRES_USER=mydbuser
- POSTGRES_PASSWORD=mydbpassword
- POSTGRES_DB=mydbname
healthcheck:
test: pg_isready -U mydbuser
interval: 5s
retries: 10
timeout: 5s
ports:
- "5432:5432"This is a Docker Compose configuration file that uses a format called YAML and describes a virtual machine we want to create. Our VM will use an image called postgres:13-alpine which is essentially a snapshot of an Alpine Linux operating system with PostgreSQL v13 already installed on it for us.
Next, open the Integrated Terminal (VSCode) or Terminal Emulator (WebStorm) and start up your virtual PostgreSQL server by running the following command:
docker-compose up -dThe docker-compose up command brings up any and all services defined in docker-compose.yml. The -d flag causes
these services to run in 'detached mode', which just means they run in the background. If you omit -d it will still
run, but you will not be able to use your terminal to run any other commands and closing the terminal will stop any
docker containers that were started.
The first time you run docker-compose up it will download a postgres:13-alpine image file, which may take a few
minutes. Once it has finished, your database server will be up and running and listening on port 5432. You can
confirm this by running the following command in the terminal:
docker-compose ps...and you should see:
Name Command State Ports
------------------------------------------------------------------------------------------------
learn-to-code_database_1 docker-entrypoint.sh postgres Up (healthy) 0.0.0.0:5432->5432/tcpIf, after running docker-compose up -d, you encounter an error like this:
ERROR: for learn-to-code_database_1 Cannot start service database: driver failed programming external connectivity on
endpoint learn-to-code_database_1 (...): Bind for 0.0.0.0:5432 failed: port is already allocated...it means you already have a program running on your computer (maybe another instance of PostgreSQL?) that is using
port 5432. In this case, you can either shut down the other program (if you know how and if it is safe to do so), or
you can modify the docker-compose ports config in your docker-compose.yml file:
ports:
- "9999:5432"In this case, you are telling your computer (referred to as the 'host') to listen on port 9999 and forward any
requests it receives to your virtual database server (referred to as the 'container'), which is listening on its port
5432 (the default port used by PostgreSQL).
Helpful docker-compose commands
To stop your running containers without removing them, use:
docker-compose stopYou can start them up again using:
docker-compose startThe start and stop commands are equivalent to turning your virtual machines on and off. When you start them up
again, they will be in the same state they were in when you turned them off.
Sometimes you will want to completely destroy your containers. To do this, use:
docker-compose downYou can always create new instances of your containers by running:
docker-compose up -dIf you ever want to see the logs for a container, use:
docker-compose logs databaseRunning that command, you should see output like this:
Attaching to learn-to-code_database_1
database_1 | The files belonging to this database system will be owned by user "postgres".
database_1 | This user must also own the server process.
database_1 |
database_1 | The database cluster will be initialized with locale "en_US.utf8".
database_1 | The default database encoding has accordingly been set to "UTF8".
database_1 | The default text search configuration will be set to "english".
database_1 |
database_1 | Data page checksums are disabled.
database_1 |
database_1 | fixing permissions on existing directory /var/lib/postgresql/data ... ok
database_1 | creating subdirectories ... ok
database_1 | selecting dynamic shared memory implementation ... posix
database_1 | selecting default max_connections ... 100
database_1 | selecting default shared_buffers ... 128MB
database_1 | selecting default time zone ... UTC
database_1 | creating configuration files ... ok
database_1 | running bootstrap script ... ok
database_1 | sh: locale: not found
database_1 | 2021-05-02 13:26:50.561 UTC [30] WARNING: no usable system locales were found
database_1 | performing post-bootstrap initialization ... ok
database_1 | syncing data to disk ... ok
database_1 |
database_1 | initdb: warning: enabling "trust" authentication for local connections
database_1 | You can change this by editing pg_hba.conf or using the option -A, or
database_1 | --auth-local and --auth-host, the next time you run initdb.
database_1 |
database_1 | Success. You can now start the database server using:
database_1 |
database_1 | pg_ctl -D /var/lib/postgresql/data -l logfile start
database_1 |
database_1 | waiting for server to start....2021-05-02 13:26:51.020 UTC [35] LOG: starting PostgreSQL 13.2 on aarch64-unknown-linux-musl, compiled by gcc (Alpine 10.2.1_pre1) 10.2.1 20201203, 64-bit
database_1 | 2021-05-02 13:26:51.021 UTC [35] LOG: listening on Unix socket "/var/run/postgresql/.s.PGSQL.5432"
database_1 | 2021-05-02 13:26:51.024 UTC [36] LOG: database system was shut down at 2021-05-02 13:26:50 UTC
database_1 | 2021-05-02 13:26:51.025 UTC [35] LOG: database system is ready to accept connections
database_1 | done
database_1 | server started
database_1 | CREATE DATABASE
database_1 |
database_1 |
database_1 | /usr/local/bin/docker-entrypoint.sh: ignoring /docker-entrypoint-initdb.d/*
database_1 |
database_1 | waiting for server to shut down....2021-05-02 13:26:51.186 UTC [35] LOG: received fast shutdown request
database_1 | 2021-05-02 13:26:51.187 UTC [35] LOG: aborting any active transactions
database_1 | 2021-05-02 13:26:51.187 UTC [35] LOG: background worker "logical replication launcher" (PID 42) exited with exit code 1
database_1 | 2021-05-02 13:26:51.187 UTC [37] LOG: shutting down
database_1 | 2021-05-02 13:26:51.194 UTC [35] LOG: database system is shut down
database_1 | done
database_1 | server stopped
database_1 |
database_1 | PostgreSQL init process complete; ready for start up.
database_1 |
database_1 | 2021-05-02 13:26:51.300 UTC [1] LOG: starting PostgreSQL 13.2 on aarch64-unknown-linux-musl, compiled by gcc (Alpine 10.2.1_pre1) 10.2.1 20201203, 64-bit
database_1 | 2021-05-02 13:26:51.300 UTC [1] LOG: listening on IPv4 address "0.0.0.0", port 5432
database_1 | 2021-05-02 13:26:51.300 UTC [1] LOG: listening on IPv6 address "::", port 5432
database_1 | 2021-05-02 13:26:51.301 UTC [1] LOG: listening on Unix socket "/var/run/postgresql/.s.PGSQL.5432"
database_1 | 2021-05-02 13:26:51.304 UTC [49] LOG: database system was shut down at 2021-05-02 13:26:51 UTC
database_1 | 2021-05-02 13:26:51.305 UTC [1] LOG: database system is ready to accept connectionsWhen a container is unhealthy or not working correctly, checking the logs should be one of the first things you do.
If you ever want to run a command from the terminal inside a container, use something like:
docker-compose exec database /bin/shThis example transports you inside the Alpine Linux operating system of your database container by running
/bin/sh, a Command Line Interface (CLI) that uses the shell scripting language. You can then navigate the file
system and run commands as if you were using the virtual machine.
To exit the shell and return to your host computer's terminal, use:
exitFinally, when we create our own Docker service later on, any time you change the service’s Dockerfile or the contents of its build directory, you will need to run:
docker-compose buildFor now, you do not need to worry about building a Docker service. That will be covered in detail later.
5. Run PGWeb, a web-based PostgreSQL browser, in a virtual machine using Docker Compose
Now that you have a database container up and running, you should be wondering: "How do I use it?"
There are a few different ways to connect to a remote database server. There is a Command Line Interface (CLI) program called psql, for example, as well as a Node.js library we will install later called node-postgres. There is also a program you can run in your web browser called PGWeb that has a nice Graphical User Interface (GUI).
Let's install PGWeb by adding another Docker container to our docker-compose.yml file:
pgweb:
image: sosedoff/pgweb
restart: unless-stopped
environment:
- DATABASE_URL=postgres://mydbuser:mydbpassword@database:5432/mydbname?sslmode=disable
ports:
- "8081:8081"
links:
- database:databaseBe sure the indentation is correct! Indentation has meaning in YAML files. The service name pgweb should be at the
same indentation level as database and one level deeper than services.
Putting it all together, your docker-compose.yml file should now look like this:
version: "3.7"
services:
database:
image: postgres:13-alpine
restart: unless-stopped
environment:
- POSTGRES_USER=mydbuser
- POSTGRES_PASSWORD=mydbpassword
- POSTGRES_DB=mydbname
healthcheck:
test: pg_isready -U mydbuser
interval: 5s
retries: 10
timeout: 5s
ports:
- "5432:5432"
pgweb:
image: sosedoff/pgweb
restart: unless-stopped
environment:
- DATABASE_URL=postgres://mydbuser:mydbpassword@database:5432/mydbname?sslmode=disable
ports:
- "8081:8081"
links:
- database:databaseThe PGWeb container is created using an image called sosedoff/pgweb. Like postgres:13-alpine, this image is a snapshot of an Alpine Linux operating system with a program (in this case, PGWeb) already installed on it.
One thing to pay attention to here is the docker-compose environment config:
environment:
- DATABASE_URL=postgres://mydbuser:mydbpassword@database:5432/mydbname?sslmode=disableHere, we are setting the DATABASE_URL environment variable to something that looks like a URL. This is a
libpq connection URI used by PGWeb to connect to the instance of PostgreSQL running in our database container.
If you look closely at the DATABASE_URL, you will see the following parts that correspond to environment variable
and other settings in the database service configuration:
mydbusershould match the value of thePOSTGRES_USERenvironment variablemydbpasswordshould match the value of thePOSTGRES_PASSWORDenvironment variabledatabaseshould match the name of the container that uses the postgres:13-alpine image5432should match the database container host portmydbnameshould match the value of thePOSTGRES_DBenvironment variable
NOTE: If you had to change the host port of your database container due to the default port
5432already being in use by another program, be sure to use the same port in theDATABASE_URLfor the PGWeb container.
To start this new container, run the same command as before:
docker-compose up -dNow if you run docker-compose ps, you should see:
Name Command State Ports
-------------------------------------------------------------------------------------------------
learn-to-code_database_1 docker-entrypoint.sh postgres Up (healthy) 0.0.0.0:5432->5432/tcp
learn-to-code_pgweb_1 /usr/bin/pgweb --bind=0.0. ... Up 0.0.0.0:8081->8081/tcpNotice the docker-compose ports config for this container is set to 8081:8081, meaning any request to port 8081
on your local 'host' computer will be forwarded to port 8081 on the virtual web server running in this container.
Now open your favorite web browser and make a request to port 8081 by visiting:
If everything is configured correctly, you should see the PGWeb interface.
6. Create a database table in PostgreSQL using SQL
With PGWeb open in your web browser, click the Query tab and paste the following SQL query into the text area:
CREATE TABLE IF NOT EXISTS users (
id SERIAL PRIMARY KEY,
username TEXT UNIQUE NOT NULL,
password_hash TEXT UNIQUE NOT NULL,
salt TEXT UNIQUE NOT NULL,
created_at TIMESTAMP NOT NULL DEFAULT now(),
updated_at TIMESTAMP
);
...and then click the Run Query button.
Two things should have happened: Below the Run Query button it should say "No records found", and in the navigation
menu on the left side of the screen, under Tables, you should now see a link to the newly created users table.
Clicking on the users table in the side nav menu will open up the Rows tab. Again, you will see the message "No
records found" because no records have been inserted into that table yet.
Now click on the Structure tab, and you will see a table with information describing the table schema defined in the
CREATE TABLE query above.
Let's break down that SQL query line by line.
CREATE TABLE IF NOT EXISTS users (
The first line should be fairly self-evident. It instructs PostgreSQL to create a new database table called users
only if that table does not already exist. If you run the query again from the Query tab, nothing will happen. If you
remove the IF NOT EXISTS clause, it will raise an error: pq: relation "users" already exists.
CREATE TABLE IF NOT EXISTS users (
id SERIAL PRIMARY KEY,
The second line states that the users table should have a column called id. This column uses the SERIAL data type,
which means the value must be an INTEGER that is NOT NULL and will be assigned an auto-incrementing DEFAULT value
that is derived from a sequence generator (in this case, users_id_seq). It will also serve as the PRIMARY KEY for
this table, which means it must be UNIQUE and NOT NULL.
As a general rule for any relational database, every table should have a PRIMARY KEY.
CREATE TABLE IF NOT EXISTS users (
id SERIAL PRIMARY KEY,
username TEXT UNIQUE NOT NULL,
The third line specifies a column called username. Data in this column must be of the TEXT data type. Although this
is not the PRIMARY KEY, it does have the same UNIQUE and NOT NULL constraints.
If you attempt to INSERT two records with the same username value, the second attempt would raise an error: pq: duplicate key value violates unique constraint "users_username_key".
CREATE TABLE IF NOT EXISTS users (
id SERIAL PRIMARY KEY,
username TEXT UNIQUE NOT NULL,
password_hash TEXT UNIQUE NOT NULL,
The fourth line adds another TEXT column called password_hash with UNIQUE and NOT NULL constraints. This column
will be used to store a cryptographic hash of the user's password, which will be explained later.
CREATE TABLE IF NOT EXISTS users (
id SERIAL PRIMARY KEY,
username TEXT UNIQUE NOT NULL,
password_hash TEXT UNIQUE NOT NULL,
salt TEXT UNIQUE NOT NULL,
The fifth line adds yet another TEXT column called salt with UNIQUE and NOT NULL constraints. The value stored
in this column will be a Universally Unique Identifier (UUID) and will be combined with the user's password to
generate a unique cryptographic hash. Again, this will be explained in greater detail later.
CREATE TABLE IF NOT EXISTS users (
id SERIAL PRIMARY KEY,
username TEXT UNIQUE NOT NULL,
password_hash TEXT UNIQUE NOT NULL,
salt TEXT UNIQUE NOT NULL,
created_at TIMESTAMP NOT NULL DEFAULT now(),
updated_at TIMESTAMP
);
The last two lines add TIMESTAMP columns called created_at and updated_at. You will notice that created_at has
a NOT NULL constraint as well as a DEFAULT value. This means that, if you INSERT a row without specifying a
created_at value, a timestamp for the current date and time will be assigned by the built-in now() function.
The updated_at column has no constraints, meaning it will be set to NULL by default. If we want to get clever, we
can make it so that any time we UPDATE a row, a timestamp for the current date and time automatically gets assigned by
the built-in now() function as well. However, that requires adding a trigger function.
CREATE OR REPLACE FUNCTION users_table_but()
RETURNS TRIGGER
SET SCHEMA 'public'
LANGUAGE plpgsql
SET search_path = public
AS '
BEGIN
NEW.updated_at := now();
RETURN NEW;
END;
';
CREATE TRIGGER users_table_but
BEFORE UPDATE ON users
FOR EACH ROW EXECUTE PROCEDURE users_table_but();
There is a lot to unpack there, but essentially this SQL query creates a custom function in PostgreSQL called
users_table_but (the but suffix being an acronym for before update trigger) that intercepts all UPDATE queries
on the users table and sets the new updated_at column value to now().
Now that we have our database table created, let's INSERT some records into it.
INSERT INTO users (username, password_hash, salt) VALUES
('alice', 'foo', 'xxx'),
('bob', 'bar', 'yyy'),
('carol', 'baz', 'zzz');
Now let's UPDATE a record and confirm that the updated_at column automatically gets assigned a value.
UPDATE users SET username='candice' WHERE username='carol';
Finally, let's DELETE a row.
DELETE FROM users WHERE username='alice';
Keep in mind that if you destroy your Docker database container using docker-compose down, any tables you created
and any data you added will be lost. We will address that later when we create a database migration utility.
Now that you have a PostgreSQL database server and a nice GUI web app to interact with your database, let's get ready to write some actual code. We will begin with Node.js, a server-side JavaScript framework.
Like any framework, Node.js is a collection of libraries that abstract away a lot of core functionality commonly required to build an application. For example, Node.js http provides interfaces that are designed to support many features of the HTTP protocol that can be difficult to work with, like large, possibly chunk-encoded, messages.
By using a well-supported open source framework like Node.js, we are free to focus on the requirements of the application we want to build instead of having to solve a bunch of problems that other engineers have already solved.
You could install Node.js by choosing a specific version and downloading the installer from their website, but I recommend using a version manager instead. If you are on MacOS or Linux, try Node Version Manager (NVM); otherwise, there is a similar tool called Node Version Manager for Windows. A version manager makes it easy to quickly install any version of Node.js and switch between them as needed when working on multiple projects.
Whichever method you choose, install Node.js v14.x which is the current Long Term Support (LTS) version at the time of this writing. Doing so will also automatically install Node Package Manager (NPM) v6.x, which will be used to install other libraries we will use.
NOTE: If you are using WebStorm or IntelliJ, you will want to enable coding assistance for Node.js.
You will often see software version numbers like 14.16.1, 14.x, or >=14 and you may be confused by it. Most modern
frameworks and libraries use a version format standard known as semantic versioning, sometimes abbreviated 'semver',
where the numbers represent major.minor.patch releases. Bug fixes that do not affect the way the software is used will
increment the patch version. Backwards-compatible additions and changes will increment the minor version.
Backwards-incompatible or breaking changes will increment the major version.
This is important to consider when upgrading the frameworks or libraries you use in your applications. If your
application was written for Node.js v14.x, it should continue to work with any minor or patch version upgrade, but
there is a chance something will break with a major version upgrade. Reliable frameworks and libraries will maintain
a detailed changelog (ex: Node.js changelog).
It is also important to be sure you are reading the documentation for the correct version of any software you are using. If you are reading the docs for a newer version of a library than the one you have installed, you will spend a lot of time scratching your head and feel very silly when you figure out what went wrong. Trust me. 🤦
8. Initialize a Node.js package by creating a package.json file
With Node.js and NPM installed, let's initialize our application by creating a package.json file. NPM actually provides a CLI that walks you through the process.
From the terminal, in your project folder, run:
npm init...then fill in the information you are prompted for. Default values appear inside parentheses; to use them, just hit enter. For example:
package name: (learn-to-code)
version: (1.0.0)
description: A crash course on full-stack software development with Docker, PostgreSQL, Node.js & React
entry point: (index.js)
test command: jest
git repository: (https://github.com/sscovil/learn-to-code.git)
keywords: docker,postgres,node,react,tutorial
author: Shaun Scovil <[email protected]>
license: (ISC) UNLICENSEDHere, the default values for name, version, entry point, and git repository were used, but the other fields were
filled in. The CLI then generated the following package.json file:
{
"name": "learn-to-code",
"version": "1.0.0",
"description": "A crash course on full-stack software development with Docker, PostgreSQL, Node.js & React",
"main": "index.js",
"directories": {
"doc": "docs"
},
"scripts": {
"test": "jest"
},
"repository": {
"type": "git",
"url": "git+https://github.com/sscovil/learn-to-code.git"
},
"keywords": [
"docker",
"postgres",
"node",
"react",
"tutorial"
],
"author": "Shaun Scovil <[email protected]>",
"license": "UNLICENSED",
"bugs": {
"url": "https://github.com/sscovil/learn-to-code/issues"
},
"homepage": "https://github.com/sscovil/learn-to-code#readme"
}A lot of this information really only matters if you publish your code on npmjs.com, which you would only do if you wanted to turn your project into an open source library for other developers to use. Every time you install a dependency using npm install, you are using code that someone else published to npmjs.com.
We will not be building anything that you would publish to npmjs.com, but we will be installing a few libraries as dependencies for our application. For this reason, we need a package.json file.
Earlier, we created a configuration file called docker-compose.yml that uses the YAML format. Now we have created a
configuration file called package.json that uses the JSON format. Both of these formats are standard ways to
describe data that is recognizable to most programming languages. The syntax is different, but they are effectively the
same thing. The correct format to use is determined by the software that will read the data. Docker Compose uses
YAML, but most JavaScript applications use JSON.
9. Install a package as a dependency using NPM
Now that we have initialized our Node.js application with a package.json file, we can install dependencies. A dependency is a piece of software, usually written and maintained by someone else, that your code requires in order to function in some way.
You can find libraries on npmjs.com that do just about everything, but anyone with an Internet connection and a pulse can create and publish Node packages so you should be very selective about the packages you incorporate into your project.
In general, you should:
- only add dependencies that provide functionality you absolutely need
- only choose packages that are actively maintained by professionals
- avoid dependencies for trivial code that is easy to write and maintain
One good example of a dependency you should include in your project is a testing framework like Jest, Mocha, or Jasmine. You could test your code without a framework, using the built-in Node.js assert library or whatever, but you will quickly find yourself spending more time writing complicated test functions than actual code or, worse, not writing tests at all.
I highly recommend using Jest because it requires no configuration, offers a lot of really useful features, and is actively maintained by Facebook and a huge community of contributors.
Let's install Jest as a development dependency. In the terminal, from the project folder, run:
npm install -D jestThe -D flag indicates that this is a development dependency, meaning it is not required to run the application in
production. Normally, you set up your code deployment pipeline so that tests are run automatically and must pass before
any code is deployed to production.
If you open your package.json file, you should see a devDependencies section has been added to the bottom:
{
"name": "learn-to-code",
"version": "1.0.0",
"description": "A crash course on full-stack software development with Docker, PostgreSQL, Node.js & React",
"type": "module",
"main": "index.js",
"directories": {
"doc": "docs"
},
"scripts": {
"test": "jest"
},
"repository": {
"type": "git",
"url": "git+https://github.com/sscovil/learn-to-code.git"
},
"keywords": [
"docker",
"postgres",
"node",
"react",
"tutorial"
],
"author": "Shaun Scovil <[email protected]>",
"license": "UNLICENSED",
"bugs": {
"url": "https://github.com/sscovil/learn-to-code/issues"
},
"homepage": "https://github.com/sscovil/learn-to-code#readme",
"devDependencies": {
"jest": "^26.6.3"
}
}The ^ before the version number means that any minor or patch release greater than the version specified is
acceptable. See the About version numbers section above for more about semantic versioning.
You will also notice a new directory in your project folder called node_modules. If you look inside that directory, you may be shocked to see an insane number of subdirectories, despite you having only installed one single dependency. This is because Jest itself has dependencies, and many of those packages have dependencies, and so on. This is why we need a package manager like NPM to manage downloading these things for us.
If you were paying attention earlier, you will recall that I said "you should be very selective about the packages you incorporate into your project." Any package you include is a potential bug or security vulnerability you may be exposed to. Of course, your own code is subject to those same risks, and an open source project actively maintained by a community of developers is arguably more resilient than a library you build by yourself.
Here are some ways you can mitigate dependency risk:
- Run npm audit to scan your project for vulnerabilities & automatically install compatible updates
- Set up GitHub Dependabot to scan your repository for known security vulnerabilities
- Keep your code up to date and pay attention to release schedules for any packages you rely on
10. Build a simple web server and REST endpoint using Node.js
Up to this point, almost everything we have done has been to set up our local development environment and configure the database and tools we will use to build our application. Now we are ready to start writing some code.
The first thing we will build is a simple web server. To keep our code organized, we will create a directory in our
project folder called src (a standard abbreviation for 'source', as in source code).
You can create the directory in your IDE from the File menu, or from the terminal using the command:
mkdir srcThen, inside the src directory, create a file called server.js. Again, you can do this from the IDE File menu,
or from the terminal using:
echo > src/server.js
If you are creating server.js using the IDE File menu, just be sure it ends up inside the src directory and not
alongside it in the root directory. Your project folder should look like this:
learn-to-code/
├─ node_modules/
├─ src/
│ └─ server.js
├─ .gitignore
├─ docker-compose.yml
├─ package.json
├─ package-lock.json
└─ README.md
Open server.js in your IDE and paste in the following code:
const http = require('http')
const host = process.env.APP_HOST || 'localhost'
const port = process.env.APP_PORT || 8080
const router = async (req, res) => {
let body
let code
if ('/ping' === req.url) {
body = {status: 'healthy'}
code = 200
} else {
body = {error: 'Resource not found'}
code = 404
}
res.setHeader('Content-Type', 'application/json')
res.writeHead(code)
res.end(JSON.stringify(body))
}
const server = http.createServer(router)
server.on('listening', () => {
console.log(`Server listening at http://${host}:${port}`)
})
try {
server.listen(port, host)
} catch(err) {
console.error(err, 'Error starting server')
}There is a lot going on here, so let's break it down.
const http = require('http')At the top of the file, we import the Node.js http module and assign it to a constant (or const) called http.
Although the module is called 'http', we could just as easily name our constant something else, like h or foo, and
it would work the same way. Think of these names as aliases we assign to data, objects or functions.
const host = process.env.APP_HOST || 'localhost'
const port = process.env.APP_PORT || 8080Here, we declare two more constants: host and port. This time, instead of importing their values from a module, we
assign them each the value of an environment variable (APP_HOST and APP_PORT, respectively). We also use the
logical OR operator || to assign default values, in case the environment variables are undefined.
const router = async (req, res) => {
let body
let code
if ('/ping' === req.url) {
body = {status: 'healthy'}
code = 200
} else {
body = {error: 'Resource not found'}
code = 404
}
res.setHeader('Content-Type', 'application/json')
res.writeHead(code)
res.end(JSON.stringify(body))
}Here, we declare a constant called router and define it as an async function (more on this later) using an
arrow function expression. This function accepts two arguments, req and res, which are abbreviations for 'request'
(an http.IncomingMessage object) and 'response' (an http.ServerResponse object).
Let's examine the code inside the router function...
let body
let codeThe router function starts by declaring two variables using the let statement, which differs from const in that
the value of a const cannot be changed (thus it is constant). Since we will assign different values to the body and
code variables based on conditional logic, we declare them using let.
if ('/ping' === req.url) {
body = {status: 'healthy'}
code = 200
} else {
body = {error: 'Resource not found'}
code = 404
}Using an if...else statement, we compare the string value '/ping' to the value of req.url which, as the name
implies, is the requested URL path. If our web server is listening at http://localhost:8080 and someone visits the URL
http://localhost:8080/ping then the value of req.url would be '/ping' and this condition would be true.
res.setHeader('Content-Type', 'application/json')
res.writeHead(code)
res.end(JSON.stringify(body))Then we call some http.ServerResponse functions: setHeader, writeHead, and end.
res.setHeaderis used to set the Content-Type response header, indicating that the response body will be in JSON format.res.writeHeadsends a response header to the request with a 3-digit HTTP status code, like200(Success) or404(Not Found).res.endsends ourbodyobject, which we convert to a JSON string using JSON.stringify, then signals to the server that all response headers and body have been sent and that the server should consider this request complete.
The router function will serve as a request listener, meaning it will be called whenever our http.Server receives
an HTTP request.
const server = http.createServer(router)Here, we pass the router function as a request listener to the http.createServer function which, as you may have
guessed, creates an http.Server object. We assign that object to a constant called server.
Our server object is an instance of the http.Server class, which is a type of EventEmitter. This means that it
will emit events whenever certain things happen. It also means that you can instruct server to listen for certain
events and, when they occur, run a function (called an event handler) to perform a desired action.
server.on('listening', () => {
console.log(`Server listening at http://${host}:${port}`)
})Here we call the server.on function and pass it an event handler. When the server begins listening for incoming requests, it emits a listening event that triggers our event handler, which then calls console.log and logs a message informing us that the server is ready.
try {
server.listen(port, host)
} catch(err) {
console.error(err, 'Error starting server')
}Finally, we call the server.listen function with the port and host constants we defined earlier. If successful,
it will emit the listening event and trigger our event handler. However, if it throws an error, our try...catch
statement will catch the error and call console.error to log the error details and inform us what went wrong.
To run your web server, open the terminal and run the following command from your project folder:
node src/server.jsYou should see the success message from your listening event handler:
Server listening at http://localhost:8080If you see this error instead:
Error: listen EADDRINUSE: address already in use 127.0.0.1:8080
at Server.setupListenHandle [as _listen2] (net.js:1318:16)
at listenInCluster (net.js:1366:12)
at GetAddrInfoReqWrap.doListen [as callback] (net.js:1503:7)
at GetAddrInfoReqWrap.onlookup [as oncomplete] (dns.js:69:8)
Emitted 'error' event on Server instance at:
at emitErrorNT (net.js:1345:8)
at processTicksAndRejections (internal/process/task_queues.js:80:21) {
code: 'EADDRINUSE',
errno: -48,
syscall: 'listen',
address: '127.0.0.1',
port: 8080
}...that means some other program is already listening on port 8080. You can stop the other program (if you know how
and if it is safe to do so), or you can change the port by setting the APP_PORT environment variable:
APP_PORT=9000 node src/server.jsOn Windows, which uses PowerShell, you need to add $env: before the environment variable name:
$env:APP_PORT=9000 node src/server.jsWhen your server is listening, visit http://localhost:8080 in your web browser. You will see:
{"error":"Resource not found"}This is the 404 error response we defined in the router that gets returned for all URL paths except /ping.
If you visit http://localhost:8080/ping you will see:
{"status":"healthy"}Congratulations! You just built a web server. Pretty soon, we'll make it do something useful.
Going back to the terminal, you will notice that hitting enter does not run any commands you type. This is because the
terminal is busy running your server, similar to when you run docker-compose up without the -d flag. In order to
get your terminal back, you need to press CTRL+C to stop the server.
Your IDE also provides a way to run (and debug) your application without using the terminal. Take some time to familiarize yourself with this feature. In particular, learn how the debugger works. It will become one of your most important tools.
11. Write unit tests using Jest
After we created a web server, we opened a web browser and tested it by visiting http://localhost:8080 and http://localhost:8080/ping. Why did we do that?
We did it because we wanted to be sure our code worked.
The way we did it is known as manual testing. It is very unreliable and inefficient. It is unreliable because it requires humans and humans are inconsistent. It is inefficient because it requires humans and humans are slow. Humans are the common denominator here. Machines are way better at this sort of thing. If you disagree, software development might not be the best career choice for you. :-)
Let's write some automated tests, so we can deploy our code with confidence (and without those pesky humans).
First, make sure you have installed Jest using npm install -D jest and verify that the test script in your
package.json file runs the jest command:
{
"name": "learn-to-code",
"version": "1.0.0",
"scripts": {
"test": "jest"
},
"devDependencies": {
"jest": "^26.6.3"
}
}In the src directory, alongside server.js, create a new file called server.test.js. Your project folder should
now look like this:
learn-to-code/
├─ node_modules/
├─ src/
│ ├─ server.js
│ └─ server.test.js
├─ .gitignore
├─ docker-compose.yml
├─ package.json
├─ package-lock.json
└─ README.md
Open server.test.js and paste in the following code:
describe('router', () => {
test('is a function', () => {
expect(typeof router === 'function').toBe(true)
})
})Now open your terminal and run:
npm testYou should see something like this:
> [email protected] test /path/to/repo/learn-to-code
> jest
FAIL src/server.test.js
router
✕ is a function (2 ms)
● router › is a function
expect(received).toBe(expected) // Object.is equality
Expected: true
Received: false
1 | test('is a function', () => {
> 2 | expect(typeof router === 'function').toBe(true)
| ^
3 | })
4 |
at Object.<anonymous> (src/server.test.js:2:42)
Test Suites: 1 failed, 1 total
Tests: 1 failed, 1 total
Snapshots: 0 total
Time: 0.608 s
Ran all test suites.
npm ERR! Test failed. See above for more details.This means our testing framework is working, but our test is failing. It is failing because router is undefined,
because we did not import it from server.js.
Add the following line to the top of server.test.js:
const router = require('./server')Then open server.js and add the following line to the bottom of the file:
module.exports = routerNow our server.js module exports the router function, and our server.test.js module imports it.
Running npm test again, you should see something like this:
> [email protected] test /path/to/repo/learn-to-code
> jest
PASS src/server.test.js
router
✓ is a function (1 ms)
Test Suites: 1 passed, 1 total
Tests: 1 passed, 1 total
Snapshots: 0 total
Time: 0.611 s, estimated 1 s
Ran all test suites.
● Cannot log after tests are done. Did you forget to wait for something async in your test?
Attempted to log "Server listening at http://localhost:8080".
27 | })
28 |
> 29 | try {
| ^
30 | server.listen(port, host)
31 | } catch(err) {
32 | console.error(err, 'Error starting server')
at console.log (node_modules/@jest/console/build/CustomConsole.js:185:10)
at Server.<anonymous> (src/server.js:29:11)
Jest did not exit one second after the test run has completed.
This usually means that there are asynchronous operations that weren't stopped in your tests. Consider running Jest with `--detectOpenHandles` to troubleshoot this issue.This time, our test passed. However, when we imported server.js all of the code in that module got executed, including
the bit that starts the web server. Jest ran the tests but could not exit, and the server is still running.
Hit CTRL+C to stop the server and get your terminal back.
In order to fix this, we are going to have to refactor server.js. We still want it to start listening when we run
it, but we also need to make sure it is testable. One way to do that is to change this:
try {
server.listen(port, host)
} catch(err) {
console.error(err, 'Error starting server')
}...to this:
if (require.main === module) {
try {
server.listen(port, host)
} catch(err) {
console.error(err, 'Error starting server')
}
}By wrapping the code that starts the server in conditional logic that checks if server.js is the main module, we
can ensure it is only executed when node src/server.js is run and not when server.js is imported by another module.
Now when you run npm test, you should see:
> [email protected] test /path/to/repo/learn-to-code
> jest
PASS src/server.test.js
router
✓ is a function (1 ms)
Test Suites: 1 passed, 1 total
Tests: 1 passed, 1 total
Snapshots: 0 total
Time: 0.61 s, estimated 1 s
Ran all test suites.Any non-trivial piece of software will have several code paths. Every if...else statement creates a fork in the road, where one path becomes two. As the code becomes more complex, two becomes four, four becomes eight, and so on. At some stage, manual testing of all possible code paths becomes infeasible.
Automated tests, on the other hand, can be used to maintain high code coverage as complexity increases, reducing the risk of bugs going undetected. Well-written tests can also serve as a form of documentation, explaining by example how the software is intended to work.
Let's add some more tests. We can go through them in detail and learn a lot along the way.
Open server.test.js and replace what is in there with the following code, which includes the test we already wrote:
const http = require('http')
const router = require('./server')
describe('router', () => {
let req
let res
beforeEach(() => {
req = new http.IncomingMessage()
res = new http.ServerResponse(req)
res.setHeader = jest.fn()
res.writeHead = jest.fn()
res.end = jest.fn()
})
test('is a function', () => {
expect(typeof router === 'function').toBe(true)
})
describe('receives a request for an unsupported URL path', () => {
beforeEach(() => {
req.url = '/invalid-url-path'
})
test('sets Content-Type header', async () => {
await router(req, res)
expect(res.setHeader).toHaveBeenCalledWith('Content-Type', 'application/json')
})
test('responds with 404 status code', async () => {
await router(req, res)
expect(res.writeHead).toHaveBeenCalledWith(404)
})
test('responds with a JSON string in the body', async () => {
await router(req, res)
expect(res.end).toHaveBeenCalledWith(JSON.stringify({error: 'Resource not found'}))
})
})
describe('receives a request for /ping', () => {
beforeEach(() => {
req.url = '/ping'
})
test('sets Content-Type header', async () => {
await router(req, res)
expect(res.setHeader).toHaveBeenCalledWith('Content-Type', 'application/json')
})
test('responds with 200 status code', async () => {
await router(req, res)
expect(res.writeHead).toHaveBeenCalledWith(200)
})
test('responds with a JSON string in the body', async () => {
await router(req, res)
expect(res.end).toHaveBeenCalledWith(JSON.stringify({status: 'healthy'}))
})
})
})There is a lot to unpack here. You should familiarize yourself with the various Jest setup and teardown functions,
but for now just know that describe gives us a way to group tests together in the same scope, and any function you
pass to beforeEach gets called before each test is run.
const http = require('http')
const router = require('./server')
describe('router', () => {
let req
let res
beforeEach(() => {
req = new http.IncomingMessage()
res = new http.ServerResponse(req)
res.setHeader = jest.fn()
res.writeHead = jest.fn()
res.end = jest.fn()
})First, we import the Node.js http module to create http.IncomingMessage and http.ServerResponse objects that we
can pass to our router function. Then we use jest.fn to replace res.setHeader, res.writeHead, and res.end
with mock functions, so we can observe how they get used.
describe('receives a request for an unsupported URL path', () => {
beforeEach(() => {
req.url = '/invalid-url-path'
})
test('sets Content-Type header', async () => {
await router(req, res)
expect(res.setHeader).toHaveBeenCalledWith('Content-Type', 'application/json')
})
test('responds with 404 status code', async () => {
await router(req, res)
expect(res.writeHead).toHaveBeenCalledWith(404)
})
test('responds with a JSON string in the body', async () => {
await router(req, res)
expect(res.end).toHaveBeenCalledWith(JSON.stringify({error: 'Resource not found'}))
})
})This group of tests is wrapped in another describe function that is nested inside the outer describe. That means
the beforeEach function in the scope of the outer describe will be run first, followed by the beforeEach in the
scope of the inner describe, then finally the test function will be run.
Each test is an async function that calls router and awaits a response. The await operator is necessary because
we defined our router as an async function and, as such, it returns a Promise right away but does not actually
execute the code within the function yet. If we did not use the await operator when calling our router function,
the test would finish running before the code inside the router function ever had a chance to execute and, as a
result, our tests would fail.
If you are wondering why we defined our router as an async function, you are asking a very good question. In fact,
in its current state, router does not need to be asynchronous. The reason we defined it that way is that it will
eventually call out to other services like PostgreSQL and, when it does, it will need to wait some amount of time for
a response.
describe('receives a request for /ping', () => {
beforeEach(() => {
req.url = '/ping'
})
test('sets Content-Type header', async () => {
await router(req, res)
expect(res.setHeader).toHaveBeenCalledWith('Content-Type', 'application/json')
})
test('responds with 200 status code', async () => {
await router(req, res)
expect(res.writeHead).toHaveBeenCalledWith(200)
})
test('responds with a JSON string in the body', async () => {
await router(req, res)
expect(res.end).toHaveBeenCalledWith(JSON.stringify({status: 'healthy'}))
})
})The second group of tests is similar to the first, except that it tests the /ping route whereas the first group tests
how the router handles an unrecognized route. In other words, this group of tests focuses on the if code path, and
the other focuses on the else code path, when looking back at the router logic:
if ('/ping' === req.url) {
body = {status: 'healthy'}
code = 200
} else {
body = {error: 'Resource not found'}
code = 404
}The last thing we should touch on is the Jest expect function. In most of these tests, we call expect with a mock
function created in the outer beforeEach using jest.fn:
beforeEach(() => {
req = new http.IncomingMessage()
res = new http.ServerResponse(req)
res.setHeader = jest.fn()
res.writeHead = jest.fn()
res.end = jest.fn()
})When we call router in these tests, we pass it that res object with the mocked functions. This allows us to use
toHaveBeenCalledWith to assert that router called those functions and passed them the arguments we expect.
Our router function is a well-defined unit of code that could easily be factored out of server.js as a separate
module. This is a good idea because, as our application grows over time, this function will grow to handle more routes.
Also, it would make a lot more sense if server.js exported its server object.
Create a new file in the src directory called router.js, and another called router.test.js. Move all the code
from server.test.js into router.test.js and update router.test.js to import router from the correct file:
const router = require('./router')When you are done, your project folder should look like this:
learn-to-code/
├─ node_modules/
├─ src/
│ ├─ router.js
│ ├─ router.test.js
│ ├─ server.js
│ └─ server.test.js
├─ .gitignore
├─ docker-compose.yml
├─ package.json
├─ package-lock.json
└─ README.md
Now cut the code that defines router out of server.js and paste it into router.js. Be sure to export router at
the bottom of the file. It should look like this when you are done:
const router = async (req, res) => {
let body;
let code;
if ('/ping' === req.url) {
body = {status: 'healthy'}
code = 200
} else {
body = {error: 'Resource not found'}
code = 404
}
res.setHeader('Content-Type', 'application/json')
res.writeHead(code)
res.end(JSON.stringify(body))
}
module.exports = routerIn server.js, we can import router from ./router.js. We should also make server.js export server so we can
write tests for our web server. In the end, it should look like this:
const http = require('http')
const router = require('./router')
const host = process.env.APP_HOST || 'localhost'
const port = process.env.APP_PORT || 8080
const server = http.createServer(router)
server.on('listening', () => {
console.log(`Server listening at http://${host}:${port}`)
})
if (require.main === module) {
try {
server.listen(port, host)
} catch(err) {
console.error(err, 'Error starting server')
}
}
module.exports = serverNow we can add some tests to server.test.js:
const server = require('./server')
describe('server', () => {
let consoleLog
beforeEach(() => {
consoleLog = jest.spyOn(console, 'log')
consoleLog.mockImplementation(() => {})
})
afterEach(() => {
consoleLog.mockRestore()
})
test('logs to the console on listening event', (done) => {
const host = process.env.APP_HOST || 'localhost'
const port = process.env.APP_PORT || 8080
server.on('listening', () => {
expect(consoleLog).toHaveBeenCalledWith(`Server listening at http://${host}:${port}`)
done()
})
server.emit('listening')
})
})There are a couple of things to note here...
beforeEach(() => {
consoleLog = jest.spyOn(console, 'log')
consoleLog.mockImplementation(() => {})
})
afterEach(() => {
consoleLog.mockRestore()
})Instead of creating a mock function using jest.fn, we are modifying the existing global function console.log using
jest.spyOn so we can tell when it has been called. We are also using mockImplementation to prevent it from logging
to the console during our test by temporarily replacing it with a function that does nothing. We are then restoring it
back to its original form after each test is run, by calling mockRestore in the afterEach function.
test('logs to the console on listening event', (done) => {
const host = process.env.APP_HOST || 'localhost'
const port = process.env.APP_PORT || 8080
server.on('listening', () => {
expect(consoleLog).toHaveBeenCalledWith(`Server listening at http://${host}:${port}`)
done()
})
server.emit('listening')
})Here, we are using the done function that is passed as an argument to our test function. This is necessary because
we need to wait for an event handler to be called and, like an async function, the logic inside the event handler
normally would not execute before we reached the end of the test function.
Take some time to learn more about testing asynchronous code. We will be writing a lot of it.
12. Create a Linux web server using Docker & Docker Compose
At this point, we have a Node.js web server with a working (and well-tested) ping endpoint. Before writing unit tests with Jest, we manually tested the server by running:
node src/server.js...and visiting http://localhost:8080/ping in a web browser.
When we did this, our web server was running in a development environment using whatever operating system we have installed on our computer. However, when we deploy our code to a production environment we may want to use a different OS. Alpine Linux is popular because it is lightweight, secure, and open source.
What we want is for our development environment to match our production environment, so let's create a Docker
image that uses Alpine Linux as an OS and has Node.js already installed on it. Let's also configure the image to
include our application code and, on startup, start the web server listening on port 8080.
To do this, we need a Dockerfile. Create a new file called Dockerfile (without any filename extension) so that
your project folder looks like this:
learn-to-code/
├─ node_modules/
├─ src/
│ ├─ router.js
│ ├─ router.test.js
│ ├─ server.js
│ └─ server.test.js
├─ .gitignore
├─ Dockerfile
├─ docker-compose.yml
├─ package.json
├─ package-lock.json
└─ README.md
Open Dockerfile in your IDE and paste in the following code:
# syntax=docker/dockerfile:1
FROM node:14-alpine
WORKDIR /home/node/app
COPY . .
RUN npm install
RUN chown -R node:node .
EXPOSE 8080
CMD [ "npm", "start" ]Let's go through this line-by-line to understand what is happening here.
# syntax=docker/dockerfile:1The first line is a comment, indicated by the # at the beginning of the line. All programming languages have some
sort of comment syntax. In JavaScript, comments are denoted by // on a single line, or between /* and */ when
they break across multiple lines. SQL uses -- for inline comments, or /* and */ for multiline. Shell scripts
and Dockerfile use #.
This particular comment is actually called a parser directive that tells Docker which version of its syntax is being used. If the developers who make Docker decide to completely change the way a Dockerfile is written, they would need to support the old version of the syntax for some amount of time so other developers could upgrade their code. If and when that happens, you will need to modify this line in order to use new features of the latest version.
FROM node:14-alpineThe FROM instruction tells Docker to use node:14-alpine as a base image, which gets us most of the way there by
providing a snapshot of Alpine Linux with Node.js v14.x already installed on it. How convenient!
WORKDIR /home/node/appThe WORKDIR instruction sets the working directory for any RUN, CMD, ENTRYPOINT, COPY and ADD instructions
that follow it in the Dockerfile. If the directory /home/node/app doesn't already exist on this image, it will be
created automatically.
COPY . .The COPY instruction is used to copy everything from the project folder on the host machine into /home/node/app on
the virtual Alpine Linux container. It takes two arguments, COPY <source> <destination>, where <source> is the
local host directory and <destination> is the container directory.
When you see the symbol . being used in the context of file systems, it means 'current directory'. Likewise, ..
means 'parent directory'. From your project folder, if you run cd src in the terminal you will change directory so
that the current working directory is src. If you then run cd .., you will change back to the parent directory,
which is your project folder. If you run cd . nothing will happen because you are changing to the current directory.
RUN npm installThe RUN instruction is used here to install the dependencies defined in our package.json file via npm install.
RUN commands are run from inside the container, as if you were using the Alpine Linux terminal.
RUN chown -R node:node .The RUN instruction is then used to change the owner of the current working directory using chown with the -R
flag, which applies the change recursively to all subdirectories. This ensures that our Node.js application will have
full access to all the files and folders in /home/node/app.
EXPOSE 8080The EXPOSE instruction informs Docker that the container will listen on port 8080 at runtime.
CMD [ "npm", "start" ]The CMD instruction provides a default command to run when a container is started. The syntax is a little different
here; it looks like a JSON array with the different parts of a command you would run in the terminal. Essentially,
that's what it is. When the container starts, it will run npm start which is a script we need to add to package.json
like we did for npm test.
Now, open your package.json file and add a start script like this:
{
"name": "learn-to-code",
"version": "1.0.0",
"scripts": {
"start": "node src/server.js",
"test": "jest"
},
"devDependencies": {
"jest": "^26.6.3"
}
}If you run npm start from your project folder, you will see that your server starts running from your local machine.
Hit CTRL+C to stop it.
Now we want to build a Docker image using our Dockerfile. To do so, run docker build like this:
docker build . -t serverThe first parameter passed to docker build is ., which tells it to use the Dockerfile in the current directory
(your project folder).
The second parameter, -t server, assigns the name server to our image. You can call it whatever you want, but we
will be referencing it later so try and remember what you called it.
You should see output like this:
[+] Building 10.0s (12/12) FINISHED
=> [internal] load build definition from Dockerfile 0.0s
=> => transferring dockerfile: 37B 0.0s
=> [internal] load .dockerignore 0.0s
=> => transferring context: 2B 0.0s
=> resolve image config for docker.io/docker/dockerfile:1 0.3s
=> CACHED docker-image://docker.io/docker/dockerfile:1@sha256:e2a8561e419ab1ba6b2fe6cbdf49fd92b95912df1cf7d313c3e2230a333fdbcc 0.0s
=> [internal] load metadata for docker.io/library/node:14-alpine 0.3s
=> [1/5] FROM docker.io/library/node:14-alpine@sha256:ed51af876dd7932ce5c1e3b16c2e83a3f58419d824e366de1f7b00f40c848c40 0.0s
=> [internal] load build context 0.2s
=> => transferring context: 559.96kB 0.2s
=> CACHED [2/5] WORKDIR /home/node/app 0.0s
=> [3/5] COPY . . 0.5s
=> [4/5] RUN npm install 2.9s
=> [5/5] RUN chown -R node:node . 4.9s
=> exporting to image 0.5s
=> => exporting layers 0.5s
=> => writing image sha256:32c7e5e41c0d021cb198f2f1e0cd5e592c2e6a4783229e416162c6cd285e1686 0.0s
=> => naming to docker.io/library/server To see a list of all the Docker images you have built, use:
docker images lsYou should then see something like this:
REPOSITORY TAG IMAGE ID CREATED SIZE
server latest 32c7e5e41c0d 3 minutes ago 198MB
postgres 13-alpine 258269eae836 3 weeks ago 157MB
sosedoff/pgweb latest 5b5bb168f883 6 months ago 38.6MBNotice that we still have images for PostgreSQL and PGWeb that were created using docker-compose earlier. We will come back to that in a minute.
To create and start a container using our server image, use the docker run command with the following parameters:
docker run --name=server_1 --hostname=server -e APP_HOST=server -p 8080:8080 -d serverThe first parameter, --name=server_1, gives the container itself an alias of server_1. Again, you can call it
whatever you want. This name will come in handy when you want to run other commands like docker stop, docker start,
and docker rm because you will have to specify which container you are targeting.
The second parameter, --hostname=server, registers the alias server to the container's IP address. This is similar
to localhost, which is an alias for your host machine's IP.
The third parameter, -e APP_HOST=server, sets the APP_HOST environment variable to server, which is the
hostname alias we just assigned to the container's IP address. You may recall that our Node.js app uses
process.env.APP_HOST (if it is set) and passes it to http.createServer.
The fourth parameter, -p 8080:8080, creates a port mapping between the host and container so that requests to
http://localhost:8080 get forwarded to http://server:8080. This is the same as the docker-compose ports config we
used earlier for our PostgreSQL and PGWeb containers in docker-compose.yml.
The fifth parameter, -d, runs the container in 'detached mode', which means it runs in the background. We used this
same flag when running docker-compose up -d.
Finally, we specify server at the end, which tells docker run to use the image we created using docker build,
which we named server. If you named your image something else, use that name instead.
After running the docker run command above, you should see a long string of letters and numbers like this:
a2ab91f66648a3daf39015e50a123c2e1578f1e9b014a5304c6a12a1e33698abThis is a unique identifier for the container you created, so yours will not be the same as mine. You can list all of your containers by running:
docker container ls...which will output something like this:
CONTAINER ID IMAGE COMMAND CREATED STATUS PORTS NAMES
a2ab91f66648 server "docker-entrypoint.s…" 3 minutes ago Up 3 minutes 0.0.0.0:8080->8080/tcp server_1Your list of containers might also show the PostgreSQL and PGWeb containers, if you still have them running.
Notice the CONTAINER ID column above has an abbreviated version of the long container ID that was output when you ran
docker run. There are three ways you can refer to a container:
- UUID long identifier (ex:
a2ab91f66648a3daf39015e50a123c2e1578f1e9b014a5304c6a12a1e33698ab) - UUID short identifier (ex:
a2ab91f66648) - Name given by
--nameparameter (ex:server_1)
To stop your container, run docker stop:
docker stop server_1To start your container again, run docker start:
docker start server_1To remove (i.e. delete) the container, run docker rm:
docker rm server_1You can always create a new container using a Docker image, so it's okay to delete containers. You can also delete
your images, because you have a Dockerfile that can be used to rebuild your server image, and the other images are
hosted on DockerHub, which is kind of like GitHub for Docker images.
By now you may be wondering, "What's the difference between Docker and Docker Compose?"
Docker Compose is a tool for defining and running multi-container Docker applications. With Compose, you use a YAML file to configure your application’s services. Then, with a single command, you create and start all the services from your configuration.
Open docker-compose.yml and add the following service to it:
server:
build: .
restart: unless-stopped
environment:
- APP_HOST=server
- APP_PORT=8080
- NODE_ENV=development
healthcheck:
test: wget --no-verbose --tries=1 --spider server:8080/ping || exit 1
interval: 30s
retries: 10
timeout: 5s
ports:
- "8080:8080"
volumes:
- .:/home/node/appAgain, be sure the indentation is correct. Your file should now look like this:
version: "3.7"
services:
database:
image: postgres:13-alpine
restart: unless-stopped
environment:
- POSTGRES_USER=mydbuser
- POSTGRES_PASSWORD=mydbpassword
- POSTGRES_DB=mydbname
healthcheck:
test: pg_isready -U mydbuser
interval: 5s
retries: 10
timeout: 5s
ports:
- "5432:5432"
pgweb:
image: sosedoff/pgweb
restart: unless-stopped
environment:
- DATABASE_URL=postgres://mydbuser:mydbpassword@database:5432/mydbname?sslmode=disable
ports:
- "8081:8081"
server:
build: .
restart: unless-stopped
environment:
- APP_HOST=server
- APP_PORT=8080
- NODE_ENV=development
healthcheck:
test: wget --no-verbose --tries=1 --spider server:8080/ping || exit 1
interval: 30s
retries: 10
timeout: 5s
ports:
- "8080:8080"
volumes:
- .:/home/node/appWhen we ran docker build, we gave it several parameters like --name=server_1 and --hostname=server to configure
it. Here, we are putting those configurations (and some new ones) in a YAML file, making them much easier to read and
reason about.
Notice that this new service configuration does not specify an image like the others. That's because we are not
hosting our server image on DockerHub or some other remote server. Instead, we are using build: . to build the
image using the Dockerfile in the current directory.
The docker-compose healthcheck config is used to set a command that gets run from inside the container on a regular
interval (every 30 seconds in this case) to determine if the container is healthy. Since we tell the container which
command to run, we determine what the term "healthy" means for any given service. In this case, we are calling the ping
endpoint we created in our Node.js app to see if it responds successfully and, if so, that means the server is up and
running and accepting requests. Each call to the ping endpoint will timeout, or stop waiting, after 5 seconds if it
does not get a response. It will then try again, making up to 10 retries, until it either gets a successful response
or stops trying and reports the container as being "unhealthy".
The docker-compose volumes config is used to create a volume mount. A volume is a place where files are stored, like
your hard drive. The server container has some amount of storage from your hard drive allocated to it when it gets
created, and that piece of your hard drive essentially becomes the container's hard drive. When you mount a volume, you
create a link to it. In this case, we are mounting the /home/node/app directory in our container to ., which is the
current directory on our host. By doing so, any files we add, remove, or change in our project folder will also get
added, removed, or changed inside our virtual machine.
Now we can start all of our containers using Docker Compose, but first let's clean up our existing containers. This way, we can start fresh and avoid any port conflicts due to multiple containers attempting to grab the same port.
From the terminal, run:
docker kill $(docker ps -q)This command forcibly stop all running containers, using docker ps -q to generate a list of container IDs.
Next, remove all containers using:
docker rm $(docker ps -a -q)It's not necessary now, but you could also remove all images by running:
docker rmi $(docker images -q)Occasionally it's a good idea to run these commands just to free up some space on your hard drive. Every time you build
a new version of your server image, for example, it will remove the name from the old image but will not delete the
file. You can use docker image prune to remove just the old, unused images.
Now let's bring up the whole stack by running:
docker-compose up -dIf you removed all images, it will need to pull postgres:13-alpine and sosedoff/pgweb again from DockerHub, which
can take a minute. It will also need to rebuild our server image, which uses node:14-alpine, so that image will get
pulled again from DockerHub.
You should see output like this:
Pulling database (postgres:13-alpine)...
13-alpine: Pulling from library/postgres
595b0fe564bb: Pull complete
343d254f5bda: Pull complete
94173ef17c94: Pull complete
b1732827bd55: Pull complete
0bacf9b4d489: Pull complete
592d5197fc17: Pull complete
78450ea37007: Pull complete
1f8cd65c72c6: Pull complete
Digest: sha256:c4c7a1585974706b5f72b8ab595e47399b23b2e03d93bbf75c1b0904be1803dc
Status: Downloaded newer image for postgres:13-alpine
Pulling pgweb (sosedoff/pgweb:)...
latest: Pulling from sosedoff/pgweb
9d48c3bd43c5: Pull complete
19c74ff0265e: Pull complete
Digest: sha256:85e0132e0cce703a28592bb65e8355cc240d5f1cb4c4f57e2487fd3d5ce1120c
Status: Downloaded newer image for sosedoff/pgweb:latest
Building server
[+] Building 13.8s (14/14) FINISHED
=> [internal] load build definition from Dockerfile 0.0s
=> => transferring dockerfile: 90B 0.0s
=> [internal] load .dockerignore 0.0s
=> => transferring context: 2B 0.0s
=> resolve image config for docker.io/docker/dockerfile:1 0.7s
=> [auth] docker/dockerfile:pull token for registry-1.docker.io 0.0s
=> CACHED docker-image://docker.io/docker/dockerfile:1@sha256:e2a8561e419ab1ba6b2fe6cbdf49fd92b95912df1cf7d313c3e2230a333fdbcc 0.0s
=> [internal] load metadata for docker.io/library/node:14-alpine 0.4s
=> [auth] library/node:pull token for registry-1.docker.io 0.0s
=> [internal] load build context 0.4s
=> => transferring context: 1.12MB 0.4s
=> [1/5] FROM docker.io/library/node:14-alpine@sha256:ed51af876dd7932ce5c1e3b16c2e83a3f58419d824e366de1f7b00f40c848c40 0.0s
=> CACHED [2/5] WORKDIR /home/node/app 0.0s
=> [3/5] COPY . . 1.2s
=> [4/5] RUN npm install 2.8s
=> [5/5] RUN chown -R node:node . 6.9s
=> exporting to image 0.8s
=> => exporting layers 0.8s
=> => writing image sha256:23ae89bb28afd9701cbb0358296b74d7a6461430d0743e7106655866ba7c9643 0.0s
=> => naming to docker.io/library/learn-to-code_server 0.0s
Successfully built 23ae89bb28afd9701cbb0358296b74d7a6461430d0743e7106655866ba7c9643
WARNING: Image for service server was built because it did not already exist. To rebuild this image you must use `docker-compose build` or `docker-compose up --build`.
Creating learn-to-code_database_1 ... done
Creating learn-to-code_server_1 ... done
Creating learn-to-code_pgweb_1 ... doneNotice that WARNING near the end:
WARNING: Image for service server was built because it did not already exist. To rebuild this image you must use `docker-compose build` or `docker-compose up --build`.That just means the next time you run docker-compose up it will not automatically rebuild the server image. It will
simply use the image that has already been built. Fortunately, you won't need to rebuild your image very often thanks
to the docker-compose volumes config we used.
Whenever you make a code change, just restart the Node.js server by running:
docker-compose restart serverSoftware developers like to automate things. For this reason, some wonderful genius has already created a utility called Nodemon that can monitor your Node.js application for code changes and automatically restart it. By using this, we can focus on writing code without worrying about constantly restarting our server.
From the project folder, run:
npm install -D nodemonThen, open docker-compose.yml and modify the server service configuration to add the following just below the
build instruction:
command: [ "node_modules/.bin/nodemon", "src/server.js" ]This will override the CMD instruction at the bottom of our Dockerfile, so instead of running npm start it will
run nodemon using an executable file that got installed in the node_modules/bin directory when we ran npm install
a moment ago.
The server service configuration in docker-compose.yml should now look like this:
server:
build: .
command: [ "node_modules/.bin/nodemon", "src/server.js" ]
restart: unless-stopped
environment:
- APP_HOST=server
- APP_PORT=8080
- NODE_ENV=development
healthcheck:
test: wget --no-verbose --tries=1 --spider server:8080/ping || exit 1
interval: 30s
retries: 10
timeout: 5s
ports:
- "8080:8080"
volumes:
- .:/home/node/appNow destroy your running containers and bring them back up using:
docker-compose down && docker-compose up -dYou can confirm that Nodemon is running by checking the server logs:
docker-compose logs serverYou should see the following output:
Attaching to learn-to-code_server_1
server_1 | [nodemon] 2.0.7
server_1 | [nodemon] to restart at any time, enter `rs`
server_1 | [nodemon] watching path(s): *.*
server_1 | [nodemon] watching extensions: js,mjs,json
server_1 | [nodemon] starting `node src/server.js`
server_1 | Server listening at https://server:8080By default, Nodemon watches for changes to any file with a filename extension of .js, .mjs, or .json.
Go ahead and try it out. Visit http://localhost:8080/ping in your browser, then make a change to src/router.js like
this:
if ('/ping' === req.url) {
body = {status: 'healthy', foo: 'bar'}
code = 200
} else {
body = {error: 'Resource not found'}
code = 404
}...and refresh the page in your browser. You should see the JSON response object now contains foo: "bar".
Just be sure to remove that code change, or it will cause one of your tests to fail when you run npm test!
13. Set up a reverse proxy server using NGINX
TODO
14. Read the contents of a file using fs.readFile
TODO
15. Install and configure node-postgres using NPM
TODO
16. Create a database migration module using fs.readFile and node-postgres
TODO
17. Create a cryptographic one-way hash using crypto.createHash
TODO
TODO
TODO
20. Create REST endpoints for user registration and authentication
TODO
21. Implement a session management strategy using an HTTP cookie header
TODO
TODO
23. Create a user profile web page that requires authentication to access
TODO
24. Create a user admin page that requires authorization to access
TODO