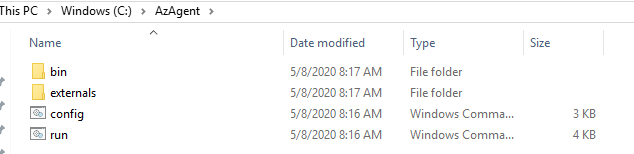| title | layout | sidebar | permalink | folder | redirect_from |
|---|---|---|---|---|---|
Automating Selenium Tests in Azure Pipelines |
page |
vsts2 |
/labs/vstsextend/selenium/ |
/labs/vstsextend/selenium/ |
/labs/vsts/selenium/index.htm |
Selenium{:target="_blank"} is a portable open source software-testing framework for web applications. It has the capability to operate on almost every operating system. It supports all modern browsers and multiple languages including .NET (C#), Java.
In this lab, you will learn how to execute selenium test cases on a C# web application, as part of the Azure DevOps Release pipeline.
 Want additional learning? Check out the Run functional tests in Azure Pipelines module on Microsoft Learn.
Want additional learning? Check out the Run functional tests in Azure Pipelines module on Microsoft Learn.-
Refer to the Getting Started before you follow the below exercises.
-
Click on the deploy to Azure button below, to provision a Windows Server 2016 virtual machine along with SQL Express 2017 and browsers - Chrome and FireFox.
It should take approximately 20-25 minutes to provision the resources. Once the deployment is successful, you will see the resources as shown.
-
Use the Azure DevOps Demo Generator{:target="_blank"} to provision the project on your Azure DevOps Organization. This URL will automatically select Selenium template in the demo generator. If you want to try other projects, use this URL instead - https://azuredevopsdemogenerator.azurewebsites.net/
Follow the simple walkthrough to know how to use the Azure DevOps Demo Generator.
Let us configure a private self-hosted agent on this VM. Selenium requires the agent to be run in interactive mode to execute the UI tests.
-
Login to the VM using RDP{:target="_blank"} with the following credentials
- Username: vmadmin
- Password: P2ssw0rd@123
-
In the VM open web browser, sign in to your Azure DevOps organization and navigate to the Agent pools tab:
-
Make a directory in C Drive with the name AzAgent and extract the downloaded agent zip file to this directory.
-
Open Powershell in administrator mode. Change the path to C:\AzAgent and type .\config.cmd and hit Enter.
-
Provide the following details:
- Enter server URL: Your Azure DevOps Organization URL
- Authentication type: Press the enter key for PAT as the authentication type and paste the PAT in the next prompt.
- Let us use the default options for the rest of the configuration. Press Enter for all prompts until the command execution completes.
- Once the agent is registered, type run.cmd and hit Enter to start the agent.
Click here{:target="_blank"} for more information on how to configure the agent.
-
Download and install Microsoft SQL Server Data-Tier Application Framework. This would be required to deploy DACPAC using SqlPackage.exe in the release pipeline, which will be explained in the next exercise.
The target machine is having agent configured to deploy the applications and run selenium testcases. The release definition uses Phases{:target="_blank"} to deploy to target servers.
-
Go to Releases under Pipelines tab. Select Selenium release definition and click on Edit.
-
Open Dev environment to see the three deployment phases.
-
IIS Deployment phase: In this phase, we deploy application to the VM using the following tasks-
-
IIS Web App Manage: This task runs on the target machine where we registered agent. It creates a website and an Application Pool locally with the name PartsUnlimited running under the port 82 , http://localhost:82
-
IIS Web App Deploy: This task deploys the application to the IIS server using Web Deploy.
-
-
Database deploy phase: In this phase, we use SQL Server Database Deploy{:target="_blank"} task to deploy dacpac{:target="_blank"} file to the DB server.
-
Selenium tests execution: Executing UI testing as part of the release process is a great way of detecting unexpected changes, and need not be difficult. Setting up automated browser based testing drives quality in your application, without having to do it manually. In this phase, we will execute Selenium tests on the deployed web application. The below tasks describes using Selenium to test the websites in the release pipeline.
- Visual Studio Test Platform Installer: The Visual Studio Test Platform Installer{:target="_blank"} task will acquire the Microsoft test platform from nuget.org or a specified feed, and add it to the tools cache. It satisfies the 'vstest' demand and a subsequent Visual Studio Test task in a build or release pipeline can run without needing a full Visual Studio install on the agent machine.
- Run Selenium UI tests: This task{:target="_blank"} uses vstest.console.exe to execute the selenium testcases on the agent machines.
-
-
Click on IIS Deployment phase and select the Default Agent pool where we registered the agent in Exercise 1. In case if you have registered the agent to different agent pool, you need to select that.
-
Repeat the above step for SQL Deployment phase
-
Click on Selenium tests execution phase and set Agent pool to Default then Save the changes.
In this exercise, we will trigger the Build to compile Selenium C# scripts along with the Web application. The resulting binaries are copied to Azure VM and finally the selenium scripts are executed as part of the automated Release.
-
Navigate to Pipelines under Pipelines. Select Selenium build pipeline and click Run pipeline.
{% include note.html content= "We also have a YAML build pipeline if that's something you're interested in. To proceed through the YAML pipeline, choose Selenium-YAML and click Edit to view the YAML pipeline. If you utilize the YAML pipeline, make sure to update the Selenium release definition's artifact link." %}
-
This build will publish the test artifacts to Azure DevOps, which will be used in release.
-
Once the build is successful, release will be triggered. Navigate to Releases tab to see the deployment in-progress.
-
When Selenium test execution phase starts, connect back to the VM provisioned earlier to see UI tests execution.
{% include note.html content= "It takes approximately 8 minutes to deploy test agent for the first time on VM. Once this task is complete, you can connect to the VM to see actual test execution." %}
-
In this lab, we are executing four UI test scenarios configured to run on Chrome and Firefox browsers.
Once the release succeeds, click on the Tests tab to analyze the test results. Select the required filters from the dropdown in Outcome section to view the tests and their status.
In this lab, you have learnt how to automate and execute Selenium UI test cases on different browsers on an Azure VM with Azure Pipelines.