-
Notifications
You must be signed in to change notification settings - Fork 14
Setting up images and graphics
To maintain style and attributions for graphics and images, as well as to enable easy updates in the future, please start a new Google Slide document for your course. This also allows you to make videos of your slides that can be added to your course.
Each Rmd with images that is a part of your Bookdown needs to have this chunk at the beginning so that images are stored properly for Leanpub conversion:
`r ''````{r, include=FALSE}
`r ''`leanbuild::set_knitr_image_path()
`r ''````
Next, import the appropriate theme (see this video for assistance):
Note that you will need to change your Google Slide permissions to "Anyone with a link" in order for some functionality to work.
- If you are not creating a course as part of a larger collaboration but simply just as a DaSL course, import the theme from this template. Once you have done this add a slide with the "Title slide" layout under layouts - and add your course title.
- If you are working on a project (more likely) with the Johns Hopkins Data Science Lab than import the theme from this template.
Add a title slide and update it with your project's logo.
In either case:
Be sure to add a terms of use slide to let people know about our licensing.
For any major point, please select this layout:
For itemized lists, please select this layout:
Please select the layout that looks like this for any images/content from outside sources:
Please update the text at the bottom to describe the source. If it is not from JHU, remove the JHU information.
Also please type text describing the image in the notes section of the slide, this can be used to give visually impaired learners audio explanations of the images.
Once complete, you can incorporate slides into your course using the instructions in the Adding images and graphics in text below.
- If you are not part of the Johns Hopkins Data Science Lab, import the theme from this template. Once you have done this add a slide with the ITN2 layout - and add your course title and any logos for your organization(s) that may be appropriate like so:
Also be sure to add a terms of use slide to let people know what licensing that you have chosen. You can use ours (that looks like the slide below) if you like or create your own with a different license.
- If you are part of the Johns Hopkins Data Science Lab than import the theme from this template.
Be sure to add a Johns Hopkins terms of use slide.
For any major point, please select this layout:
For itemized lists, please select this layout:
Please select the layout that looks like this for any images/content from outside sources:
Please update the text at the bottom to describe the source. If it is not from JHU, remove the JHU information.
Also please type text describing the image in the notes section of the slide, this can be used to give visually impaired learners audio explanations of the images.
Once complete, you can incorporate slides into your course using the instructions in the Adding images and graphics in text below.
Each slide and image added to the courses needs to be accessible. There are two things to check for each slide:
-
Each slide is described in the notes of the slide so learners relying on a screen reader can access the content. See https://lastcallmedia.com/blog/accessible-comics for more guidance on this.
-
The color palette choices of the slide are contrasted in a way that is friendly to those with color vision deficiencies. You can check this using Color Oracle.
All images should be included in your Google Slides with the captions we discussed above. To add images in the text in your Rmd, use the following function within an R code chunk.
`r ''````{r, fig.alt="Alternative text", echo = FALSE, outwidth = "100%"}
`r ''`leanbuild::include_slide(<google_slide_url>)
`r ''````You can obtain the <google_slide_url> by viewing the slide with the image you want to add and copying the address from the browser search bar.
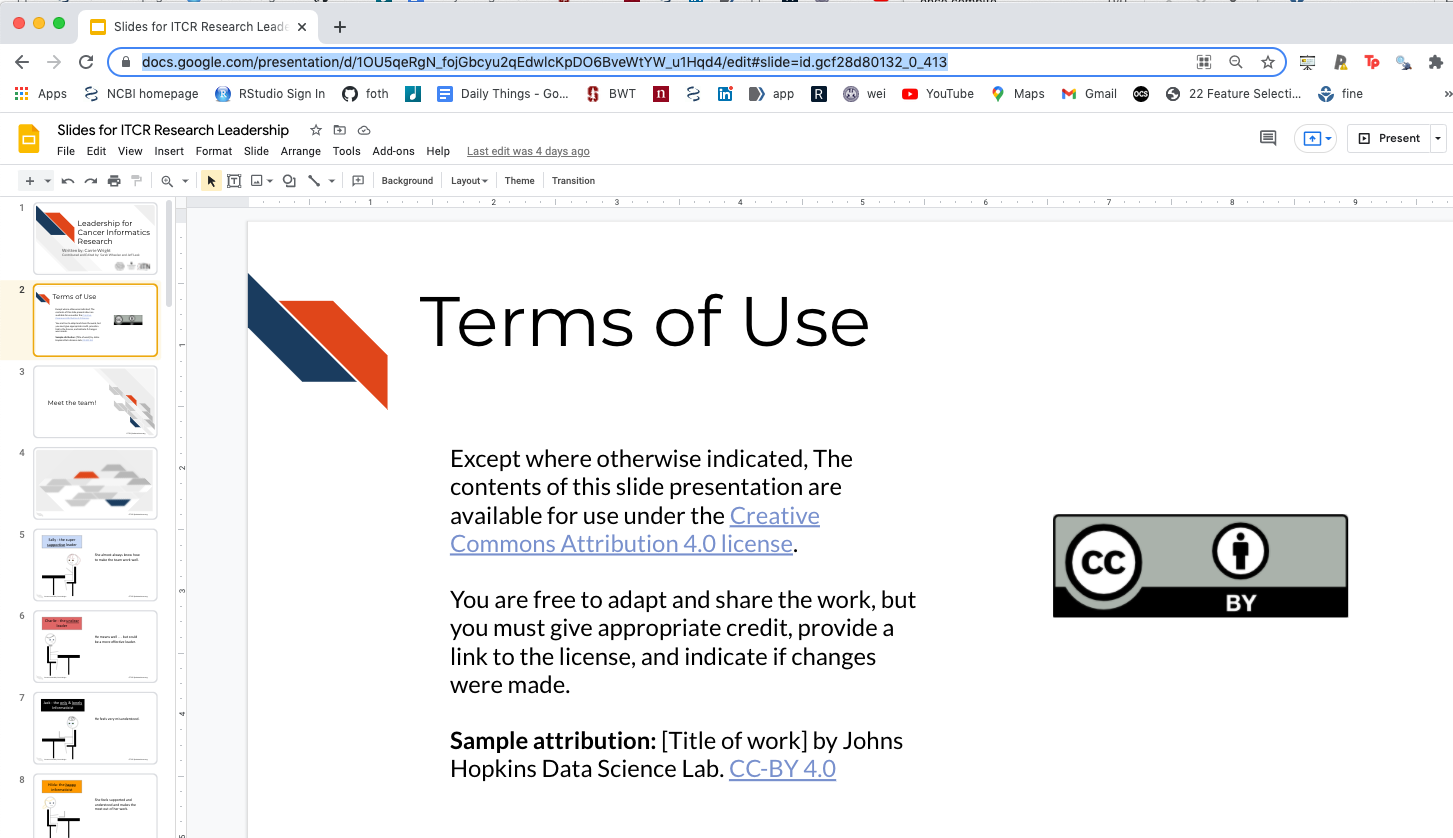
Also add notes (the same as the fig.alt text) to each slide in the google slide presentation describing the text or images of the slide to allow for the content to be accessible to vision impaired individuals, as this can be converted to audio. Note that you can't have any line breaks within the fig.alt text. If there are no line breaks the text should appear blue within the code chunk.
The echo=FALSE ensures that the r code is hidden from your course, while the out.width = "100%" is used to size the image. We generally recommend going with larger images.
You must define fig.alt in the code chunk options/parameters to pass to knitr.
You can adjust the size(fig.hight, fig.width, out.width, out.height), alignment (fig.align), or caption (fig.cap) of the image you can use these arguments in the code chunk tag:
`r ''````{r, fig.alt="Alternative text", fig.height=4, fig.align='center', fig.cap='...'}Google Slides must be public. Share settings must be set to "Anyone on the internet with this link can view". Note that "Private" is the default setting when you make a new presentation.
See Chapter 2 of the template course for examples.
To add a youtube video to your Rmd files use the following:
`r ''````{r, fig.align="center", fig.alt = "video", echo=FALSE, out.width="100%"}
`r ''`knitr::include_url("https://www.youtube.com/embed/yiZQaE0q9BY")To get the appropriate youtube url do the following:
- click on the SHARE button on the lower right corner of the video on youtube
- click on the Embed option on the far left
- copy just the part after
"src ="and paste the url into theknitr::include_url()function
Again, it is important to use the echo=FALSE option so that only the video is shown and not the code to generate it.
See Chapter 2 of the template course for examples.
Sometimes it is useful to include an embedded version of a website or file on a website, if there is a particularly important link and you don't want to rely on learners clicking the link.
To include such a file or website do the following:
`r ''````{r, fig.align="center", echo=FALSE}
`r ''`knitr::include_url("https://www.messiah.edu/download/downloads/id/921/Microaggressions_in_the_Classroom.pdf", height = "800px")Again you will need to include echo = FALSE to ensure that the code to generate the preview of the website or file is not included in your course material.
If you want to include a file that is not hosted online, consider hosting it on GitHub using the method described for hosting your Bookdown version of the course. See the Set up GitHub pages section.
Then you would do the following, where the url is that of your hosted file:
`r ''````{r, fig.align="center", echo=FALSE}
`r ''`knitr::include_url("https://carriewright11.github.io/stringr_RLadies/index.html", height = "800px")See Chapter 2 of the template course for examples.
Each chapter should start with Learning objectives! You can use this website to help you craft learning objectives.
Learning objectives should be stated both in the slides and in the beginning of each bookdown chapter.
Because of this, you may find it most handy to use the List layout slide for stating your Learning objectives and then embed that in the book from your GoogleSlides the instructions here.
If you encounter any problems or have ideas for improvements to this template repository or this getting started guide, please file an issue here! Your feedback is very much appreciated.
Note all materials in this template are licensed CC-BY and can be repurposed freely with attribution.
- Getting started
- Start a new course!
- Start editing course files
- Content creation tips
- Setting up images and videos
- About citations
- About Docker
- Spell check
- URL check
- Generate docx output
- Borrowing chapters between courses
- Most common errors
- Choosing between platforms
- Publishing with Bookdown
- Publishing on Coursera
- Publishing on Leanpub
- Making quizzes private (Leanpub and Coursera)
- Set up user feedback method
- Change title and style
- Credits section
- Adding Google Analytics Traffic Tracking
- Release a course for public viewing