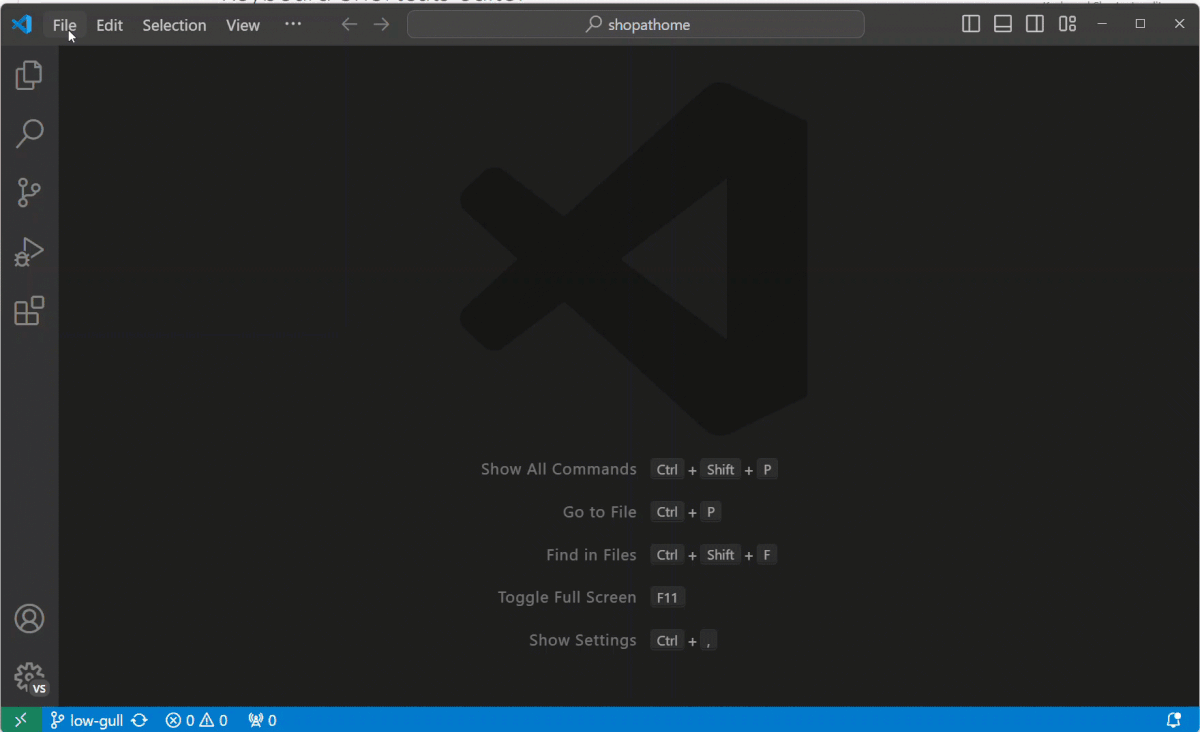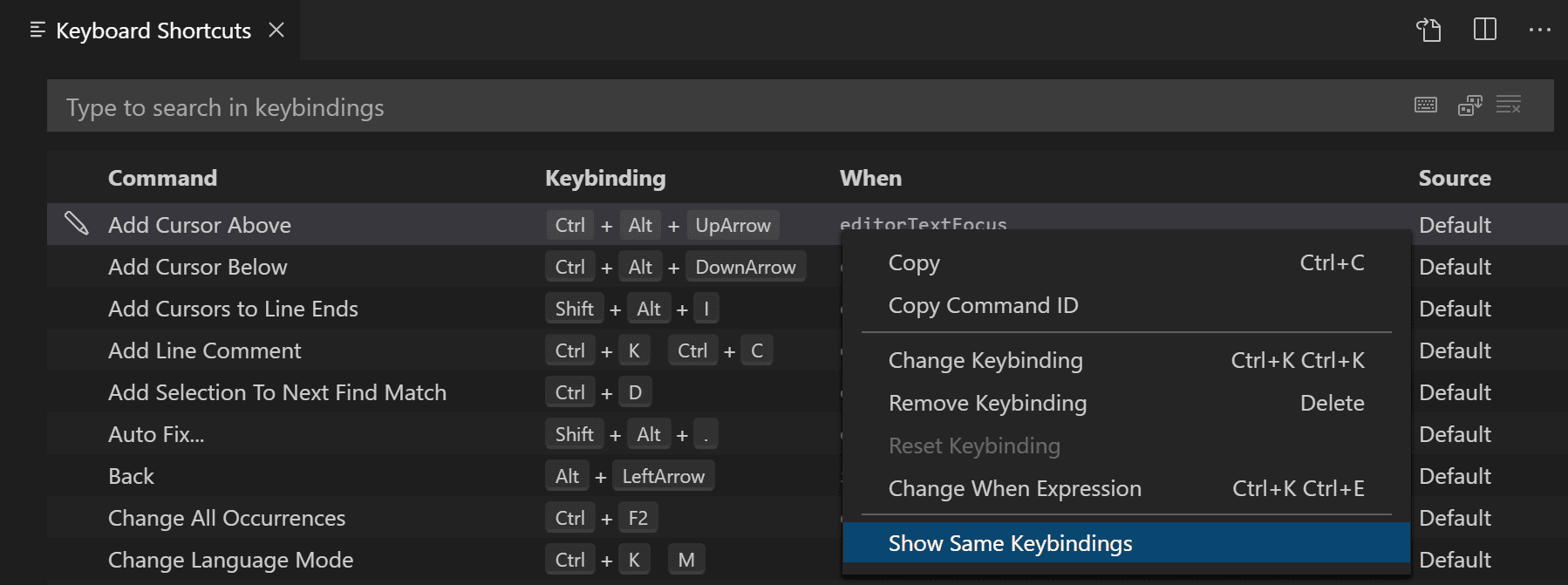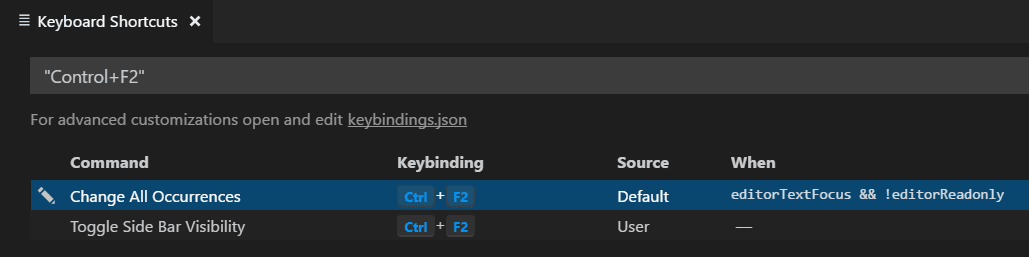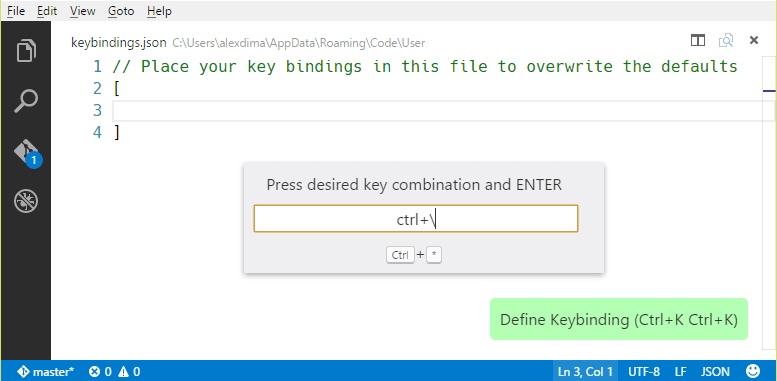Visual Studio Code lets you perform most tasks directly from the keyboard. This page lists out the default bindings (keyboard shortcuts) and describes how you can update them.
Note: If you visit this page on a Mac, you will see the key bindings for the Mac. If you visit using Windows or Linux, you will see the keys for that platform. If you need the key binding for another platform, hover your mouse over the key you are interested in.
Visual Studio Code provides a rich and easy keyboard shortcuts editing experience using Keyboard Shortcuts editor. It lists all available commands with and without keybindings and you can easily change / remove / reset their keybindings using the available actions. It also has a search box on the top that helps you in finding commands or keybindings. You can open this editor by going to the menu under File > Preferences > Keyboard Shortcuts. (Code > Preferences > Keyboard Shortcuts on Mac)
Most importantly, you can see keybindings according to your keyboard layout. For example, key binding cmd+\ in US keyboard layout will be shown as ctrl+shift+alt+cmd+7 when layout is changed to German. The dialog to enter key binding will assign the correct and desired key binding as per your keyboard layout.
For doing more advanced keyboard shortcut customization, read Advanced Customization.
Keyboard shortcuts are vital to productivity and changing keyboarding habits can be tough. To help with this, File > Preferences > Keymap Extensions shows you a list of popular keymap extensions. These extensions modify the VS Code shortcuts to match those of other editors so you don't need to learn new keyboard shortcuts. There is also a Keymaps category of extensions in the Marketplace.
Tip: Click on an extension tile above to read the description and reviews to decide which extension is best for you. See more in the Marketplace.
We also have a printable version of these keyboard shortcuts. Help > Keyboard Shortcut Reference displays a condensed PDF version suitable for printing as an easy reference.
Below are links to the three platform-specific versions:
If you have many extensions installed or you have customized your keyboard shortcuts, you can sometimes have keybinding conflicts where the same keyboard shortcut is mapped to several commands. This can result in confusing behavior, especially if different keybindings are going in and out of scope as you move around the editor.
The Keyboard Shortcuts editor has a context menu command Show Conflicts, which will filter the keybindings based on a keyboard shortcut to display conflicts.
Pick a command with the keybinding you think is overloaded and you can see if multiple commands are defined, the source of the keybindings and when they are active.
Note: The following keys are rendered assuming a standard US keyboard layout. If you use a different keyboard layout, please read below. You can view the currently active keyboard shortcuts in VS Code in the Command Palette (View -> Command Palette) or in the Keyboard Shortcuts editor (File > Preferences > Keyboard Shortcuts).
| Key | Command | Command id |
|---|---|---|
kb(editor.action.clipboardCutAction) |
Cut line (empty selection) | editor.action.clipboardCutAction |
kb(editor.action.clipboardCopyAction) |
Copy line (empty selection) | editor.action.clipboardCopyAction |
kb(editor.action.deleteLines) |
Delete Line | editor.action.deleteLines |
kb(editor.action.insertLineAfter) |
Insert Line Below | editor.action.insertLineAfter |
kb(editor.action.insertLineBefore) |
Insert Line Above | editor.action.insertLineBefore |
kb(editor.action.moveLinesDownAction) |
Move Line Down | editor.action.moveLinesDownAction |
kb(editor.action.moveLinesUpAction) |
Move Line Up | editor.action.moveLinesUpAction |
kb(editor.action.copyLinesDownAction) |
Copy Line Down | editor.action.copyLinesDownAction |
kb(editor.action.copyLinesUpAction) |
Copy Line Up | editor.action.copyLinesUpAction |
kb(editor.action.addSelectionToNextFindMatch) |
Add Selection To Next Find Match | editor.action.addSelectionToNextFindMatch |
kb(editor.action.moveSelectionToNextFindMatch) |
Move Last Selection To Next Find Match | editor.action.moveSelectionToNextFindMatch |
kb(cursorUndo) |
Undo last cursor operation | cursorUndo |
kb(editor.action.insertCursorAtEndOfEachLineSelected) |
Insert cursor at end of each line selected | editor.action.insertCursorAtEndOfEachLineSelected |
kb(editor.action.selectHighlights) |
Select all occurrences of current selection | editor.action.selectHighlights |
kb(editor.action.changeAll) |
Select all occurrences of current word | editor.action.changeAll |
kb(expandLineSelection) |
Select current line | expandLineSelection |
kb(editor.action.insertCursorBelow) |
Insert Cursor Below | editor.action.insertCursorBelow |
kb(editor.action.insertCursorAbove) |
Insert Cursor Above | editor.action.insertCursorAbove |
kb(editor.action.jumpToBracket) |
Jump to matching bracket | editor.action.jumpToBracket |
kb(editor.action.indentLines) |
Indent Line | editor.action.indentLines |
kb(editor.action.outdentLines) |
Outdent Line | editor.action.outdentLines |
kb(cursorHome) |
Go to Beginning of Line | cursorHome |
kb(cursorEnd) |
Go to End of Line | cursorEnd |
kb(cursorBottom) |
Go to End of File | cursorBottom |
kb(cursorTop) |
Go to Beginning of File | cursorTop |
kb(scrollLineDown) |
Scroll Line Down | scrollLineDown |
kb(scrollLineUp) |
Scroll Line Up | scrollLineUp |
kb(scrollPageDown) |
Scroll Page Down | scrollPageDown |
kb(scrollPageUp) |
Scroll Page Up | scrollPageUp |
kb(editor.fold) |
Fold (collapse) region | editor.fold |
kb(editor.unfold) |
Unfold (uncollapse) region | editor.unfold |
kb(editor.foldRecursively) |
Fold (collapse) all subregions | editor.foldRecursively |
kb(editor.unfoldRecursively) |
Unfold (uncollapse) all subregions | editor.unfoldRecursively |
kb(editor.foldAll) |
Fold (collapse) all regions | editor.foldAll |
kb(editor.unfoldAll) |
Unfold (uncollapse) all regions | editor.unfoldAll |
kb(editor.action.addCommentLine) |
Add Line Comment | editor.action.addCommentLine |
kb(editor.action.removeCommentLine) |
Remove Line Comment | editor.action.removeCommentLine |
kb(editor.action.commentLine) |
Toggle Line Comment | editor.action.commentLine |
kb(editor.action.blockComment) |
Toggle Block Comment | editor.action.blockComment |
kb(actions.find) |
Find | actions.find |
kb(editor.action.startFindReplaceAction) |
Replace | editor.action.startFindReplaceAction |
kb(editor.action.nextMatchFindAction) |
Find Next | editor.action.nextMatchFindAction |
kb(editor.action.previousMatchFindAction) |
Find Previous | editor.action.previousMatchFindAction |
kb(editor.action.selectAllMatches) |
Select All Occurrences of Find Match | editor.action.selectAllMatches |
kb(toggleFindCaseSensitive) |
Toggle Find Case Sensitive | toggleFindCaseSensitive |
kb(toggleFindRegex) |
Toggle Find Regex | toggleFindRegex |
kb(toggleFindWholeWord) |
Toggle Find Whole Word | toggleFindWholeWord |
kb(editor.action.toggleTabFocusMode) |
Toggle Use of Tab Key for Setting Focus | editor.action.toggleTabFocusMode |
kb(toggleRenderWhitespace) |
Toggle Render Whitespace | toggleRenderWhitespace |
kb(editor.action.toggleWordWrap) |
Toggle Word Wrap | editor.action.toggleWordWrap |
| Key | Command | Command id |
|---|---|---|
kb(editor.action.triggerSuggest) |
Trigger Suggest | editor.action.triggerSuggest |
kb(editor.action.triggerParameterHints) |
Trigger Parameter Hints | editor.action.triggerParameterHints |
kb(editor.action.formatDocument) |
Format Document | editor.action.formatDocument |
kb(editor.action.formatSelection) |
Format Selection | editor.action.formatSelection |
kb(editor.action.goToDeclaration) |
Go to Definition | editor.action.goToDeclaration |
kb(editor.action.showHover) |
Show Hover | editor.action.showHover |
kb(editor.action.previewDeclaration) |
Peek Definition | editor.action.previewDeclaration |
kb(editor.action.openDeclarationToTheSide) |
Open Definition to the Side | editor.action.openDeclarationToTheSide |
kb(editor.action.quickFix) |
Quick Fix | editor.action.quickFix |
kb(editor.action.referenceSearch.trigger) |
Show References | editor.action.referenceSearch.trigger |
kb(editor.action.rename) |
Rename Symbol | editor.action.rename |
kb(editor.action.inPlaceReplace.down) |
Replace with Next Value | editor.action.inPlaceReplace.down |
kb(editor.action.inPlaceReplace.up) |
Replace with Previous Value | editor.action.inPlaceReplace.up |
kb(editor.action.smartSelect.grow) |
Expand AST Select | editor.action.smartSelect.grow |
kb(editor.action.smartSelect.shrink) |
Shrink AST Select | editor.action.smartSelect.shrink |
kb(editor.action.trimTrailingWhitespace) |
Trim Trailing Whitespace | editor.action.trimTrailingWhitespace |
kb(workbench.action.editor.changeLanguageMode) |
Change Language Mode | workbench.action.editor.changeLanguageMode |
| Key | Command | Command id |
|---|---|---|
kb(workbench.action.showAllSymbols) |
Show All Symbols | workbench.action.showAllSymbols |
kb(workbench.action.gotoLine) |
Go to Line... | workbench.action.gotoLine |
kb(workbench.action.quickOpen) |
Go to File..., Quick Open | workbench.action.quickOpen |
kb(workbench.action.gotoSymbol) |
Go to Symbol... | workbench.action.gotoSymbol |
kb(workbench.actions.view.problems) |
Show Problems | workbench.actions.view.problems |
kb(editor.action.marker.next) |
Go to Next Error or Warning | editor.action.marker.next |
kb(editor.action.marker.prev) |
Go to Previous Error or Warning | editor.action.marker.prev |
kb(workbench.action.showCommands) |
Show All Commands | workbench.action.showCommands |
kb(workbench.action.openPreviousRecentlyUsedEditorInGroup) |
Navigate Editor Group History | workbench.action.openPreviousRecentlyUsedEditorInGroup |
kb(workbench.action.navigateBack) |
Go Back | workbench.action.navigateBack |
kb(workbench.action.navigateForward) |
Go Forward | workbench.action.navigateForward |
| Key | Command | Command id |
|---|---|---|
kb(workbench.action.newWindow) |
New Window | workbench.action.newWindow |
kb(workbench.action.closeWindow) |
Close Window | workbench.action.closeWindow |
kb(workbench.action.closeActiveEditor) |
Close Editor | workbench.action.closeActiveEditor |
kb(workbench.action.closeFolder) |
Close Folder | workbench.action.closeFolder |
kb(workbench.action.navigateEditorGroups) |
Cycle Between Editor Groups | workbench.action.navigateEditorGroups |
kb(workbench.action.splitEditor) |
Split Editor | workbench.action.splitEditor |
kb(workbench.action.focusFirstEditorGroup) |
Focus into First Editor Group | workbench.action.focusFirstEditorGroup |
kb(workbench.action.focusSecondEditorGroup) |
Focus into Second Editor Group | workbench.action.focusSecondEditorGroup |
kb(workbench.action.focusThirdEditorGroup) |
Focus into Third Editor Group | workbench.action.focusThirdEditorGroup |
kb(workbench.action.focusPreviousGroup) |
Focus into Editor Group on the Left | workbench.action.focusPreviousGroup |
kb(workbench.action.focusNextGroup) |
Focus into Editor Group on the Right | workbench.action.focusNextGroup |
kb(workbench.action.moveEditorLeftInGroup) |
Move Editor Left | workbench.action.moveEditorLeftInGroup |
kb(workbench.action.moveEditorRightInGroup) |
Move Editor Right | workbench.action.moveEditorRightInGroup |
kb(workbench.action.moveActiveEditorGroupLeft) |
Move Active Editor Group Left | workbench.action.moveActiveEditorGroupLeft |
kb(workbench.action.moveActiveEditorGroupRight) |
Move Active Editor Group Right | workbench.action.moveActiveEditorGroupRight |
kb(workbench.action.moveEditorToNextGroup) |
Move Editor into Next Group | workbench.action.moveEditorToNextGroup |
kb(workbench.action.moveEditorToPreviousGroup) |
Move Editor into Previous Group | workbench.action.moveEditorToPreviousGroup |
| Key | Command | Command id |
|---|---|---|
kb(workbench.action.files.newUntitledFile) |
New File | workbench.action.files.newUntitledFile |
kb(workbench.action.files.openFile) |
Open File... | workbench.action.files.openFile |
kb(workbench.action.files.save) |
Save | workbench.action.files.save |
kb(workbench.action.files.saveAll) |
Save All | workbench.action.files.saveAll |
kb(workbench.action.files.saveAs) |
Save As... | workbench.action.files.saveAs |
kb(workbench.action.closeActiveEditor) |
Close | workbench.action.closeActiveEditor |
kb(workbench.action.closeOtherEditors) |
Close Others | workbench.action.closeOtherEditors |
kb(workbench.action.closeEditorsInGroup) |
Close Group | workbench.action.closeEditorsInGroup |
kb(workbench.action.closeEditorsInOtherGroups) |
Close Other Groups | workbench.action.closeEditorsInOtherGroups |
kb(workbench.action.closeEditorsToTheLeft) |
Close Group to Left | workbench.action.closeEditorsToTheLeft |
kb(workbench.action.closeEditorsToTheRight) |
Close Group to Right | workbench.action.closeEditorsToTheRight |
kb(workbench.action.closeAllEditors) |
Close All | workbench.action.closeAllEditors |
kb(workbench.action.reopenClosedEditor) |
Reopen Closed Editor | workbench.action.reopenClosedEditor |
kb(workbench.action.keepEditor) |
Keep Open | workbench.action.keepEditor |
kb(workbench.action.openNextRecentlyUsedEditorInGroup) |
Open Next | workbench.action.openNextRecentlyUsedEditorInGroup |
kb(workbench.action.openPreviousRecentlyUsedEditorInGroup) |
Open Previous | workbench.action.openPreviousRecentlyUsedEditorInGroup |
kb(workbench.action.files.copyPathOfActiveFile) |
Copy Path of Active File | workbench.action.files.copyPathOfActiveFile |
kb(workbench.action.files.revealActiveFileInWindows) |
Reveal Active File in Windows | workbench.action.files.revealActiveFileInWindows |
kb(workbench.action.files.showOpenedFileInNewWindow) |
Show Opened File in New Window | workbench.action.files.showOpenedFileInNewWindow |
kb(workbench.files.action.compareFileWith) |
Compare Opened File With | workbench.files.action.compareFileWith |
| Key | Command | Command id |
|---|---|---|
kb(workbench.action.toggleFullScreen) |
Toggle Full Screen | workbench.action.toggleFullScreen |
kb(workbench.action.toggleZenMode) |
Toggle Zen Mode | workbench.action.toggleZenMode |
kb(workbench.action.exitZenMode) |
Leave Zen Mode | workbench.action.exitZenMode |
kb(workbench.action.zoomIn) |
Zoom in | workbench.action.zoomIn |
kb(workbench.action.zoomOut) |
Zoom out | workbench.action.zoomOut |
kb(workbench.action.zoomReset) |
Reset Zoom | workbench.action.zoomReset |
kb(workbench.action.toggleSidebarVisibility) |
Toggle Sidebar Visibility | workbench.action.toggleSidebarVisibility |
kb(workbench.view.explorer) |
Show Explorer / Toggle Focus | workbench.view.explorer |
kb(workbench.view.search) |
Show Search | workbench.view.search |
kb(workbench.view.scm) |
Show Source Control | workbench.view.scm |
kb(workbench.view.debug) |
Show Debug | workbench.view.debug |
kb(workbench.view.extensions) |
Show Extensions | workbench.view.extensions |
kb(workbench.action.output.toggleOutput) |
Show Output | workbench.action.output.toggleOutput |
kb(workbench.action.quickOpenView) |
Quick Open View | workbench.action.quickOpenView |
kb(workbench.action.terminal.openNativeConsole) |
Open New Command Prompt | workbench.action.terminal.openNativeConsole |
kb(markdown.showPreview) |
Toggle Markdown Preview | markdown.showPreview |
kb(markdown.showPreviewToSide) |
Open Preview to the Side | markdown.showPreviewToSide |
kb(workbench.action.terminal.toggleTerminal) |
Toggle Integrated Terminal | workbench.action.terminal.toggleTerminal |
| Key | Command | Command id |
|---|---|---|
kb(workbench.view.search) |
Show Search | workbench.view.search |
kb(workbench.action.replaceInFiles) |
Replace in Files | workbench.action.replaceInFiles |
kb(toggleSearchCaseSensitive) |
Toggle Match Case | toggleSearchCaseSensitive |
kb(toggleSearchWholeWord) |
Toggle Match Whole Word | toggleSearchWholeWord |
kb(toggleSearchRegex) |
Toggle Use Regular Expression | toggleSearchRegex |
kb(workbench.action.search.toggleQueryDetails) |
Toggle Search Details | workbench.action.search.toggleQueryDetails |
kb(search.action.focusNextSearchResult) |
Focus Next Search Result | search.action.focusNextSearchResult |
kb(search.action.focusPreviousSearchResult) |
Focus Previous Search Result | search.action.focusPreviousSearchResult |
kb(search.history.showNext) |
Show Next Search Term | search.history.showNext |
kb(search.history.showPrevious) |
Show Previous Search Term | search.history.showPrevious |
| Key | Command | Command id |
|---|---|---|
kb(workbench.action.openGlobalSettings) |
Open User Settings | workbench.action.openGlobalSettings |
kb(workbench.action.openWorkspaceSettings) |
Open Workspace Settings | workbench.action.openWorkspaceSettings |
kb(workbench.action.openGlobalKeybindings) |
Open Keyboard Shortcuts | workbench.action.openGlobalKeybindings |
kb(workbench.action.openSnippets) |
Open User Snippets | workbench.action.openSnippets |
kb(workbench.action.selectTheme) |
Select Color Theme | workbench.action.selectTheme |
kb(workbench.action.configureLocale) |
Configure Display Language | workbench.action.configureLocale |
| Key | Command | Command id |
|---|---|---|
kb(editor.debug.action.toggleBreakpoint) |
Toggle Breakpoint | editor.debug.action.toggleBreakpoint |
kb(workbench.action.debug.start) |
Start | workbench.action.debug.start |
kb(workbench.action.debug.continue) |
Continue | workbench.action.debug.continue |
kb(workbench.action.debug.run) |
Start (without debugging) | workbench.action.debug.run |
kb(workbench.action.debug.pause) |
Pause | workbench.action.debug.pause |
kb(workbench.action.debug.stepInto) |
Step Into | workbench.action.debug.stepInto |
kb(workbench.action.debug.stepOut) |
Step Out | workbench.action.debug.stepOut |
kb(workbench.action.debug.stepOver) |
Step Over | workbench.action.debug.stepOver |
kb(workbench.action.debug.stop) |
Stop | workbench.action.debug.stop |
kb(editor.debug.action.showDebugHover) |
Show Hover | editor.debug.action.showDebugHover |
| Key | Command | Command id |
|---|---|---|
kb(workbench.action.tasks.build) |
Run Build Task | workbench.action.tasks.build |
kb(workbench.action.tasks.test) |
Run Test Task | workbench.action.tasks.test |
| Key | Command | Command id |
|---|---|---|
kb(workbench.extensions.action.installExtension) |
Install Extension | workbench.extensions.action.installExtension |
kb(workbench.extensions.action.showInstalledExtensions) |
Show Installed Extensions | workbench.extensions.action.showInstalledExtensions |
kb(workbench.extensions.action.listOutdatedExtensions) |
Show Outdated Extensions | workbench.extensions.action.listOutdatedExtensions |
kb(workbench.extensions.action.showRecommendedExtensions) |
Show Recommended Extensions | workbench.extensions.action.showRecommendedExtensions |
kb(workbench.extensions.action.showPopularExtensions) |
Show Popular Extensions | workbench.extensions.action.showPopularExtensions |
kb(workbench.extensions.action.updateAllExtensions) |
Update All Extensions | workbench.extensions.action.updateAllExtensions |
All keyboard shortcuts in VS Code can be customized via the keybindings.json file.
- To configure keyboard shortcuts the way you want, open Keyboard Shortcuts editor and click on the link
keybindings.json. - This will open the Default Keyboard Shortcuts on the left and your
keybindings.jsonfile where you can overwrite the default bindings on the right. - The list above isn't exhaustive. More commands may be listed under "Here are other available commands" in Default Keyboard Shortcuts.
The keyboard shortcuts dispatching is done by analyzing a list of rules that are expressed in JSON. Here are some examples:
// Keybindings that are active when the focus is in the editor
{ "key": "home", "command": "cursorHome", "when": "editorTextFocus" },
{ "key": "shift+home", "command": "cursorHomeSelect", "when": "editorTextFocus" },
// Keybindings that are complementary
{ "key": "f5", "command": "workbench.action.debug.continue", "when": "inDebugMode" },
{ "key": "f5", "command": "workbench.action.debug.start", "when": "!inDebugMode" },
// Global keybindings
{ "key": "ctrl+f", "command": "actions.find" },
{ "key": "alt+left", "command": "workbench.action.navigateBack" },
{ "key": "alt+right", "command": "workbench.action.navigateForward" },
// Global keybindings using chords (two separate keypress actions)
{ "key": "ctrl+k enter", "command": "workbench.action.keepEditor" },
{ "key": "ctrl+k ctrl+w", "command": "workbench.action.closeAllEditors" },Each rule consists of:
- a
keythat describes the pressed keys. - a
commandcontaining the identifier of the command to execute. - an optional
whenclause containing a boolean expression that will be evaluated depending on the current context.
Chords (two separate keypress actions) are described by separating the two keypresses with a space. E.g.: kbstyle(ctrl+k ctrl+c).
When a key is pressed:
- the rules are evaluated from bottom to top.
- the first rule that matches, both the
keyand in terms ofwhen, is accepted. - no more rules are processed.
- if a rule is found and has a
commandset, thecommandis executed.
The additional keybindings.json rules are appended at runtime to the bottom of the default rules, thus allowing them to overwrite the default rules. The keybindings.json file is watched by VS Code so editing it while VS Code is running will update the rules at runtime.
The key is made up of modifiers and the key itself.
The following modifiers are accepted:
| Platform | Modifiers |
|---|---|
| Mac | kbstyle(ctrl+), kbstyle(shift+), kbstyle(alt+), kbstyle(cmd+) |
| Windows | kbstyle(ctrl+), kbstyle(shift+), kbstyle(alt+), kbstyle(win+) |
| Linux | kbstyle(ctrl+), kbstyle(shift+), kbstyle(alt+), kbstyle(meta+) |
The following keys are accepted:
kbstyle(f1-f19),kbstyle(a-z),kbstyle(0-9)kbstyle(`),kbstyle(-),kbstyle(=),kbstyle([),kbstyle(]),kbstyle(\),kbstyle(;),kbstyle('),kbstyle(,),kbstyle(.),kbstyle(/)kbstyle(left),kbstyle(up),kbstyle(right),kbstyle(down),kbstyle(pageup),kbstyle(pagedown),kbstyle(end),kbstyle(home)kbstyle(tab),kbstyle(enter),kbstyle(escape),kbstyle(space),kbstyle(backspace),kbstyle(delete)kbstyle(pausebreak),kbstyle(capslock),kbstyle(insert)kbstyle(numpad0-numpad9),kbstyle(numpad_multiply),kbstyle(numpad_add),kbstyle(nupad_separator)kbstyle(numpad_subtract),kbstyle(numpad_decimal),kbstyle(numpad_divide)
You can invoke a command with arguments. This is useful if you often perform the same operation on a specific file or folder. You can add a custom keyboard shortcut to do exactly what you want.
The following is an example overriding the kbstyle(Enter) key to print some text:
{ "key": "enter", "command": "type",
"args": { "text": "Hello World" },
"when": "editorTextFocus" }The type command will receive {"text": "Hello World"} as its first argument and add "Hello World" to the file instead of producing the default command.
VS Code gives you fine control over when your key bindings are enabled through the optional when clause. If your key binding doesn't have a when clause, the key binding is globally available at all times.
Below are the some of the possible when clause contexts which evaluate to Boolean true/false:
| Context name | True when |
|---|---|
| Editor contexts | |
| editorFocus | An editor has focus, either the text or a widget. |
| editorTextFocus | The text in an editor has focus (cursor is blinking). |
| editorHasSelection | Text is selected in the editor. |
| editorHasMultipleSelections | Multiple regions of text are selected (multiple cursors). |
| editorReadOnly | The editor is read only. |
| editorLangId | True when the editor's associated language Id matches. Example: "editorLangId == typescript". |
| textCompareEditorVisible | Diff (compare) view is visible. |
| Mode contexts | |
| inDebugMode | A debug session is running. |
| inSnippetMode | The editor is in snippet mode. |
| inQuickOpen | The Quick Open drop-down has focus. |
| Explorer contexts | |
| explorerViewletVisible | True if Explorer view is visible. |
| explorerViewletFocus | True if Explorer view has keyboard focus. |
| filesExplorerFocus | True if File Explorer section has keyboard focus. |
| openEditorsFocus | True if OPEN EDITORS section has keyboard focus. |
| explorerResourceIsFolder | True if a folder is selected in the Explorer. |
| Editor widget contexts | |
| findWidgetVisible | Editor Find widget is visible. |
| suggestWidgetVisible | Suggestion widget (IntelliSense) is visible. |
| suggestWidgetMultipleSuggestions | Multiple suggestions are displayed. |
| renameInputVisible | Rename input text box is visible. |
| referenceSearchVisible | Find All References peek window is open. |
| inReferenceSearchEditor | The Find All References peek window editor has focus. |
| config.editor.stablePeek | Keep peek editors open (controlled by editor.stablePeek setting). |
| quickFixWidgetVisible | Quick Fix widget is visible. |
| parameterHintsVisible | Parameter hints are visible (controlled by editor.parameterHints setting). |
| parameterHintsMultipleSignatures | Multiple parameter hints are displayed. |
| Integrated terminal contexts | |
| terminalFocus | An integrated terminal has focus. |
| Global UI contexts | |
| resourceLangId | True when the Explorer or editor title language Id matches. Example: "resourceLangId == markdown" |
| resourceFilename | True when the Explorer or editor filename matches. Example: "resourceFilename == gulpfile.js" |
| globalMessageVisible | Message box is visible at the top of VS Code. |
| searchViewletVisible | Search view is open. |
| sidebarVisible | Side Bar is displayed. |
| replaceActive | Search view Replace text box is open. |
| Configuration settings contexts | |
| config.editor.minimap.enabled | True when the setting editor.minimap.enabled is true. |
Note: You can use any user or workspace setting that evaluates to a boolean here with the prefix
"config.".
The list above isn't exhaustive and you may see some when contexts for specific VS Code UI in the Default Keyboard Shortcuts.
You can write a key binding rule that targets the removal of a specific default key binding. With the keybindings.json, it was always possible to redefine all the key bindings of VS Code, but it can be very difficult to make a small tweak, especially around overloaded keys, such as kbstyle(Tab) or kbstyle(Escape). To remove a specific key binding, add a - to the command and the rule will be a removal rule.
Here is an example:
// In Default Keyboard Shortcuts
...
{ "key": "tab", "command": "tab", "when": ... },
{ "key": "tab", "command": "jumpToNextSnippetPlaceholder", "when": ... },
{ "key": "tab", "command": "acceptSelectedSuggestion", "when": ... },
...
// To remove the second rule, for example, add in keybindings.json:
{ "key": "tab", "command": "-jumpToNextSnippetPlaceholder" }
Note: This section relates only to key bindings, not to typing in the editor.
The keys above are string representations for virtual keys and do not necessarily relate to the produced character when they are pressed. More precisely:
- Reference: Virtual-Key Codes (Windows)
kbstyle(tab)forVK_TAB(0x09)kbstyle(;)forVK_OEM_1(0xBA)kbstyle(=)forVK_OEM_PLUS(0xBB)kbstyle(,)forVK_OEM_COMMA(0xBC)kbstyle(-)forVK_OEM_MINUS(0xBD)kbstyle(.)forVK_OEM_PERIOD(0xBE)kbstyle(/)forVK_OEM_2(0xBF)kbstyle(`)forVK_OEM_3(0xC0)kbstyle([)forVK_OEM_4(0xDB)kbstyle(\)forVK_OEM_5(0xDC)kbstyle(])forVK_OEM_6(0xDD)kbstyle(')forVK_OEM_7(0xDE)- etc.
Different keyboard layouts usually reposition the above virtual keys or change the characters produced when they are pressed. When using a different keyboard layout than the standard US, Visual Studio Code does the following:
All the key bindings are rendered in the UI using the current system's keyboard layout. For example, Split Editor when using a French (France) keyboard layout is now rendered as kbstyle(Ctrl+*):
When editing keybindings.json, VS Code highlights misleading key bindings - those that are represented in the file with the character produced under the standard US keyboard layout, but which need pressing keys with different labels under the current system's keyboard layout. For example, here is how the Default Keyboard Shortcuts rules look like when using a French (France) keyboard layout:
There is also a widget that helps input the key binding rule when editing keybindings.json. To launch the Define Keybinding widget, press kb(editor.action.defineKeybinding). The widget listens for key presses and renders the serialized JSON representation in the text box and below it, the keys that VS Code has detected under your current keyboard layout. Once you've typed the key combination you want, you can press kbstyle(Enter) and a rule snippet will be inserted.
Note: Visual Studio Code detects your current keyboard layout on start-up and then caches this information. For a good experience, we recommend restarting VS Code if you change your keyboard layout.
Now that you know about our Key binding support, what's next...
- Language Support - Our Good, Better, Best language grid to see what you can expect
- Debugging - This is where VS Code really shines
- Node.js - End to end Node.js scenario with a sample app
Q: How to find out what command is bound to a specific key?
A: In the Default Keyboard Shortcuts, open Quick Outline by pressing kb(workbench.action.gotoSymbol)
Q: How to add a key binding to an action? For example add Ctrl+D to Delete Lines
A: Find a rule that triggers the action in the Default Keyboard Shortcuts and write a modified version of it in your keybindings.json file:
// Original, in Default Keyboard Shortcuts
{ "key": "ctrl+shift+k", "command": "editor.action.deleteLines",
"when": "editorTextFocus" },
// Modified, in User/keybindings.json, Ctrl+D now will also trigger this action
{ "key": "ctrl+d", "command": "editor.action.deleteLines",
"when": "editorTextFocus" },Q: How can I add a key binding for only certain file types?
A: Use the editorLangId context key in your when clause:
{ "key": "shift+alt+a", "command": "editor.action.blockComment",
"when": "editorTextFocus && editorLangId == csharp" },Q: I have modified my key bindings in keybindings.json, why don't they work?
A: The most common problem is a syntax error in the file. Otherwise, try removing the when clause or picking a different key. Unfortunately, at this point, it is a trial and error process.