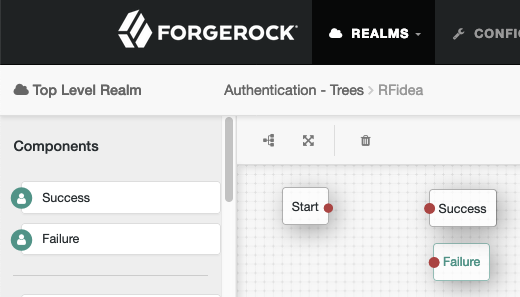The RF IDeas Authentication Node allows ForgeRock users to integrate their AM instance with RFIDeas smart, physical card reader ("pcProx Plus"); the first part uses a stand-alone java client that updates a ForgeRock named user's record with the hex value of his/her RF ID smart card; the second part then uses said value as part of this Authentication Tree described below.
This document assumes that you already have:
- an AM 6.5+ instance running with a user base configured
- a pcProx or pcProx Plus physical card reader
- installed the Queue Reader Node (https://github.com/javaservlets/QueueReader) and set it's Attribute Name to 'headless'
The first step is to run the RF IDeas stand-alone java client, as described in the Enroll section of the POJO folder at https://github.com/javaservlets/RFIDeas
The RF IDeas Auth node is packaged as a jar file; you can either use the maven build tool ('mvn clean install') from the sources here, or use download the pre-built jar from the releases tab at https://github.com/javaservlets/RFIDeas/releases/latest.
You then will need to deploy into the ForgeRock Access Management (AM)6.5+ application WEB-INF/lib folder which is running on a tomcat server.
-
In a new browser window login into the AM console as an administrator and go to
Realms > Top Level Real > Authentication > Trees. -
Click on the Add Tree button. Name the tree RFIDeas and click Create.
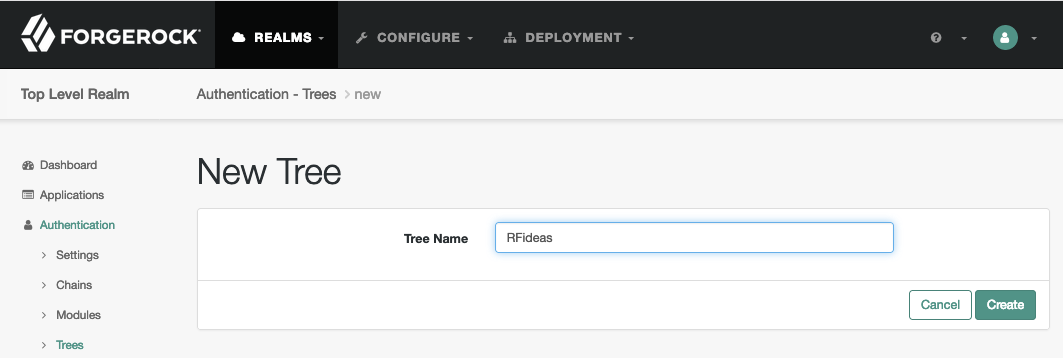
-
Add the tree node Success to the canvas.
-
Add the tree node Queue Reader to the canvas. Fill in the values for a. your message server (note the out of the box value is https://forgerockip.firebaseio.com) b. the number of minutes till the message is expired and c. the value of 'headless'
-
Configure these nodes as shown in this image, and click the Save button on the canvas:
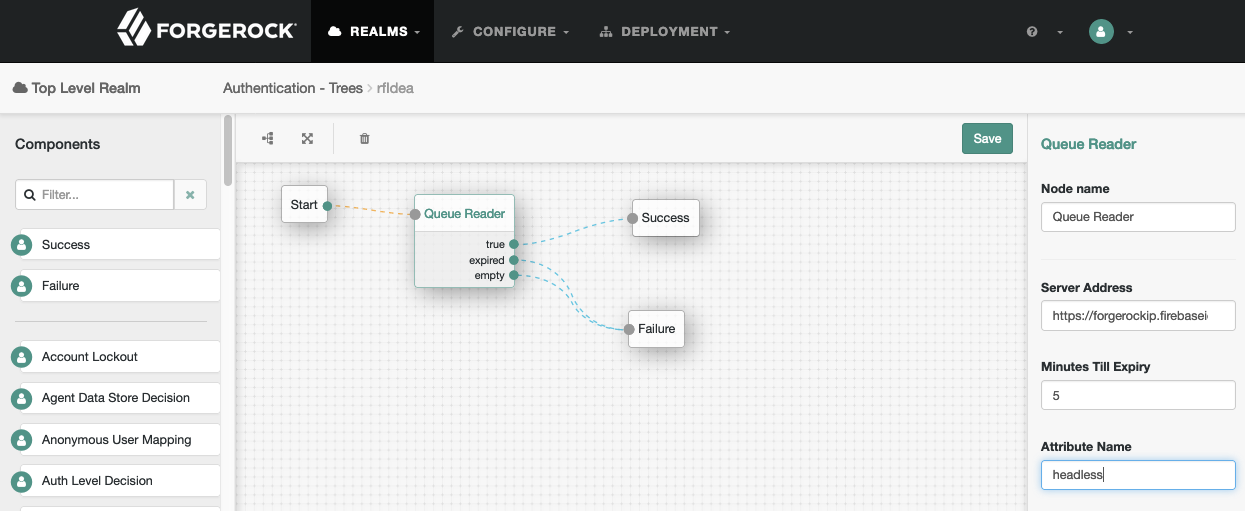
-
Add the tree node ** RFIDeas Node** to the canvas. For Attribute Name, use the value 'sunIdentityMSISDNNumber' if you used the default instructions for the RF IDeas POJO. Configure these nodes as shown in this image:
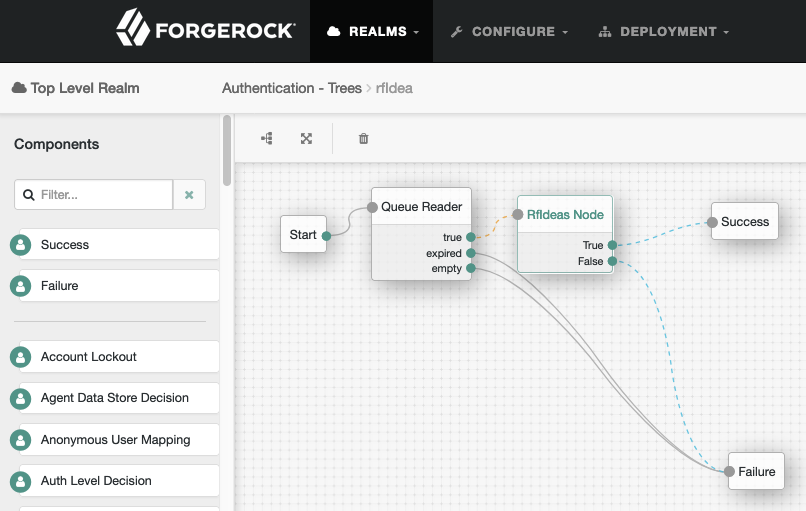
-
Add the tree node Polling Wait Node. Under the Waiting Message attribute, enter 'en' for the key and 'Tap your badge now' for the value and make sure to then click the + followed by the add button.
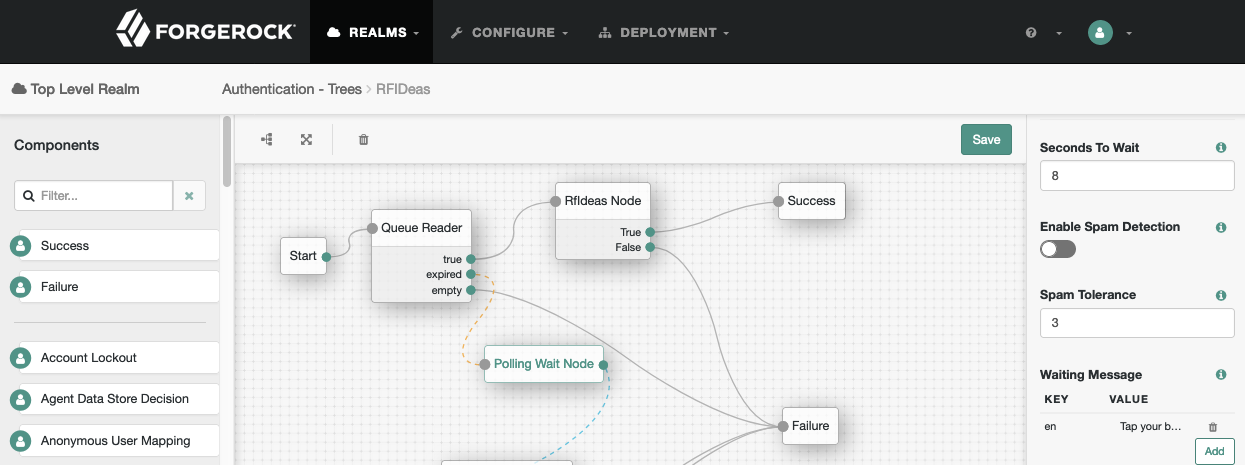
-
Add the tree node Retry Limit Decision and configure these nodes as shown in this image, and then click Save:
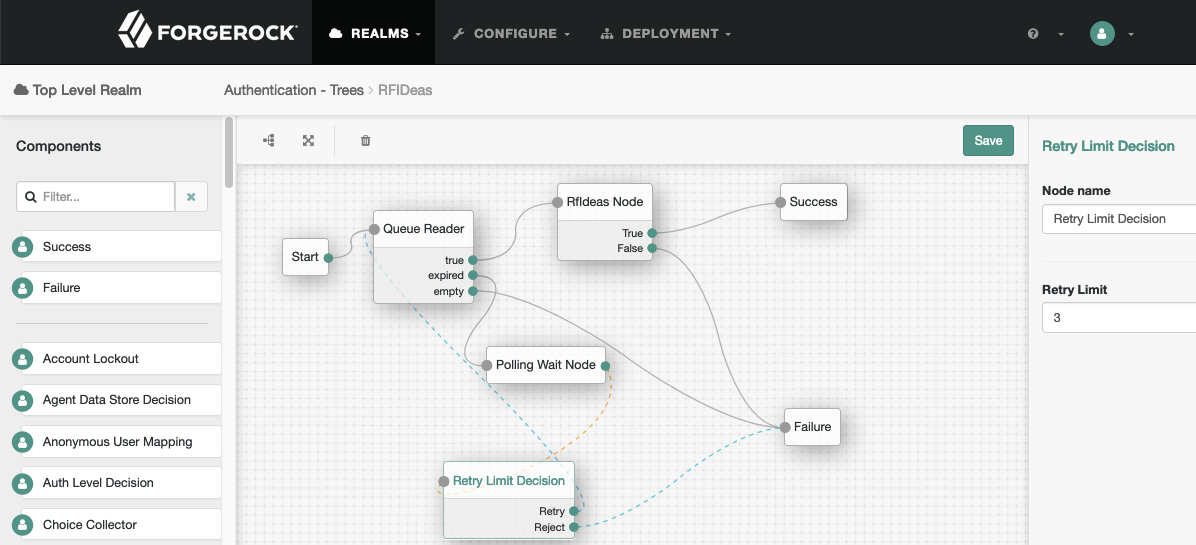
-
In a new private browser window navigate to http:(your AM instance name)/openam/XUI/#login&service=RFIDeas
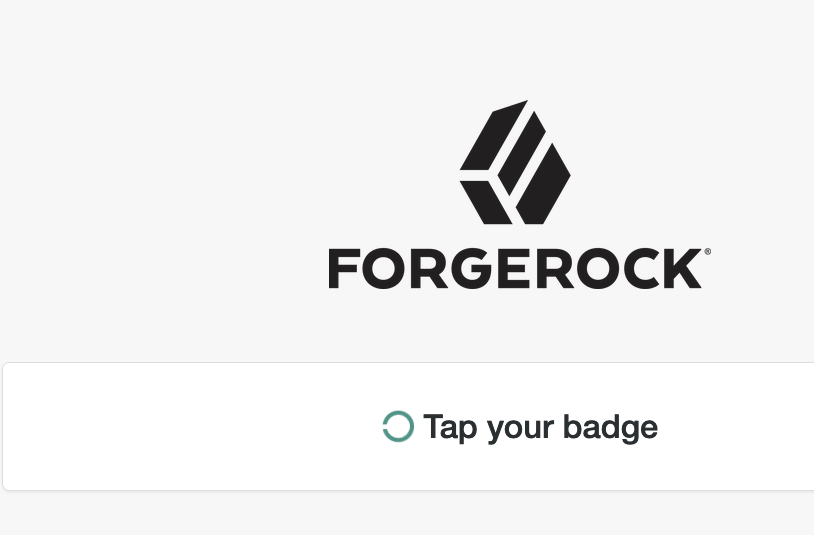
-
After you follow the next step ("Verification on your card reader"), and tap your badge or smart card against the pcProx reader within the time you configured in step 4.b above, you should see this:

- To run the RF IDeas stand-alone java client see the Headless section of the POJO folder at https://github.com/javaservlets/RFIDeas