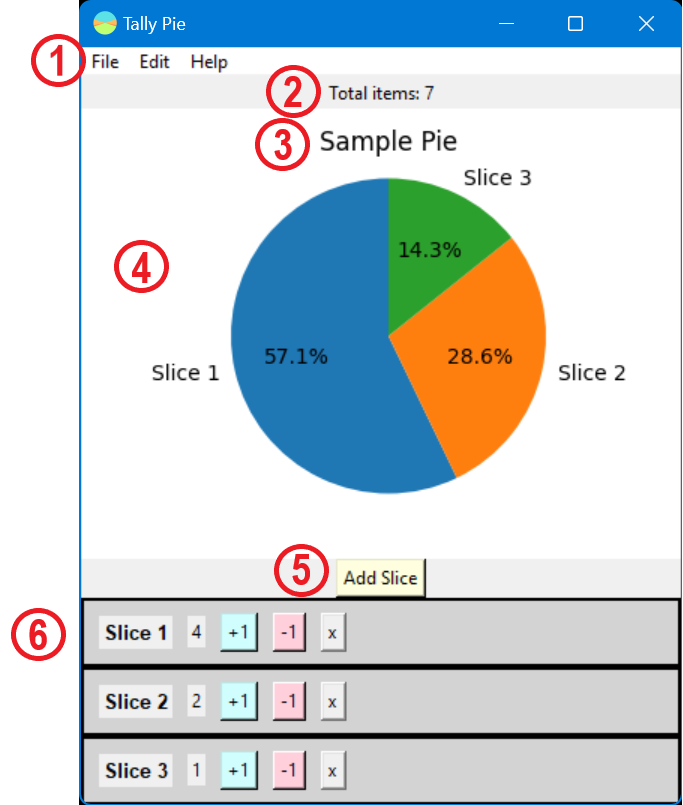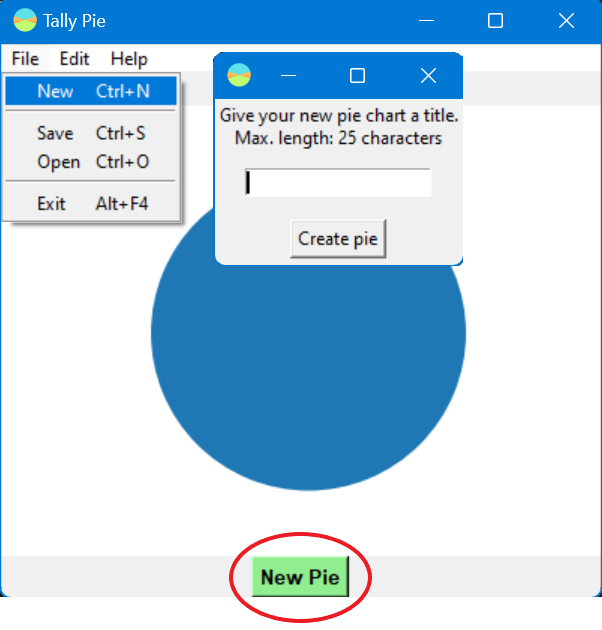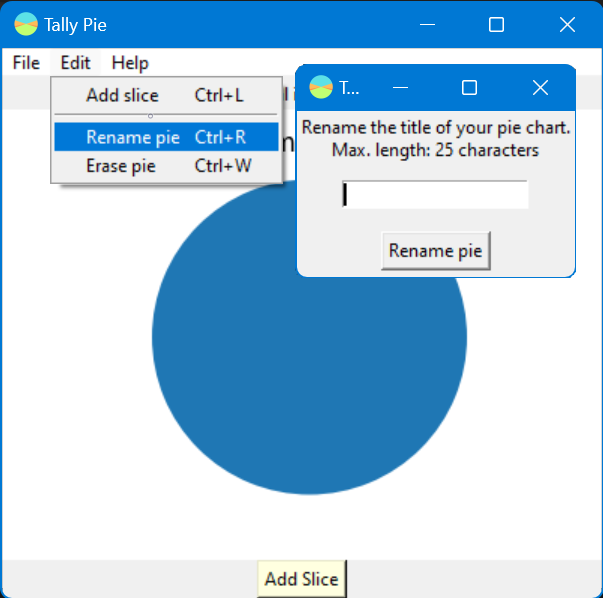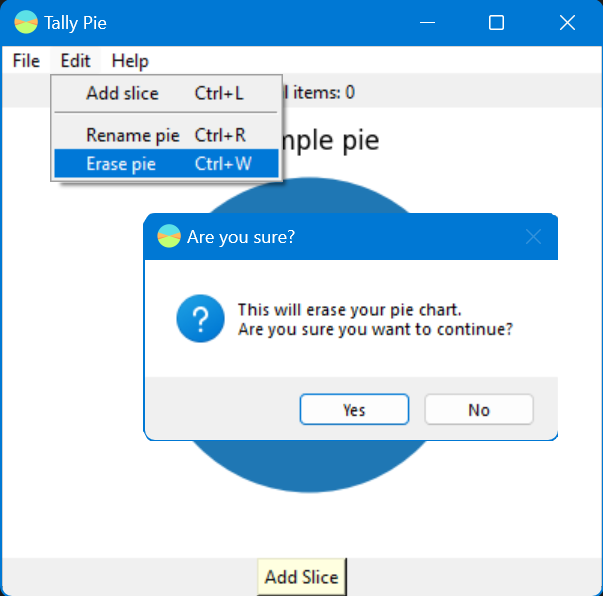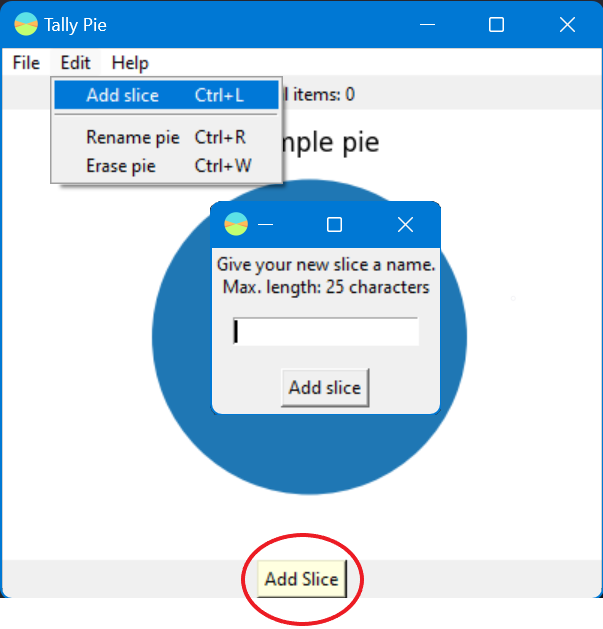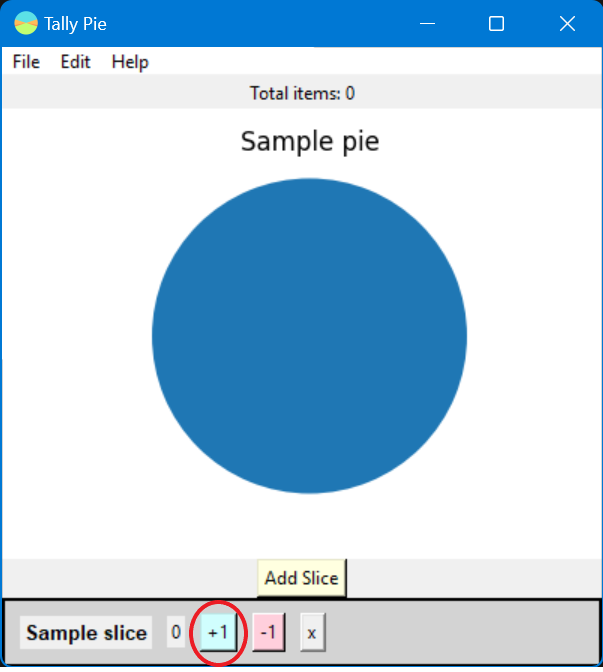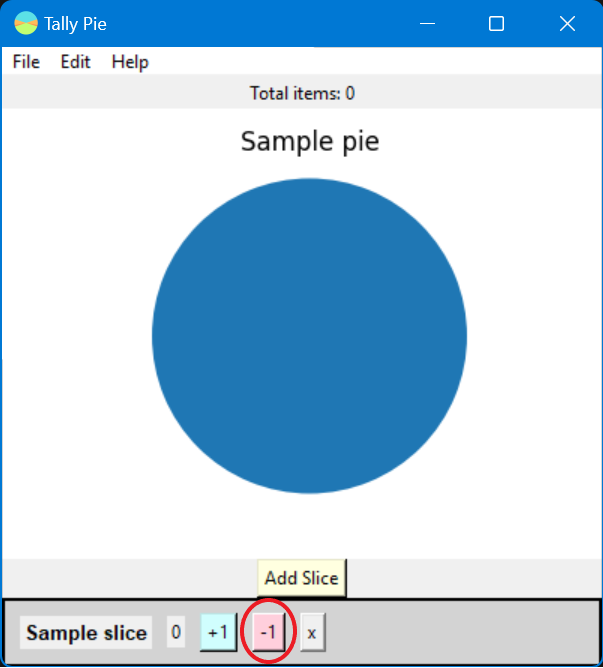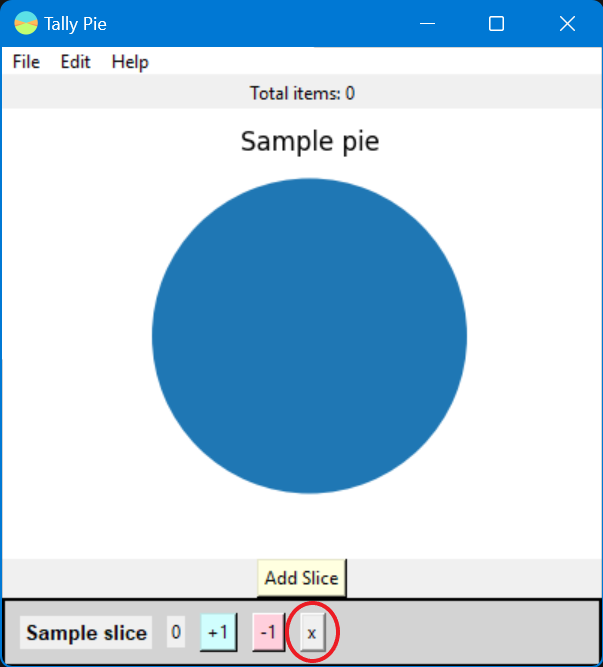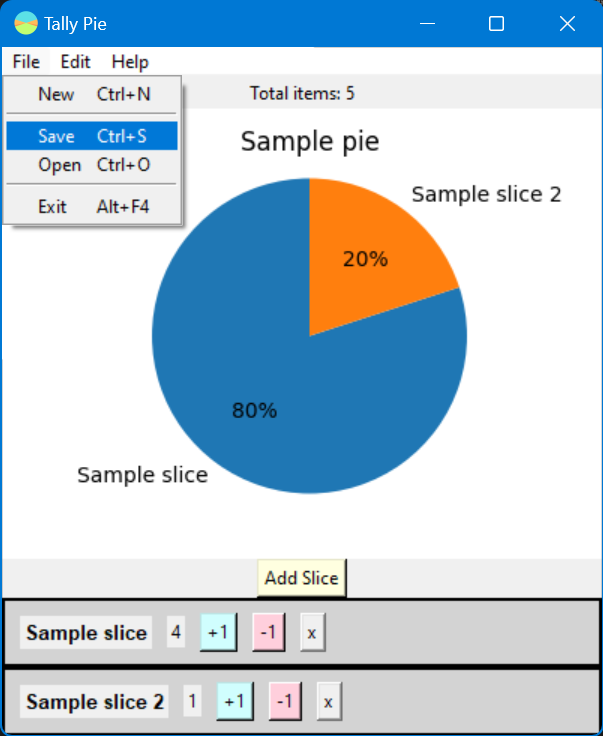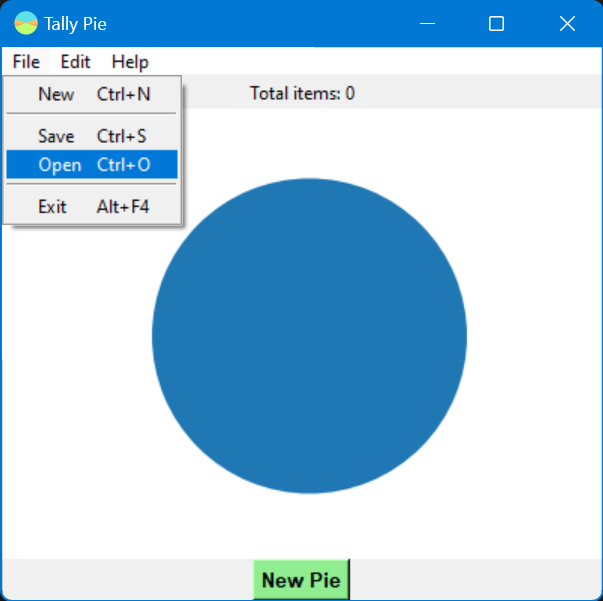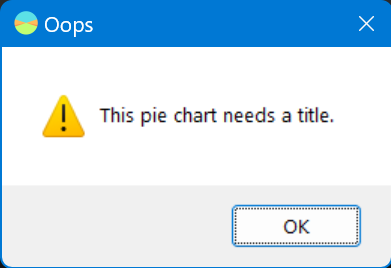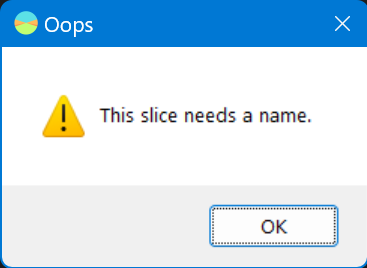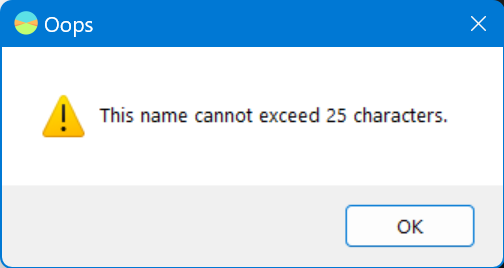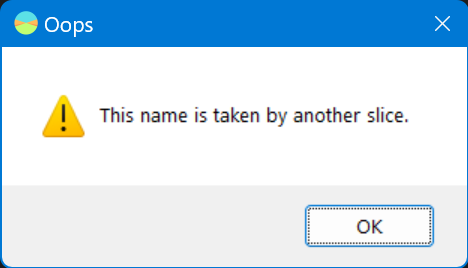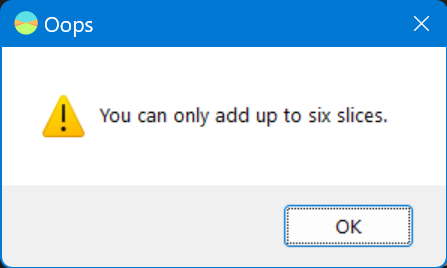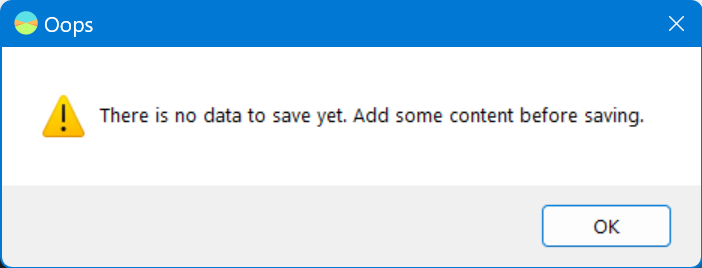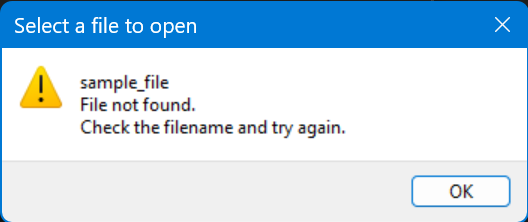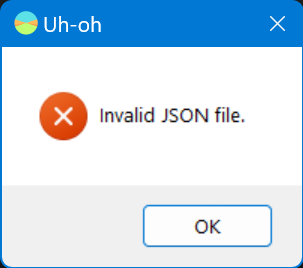This guide will show you how to install and use Tally Pie on your computer. These tasks are accessible to people of any technical background and can be done in a few minutes.
This introductory section contains information about the following topics:
Developed by: Mudpuppy (Ottawa, Canada)
Current version: 0.1.0 (Alpha)
Tally Pie is an open-source desktop app for counting and categorizing content with a dynamic pie chart. You can create pie charts with up to six wedges very quickly with Tally Pie's simple user interface (UI). As you increment or decrement wedges, the pie chart changes in real-time to reflect the evolving sizes of wedges.
Tally Pie is great for conducting quick ad hoc surveys, like:
- Keeping score in party games
- Doing a quick opinion poll with friends
- Counting household objects
- Categorizing content on social media
You can run Tally Pie as a Python package or as a standalone executable, i.e., from a single file. To run Tally Pie as a Python package, you first need to install Git and Python; Tally Pie currently supports Python 3.8 to 3.12.
The table below shows the operating systems (OS) supported by Tally Pie's package and executable:
| OS | Python package | Standalone executable |
|---|---|---|
| Windows 10 and 11 | ✅ | ✅ |
| macOS Mojave and later | ✅ | ❌ |
You can contribute to Tally Pie. If you find any bugs or have suggestions for features or improvements, please open an issue.
This guide relies on the following visual conventions:
📖 Notes tell you how to perform a procedure in a different and often easier way.
⚠️ Warnings draw attention to something you should do to avoid issues when you perform a procedure.
Code excerpts show you what to type in the command-line interface (CLI).
The table below details the content of the following four sections of this guide:
| Section | Purpose |
|---|---|
| Overview of the UI | Introduce you to Tally Pie's UI with an annotated screenshot |
| Starting up Tally Pie | Show you how to get Tally Pie as a Python package or as a standalone executable |
| Using Tally Pie | Show you how to use all of Tally Pie's features |
| Error and warning messages | Explain Tally Pie's warning and error messages and how to fix the issues they raise |
This section will show you how to get Tally Pie, which you can get as a package or as an executable. Both versions have the exact same app but you may choose one over the other depending on the following factors:
| Version | Coding required? | OS support | Size |
|---|---|---|---|
| Python package | Yes | Windows, macOS | 856 KB |
| Standalone executable | No | Windows | 128 MB |
This section has two topics:
If you are comfortable working with Python, you can run Tally Pie as a package after cloning its repository and installing its dependencies. The package is much lighter than the executable and gives you more control over the program's source code, allowing you to customize it. If you don't want to deal with coding, skip ahead to learn how to run Tally Pie as a standalone executable.
This topic will show you how:
- In the CLI, navigate to the directory you want Tally Pie to be in.
- Clone Tally Pie's repository:
git clone https://github.com/igorcasmarques/tally_pie.git
- Install the package's required dependencies:
pip install -r requirements.txt
- In the CLI, run the app:
python app.py
The easiest way to use Tally Pie is to run it as a standalone executable. It takes up more storage space than the package and will not give you access to the source code, but if these things do not inconvenience you, all you have to do is download a single file, open it, and start using Tally Pie right away.
⚠️ The Tally Pie executable does not currently support macOS. It will probably run well with Wine, but this has not been tested. If you have macOS, prefer to run Tally Pie as a Python package.
This topic will show you how:
- Download tally_pie.zip
- Extract tally_pie.zip.
- In the extracted folder, double-click tally_pie.exe.
This section will show you how to use Tally Pie to create pie charts, add wedges, change the sizes of wedges, and save your work. Because of Tally Pie's intuitive UI, you can start surveying things within seconds of opening the app.
This section has three topics:
Tally Pie enables you to create and edit pie charts so you can count and categorize things visually. Pie charts are graphs that illustrate mathematical proportions using wedges on a circle. Many people like pie charts because they make it easy to see how the size of a wedge relates to the other wedges and to the pie as a whole.
This topic will show you how:
- Select File > New.
- On the dialogue box, enter a title for your new pie chart.
- Select Create pie.
📖 You can also press Ctrl+N or select New Pie on the bottom of the window to create a new pie chart.
- Select Edit > Rename pie.
- On the dialogue box, enter a new title for your pie chart.
- Select Rename pie.
📖 You can also press Ctrl+R to rename a new pie chart.
- Select Edit > Erase pie.
- On the confirmation dialogue box, select Yes.
📖 You can also press Ctrl+W to erase a new pie chart.
After creating and naming your pie chart, you need to add wedges to it. Each time you increment or decrement a wedge, the pie chart changes to reflect the new proportions between wedges. Since the usefulness of a pie chart decreases the more wedges it has, you can only add up to six wedges in Tally Pie.
This topic will show you how:
- Select Edit > Add wedge.
- On the dialogue box, enter a name for your new wedge.
- Select Add wedge.
📖 You can also press Ctrl+L or select Add Wedge below the pie chart to add a wedge.
- Select +1 on the wedge’s label.
- Select -1 on the wedge’s label.
- Select x on the wedge’s label.
Tally Pie is best suited for quick one-time surveys. However, if your project takes longer than a single session or if you want to share your pie chart with others, Tally Pie enables you to save your work as JSON files.
This topic will show you how:
- Select File > Save.
- On the dialogue box, navigate to your desired folder.
- Enter a name for your pie chart file.
- Select Save.
📖 You can also press Ctrl+S to save a pie chart.
- Select File > Open.
- On the dialogue box, locate the JSON file with your pie chart.
- Select Open.
📖 You can also press Ctrl+O to open a pie chart.
This section contains a list of error and warning messages you may encounter while using Tally Pie, their causes, and what you can do to solve the issues they raise.