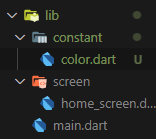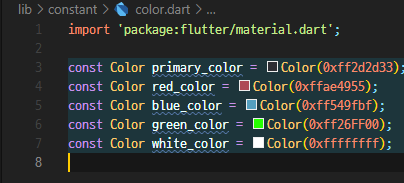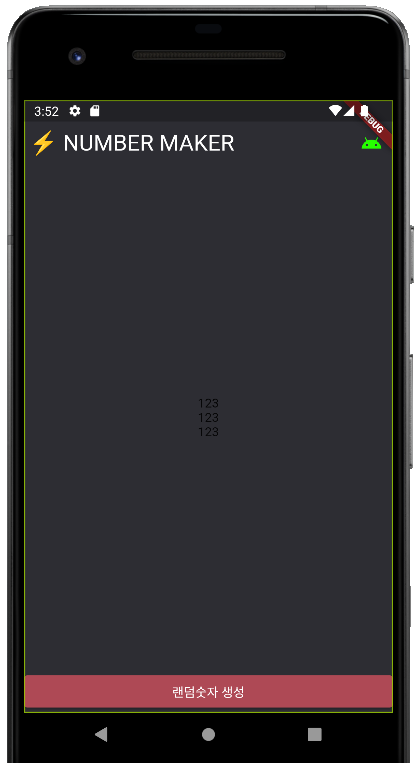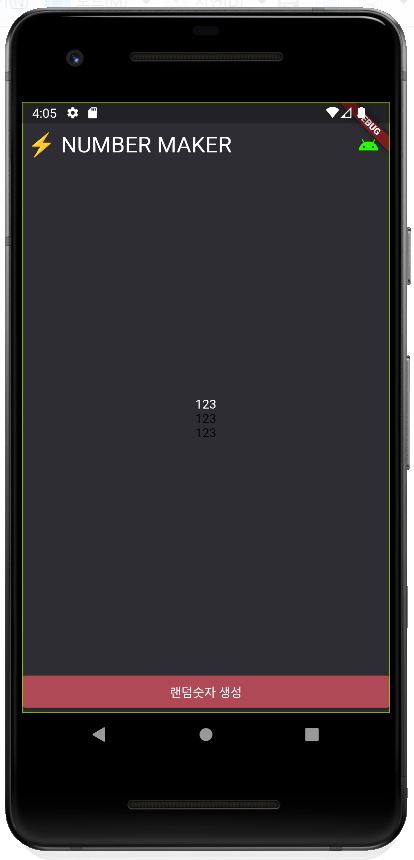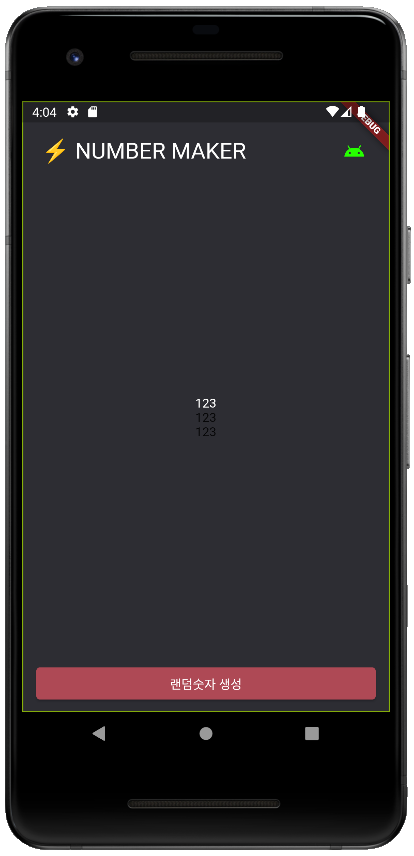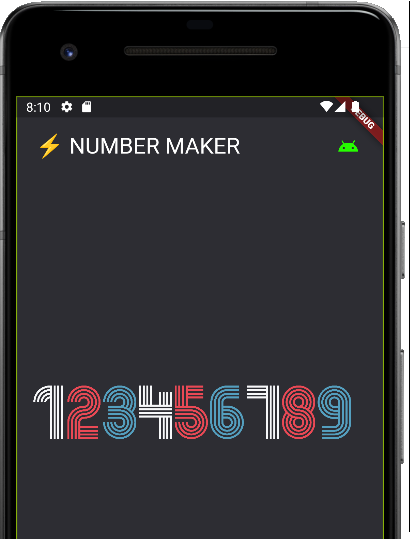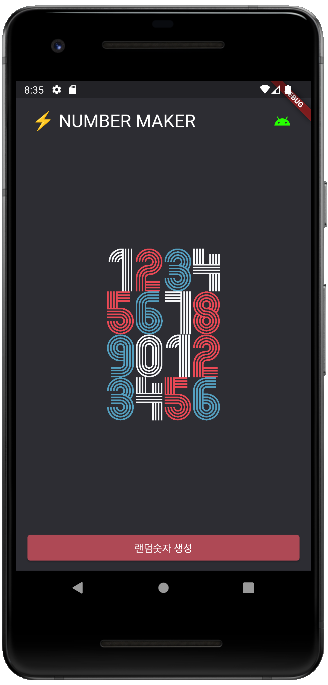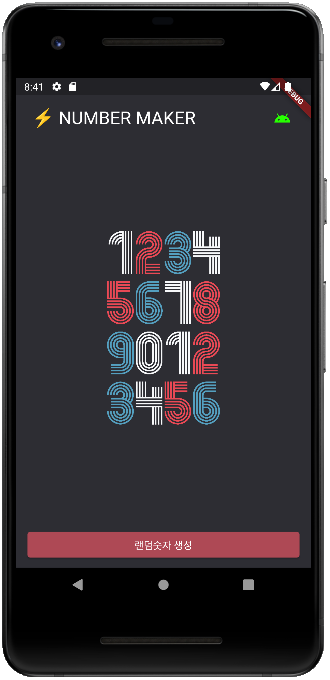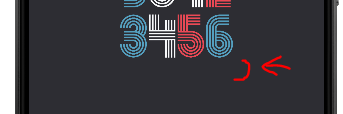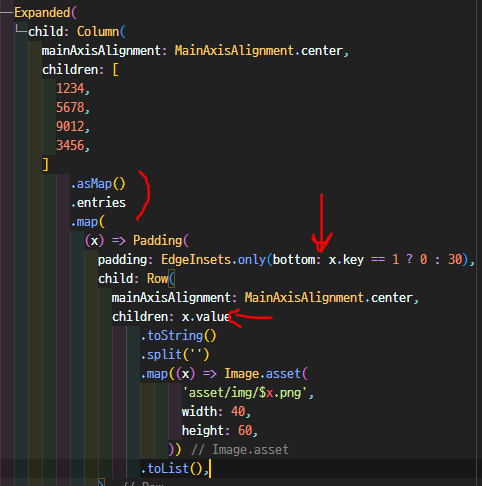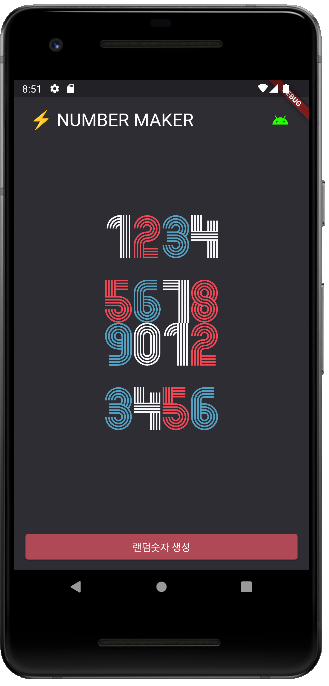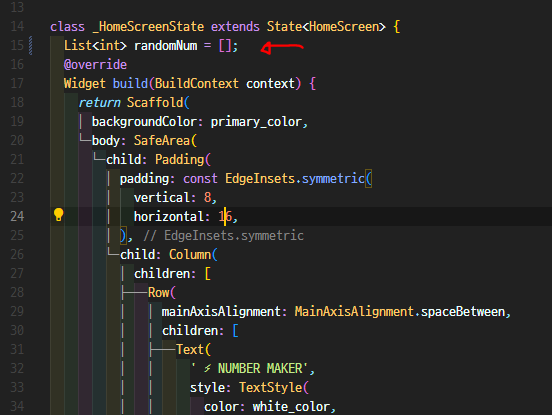- constant 디렉터리 생성
- color 값을 모아줄 color.dart 파일 생성
- const로 색상 정의
import 'package:flutter/material.dart';
const Color primary_color = Color(0xff2d2d33);
const Color red_color = Color(0xffae4955);
const Color blue_color = Color(0xff549fbf);
const Color green_color = Color(0xff26FF00);
const Color white_color = Color(0xffffffff);- style: TextStyle(color: white_color) : const로 지정한 white_color를 Text 위젯에 적용한다.
- icon: Icon(color: green_color) : const로 지정한 green_color를 IconButton 위젯에 적용한다.
- style: ElevatedButton.styleFrom(primary: ) : primary는 버튼이 활성화되었을 때의 주색상을 설정할 수 있다.
아래의 사진을 보면, constant > color.dart 파일에서 지정한 색상을 color: _color로 사용한 것을 확인할 수 있다.
class _HomeScreenState extends State<HomeScreen> {
@override
Widget build(BuildContext context) {
return Scaffold(
backgroundColor: primary_color,
body: SafeArea(
child: Column(
children: [
Row(
mainAxisAlignment: MainAxisAlignment.spaceBetween,
children: [
Text(
' ⚡ NUMBER MAKER',
style: TextStyle(
color: white_color,
fontSize: 25,
),
),
IconButton(
onPressed: () {},
icon: Icon(
Icons.android_sharp,
color: green_color,
),
)
],
),
Expanded(
child: Column(
mainAxisAlignment: MainAxisAlignment.center,
children: [
Text('123'),
Text('123'),
Text('123'),
],
)),
SizedBox(
width: double.infinity,
child: ElevatedButton(
style: ElevatedButton.styleFrom(
primary: red_color,
),
onPressed: () {},
child: Text('랜덤숫자 생성'),
),
)
],
),
),
);
}
}child: Padding(
padding: const EdgeInsets.symmetric(
vertical: 8,
horizontal: 16,
),
...
),랜덤 숫자를 이미지 파일과 매칭시키기 위해서는 랜덤 숫자를 받아오고 나서 숫자 자릿수를 쪼개서, 1~9 중 어떤 수를 나타내는지 알아야 한다.
그러기 위해서는 Dart 언어의 split()와 map()을 사용해 숫자를 쪼개야 한다.
예를 들어보자. 만약 아래와 같이 코드를 작성한다면 결과가 다음과 같다.
void main() {
final number = '1357';
print(number.toString().split('').map((x) => '$x.jpg').toList());
final numbers = [
123,
456,
789
];
print(numbers);
print(numbers.map(
(x) => x.toString().split('')));
print(numbers.map((x) => x.toString().split('').map((y) => '$y.jpg').toList()));
print(numbers.map((x) => x.toString().split('').map((y) => '$y.jpg').toList()).toList());
}
//[1.jpg, 3.jpg, 5.jpg, 7.jpg]//[123, 456, 789]//([1, 2, 3], [4, 5, 6], [7, 8, 9])////([1.jpg, 2.jpg, 3.jpg], [4.jpg, 5.jpg, 6.jpg], [7.jpg, 8.jpg, 9.jpg])//[[1.jpg, 2.jpg, 3.jpg], [4.jpg, 5.jpg, 6.jpg], [7.jpg, 8.jpg, 9.jpg]]위에서 그대로 다뤘던 코드를 **'asset/img/$x.png'**에만 적용시켰을 뿐이다.
Row(
children: 123456789
.toString()
.split('')
.map((x) => Image.asset(
'asset/img/$x.png',
width: 40,
height: 60,
))
.toList(),
),아래의 두 코드를 비교해보면 Row가 아닌 컬렉션을 사용했을 때 얼마나 많은 코드가 단축되는지 파악할 수 있다.
Expanded(
child: Column(
mainAxisAlignment: MainAxisAlignment.center,
children: [
Row(
mainAxisAlignment: MainAxisAlignment.center,
children: 1234
.toString()
.split('')
.map((x) => Image.asset(
'asset/img/$x.png',
width: 40,
height: 60,
))
.toList(),
),
Row(
mainAxisAlignment: MainAxisAlignment.center,
children: 1234
.toString()
.split('')
.map((x) => Image.asset(
'asset/img/$x.png',
width: 40,
height: 60,
))
.toList(),
),
Row(
mainAxisAlignment: MainAxisAlignment.center,
children: 1234
.toString()
.split('')
.map((x) => Image.asset(
'asset/img/$x.png',
width: 40,
height: 60,
))
.toList(),
),
Row(
mainAxisAlignment: MainAxisAlignment.center,
children: 1234
.toString()
.split('')
.map((x) => Image.asset(
'asset/img/$x.png',
width: 40,
height: 60,
))
.toList(),
),
],
)),Expanded(
child: Column(
mainAxisAlignment: MainAxisAlignment.center,
children: [
1234,
5678,
9012,
3456,
]
.map(
(x) => Row(
mainAxisAlignment: MainAxisAlignment.center,
children: x
.toString()
.split('')
.map((x) => Image.asset(
'asset/img/$x.png',
width: 40,
height: 60,
))
.toList(),
),
)
.toList(),
),
),EdgeInsets.only(bottom: 10)을 주어 아래 부분만 패딩 값을 적용한다.
padding: const EdgeInsets.only(bottom: 10),
Expanded(
child: Column(
mainAxisAlignment: MainAxisAlignment.center,
children: [
1234,
5678,
9012,
3456,
]
.map(
(x) => Padding(
padding: const EdgeInsets.only(bottom: 10),
child: Row(
mainAxisAlignment: MainAxisAlignment.center,
children: x
.toString()
.split('')
.map((x) => Image.asset(
'asset/img/$x.png',
width: 40,
height: 60,
))
.toList(),
),
),
)
.toList(),
),
),그러나 위와 같이 패딩을 적용하면 의도치 않게 맨 밑에 요소에도 패딩 값이 들어가게 된다.
맨 아래에는 패딩 값을 제외하고 적용해보도록 하자. 이때 asMap().entries를 사용해 조건을 적용한다.
- number.asMap().entries.toList()[].key
- number.asMap().entries.toList()[].value
아래의 사진 부분에 asMap().entries와 x.key, x.value 값을 활용해준다.
만약 아래와 같이 조건문을 주게 되면 x.key 값이 1인 그러니까 entries, 즉 두 번째 줄이라면 바텀패딩을 0으로 준다는 말이 된다.
padding: EdgeInsets.only(bottom: x.key == 1 ? 0 : 30),
위의 코드처럼 작성하면 사진과 같이 2번째 줄 밑에 패딩 값이 0이 된다.
그렇다면 마지막 요소의 바텀 패딩을 0으로 주기 위해서는 '**x.key == 마지막 줄'**이 되면 된다.
랜덤 숫자 print로 출력해보기
import 'dart:math';
onPressed: () {
final random = Random();
print(random.nextInt(100));
},setState()를 사용해 빌드를 할 때 randomNum을 덮어 씌우도록 한다.
- 5번의 for문을 돌아 5줄의 랜덤 넘버가 생성이 된다.
- nextInt(1000000) 안에 숫자 이하의 랜덤 숫자를 생성한다.
- 배열 변수에 추가한 숫자들을 상단에 선언한 randomNum에 씌워준다.
onPressed: () {
final random = Random();
final List<int> newNum = [];
for (int i = 0; i < 5; i++) {
final number = random.nextInt(1000000);
newNum.add(number);
setState(() {
randomNum = newNum;
});
}
},상단에 randomNum 선언 부분
randomNum을 활용한 숫자 split 후 이미지 매칭 부분
- 중복을 자동으로 제거해주는 **Set()**를 사용하면 된다.
- 그러나 기존과 같이 for문을 사용한다면, 중복값이 나왔을 때 제거가 되어 숫자의 열의 수가 줄어든다. 그것을 방지하기 위해 **while(newNum.length != 5)**를 사용해 5개의 열이 아니면 계속 반복문을 돌도록 설정해준다.
onPressed: () {
final random = Random();
final Set<int> newNum = {};
while(newNum.length != 5){
final number = random.nextInt(1000000);
newNum.add(number);
setState(() {
randomNum = newNum.toList();
});
}
},// ignore_for_file: prefer_const_constructorsimport 'dart:math';
import 'package:app_random_number_generaotr/constant/color.dart';
import 'package:flutter/material.dart';
class HomeScreen extends StatefulWidget {
const HomeScreen({super.key});
@override
State<HomeScreen> createState() => _HomeScreenState();
}
class _HomeScreenState extends State<HomeScreen> {
List<int> randomNum = [];
@override
Widget build(BuildContext context) {
return Scaffold(
backgroundColor: primary_color,
body: SafeArea(
child: Padding(
padding: const EdgeInsets.symmetric(
vertical: 8,
horizontal: 16,
),
child: Column(
children: [
_Hearder(),
_Body(randomNum: randomNum),
_Footer(onPressed: onRandomNumberGenerator),
],
),
),
),
);
}
void onRandomNumberGenerator() {
final random = Random();
final Set<int> newNum = {};
while (newNum.length != 5) {
final number = random.nextInt(1000000);
newNum.add(number);
setState(() {
randomNum = newNum.toList();
});
}
}
}
class _Hearder extends StatelessWidget {
const _Hearder({super.key});
@override
Widget build(BuildContext context) {
return Row(
mainAxisAlignment: MainAxisAlignment.spaceBetween,
children: [
Text(
' ⚡ NUMBER MAKER',
style: TextStyle(
color: white_color,
fontSize: 25,
),
),
IconButton(
onPressed: () {},
icon: Icon(
Icons.android_sharp,
color: green_color,
),
)
],
);
}
}
class _Body extends StatelessWidget {
final List<int> randomNum;
const _Body({required this.randomNum, Key? key}) : super(key: key);
@override
Widget build(BuildContext context) {
return Expanded(
child: Column(
mainAxisAlignment: MainAxisAlignment.center,
children: randomNum
.asMap()
.entries
.map(
(x) => Padding(
padding: EdgeInsets.only(bottom: x.key == 3 ? 0 : 10),
child: Row(
mainAxisAlignment: MainAxisAlignment.center,
children: x.value
.toString()
.split('')
.map((x) => Image.asset(
'asset/img/$x.png',
width: 40,
height: 60,
))
.toList(),
),
),
)
.toList(),
),
);
}
}
class _Footer extends StatelessWidget {
final VoidCallback onPressed;
const _Footer({
required this.onPressed,
Key? key,
}) : super(key: key);
@override
Widget build(BuildContext context) {
return SizedBox(
width: double.infinity,
child: ElevatedButton(
style: ElevatedButton.styleFrom(
primary: red_color,
),
onPressed: onPressed,
child: Text('랜덤숫자 생성'),
),
);
}
}