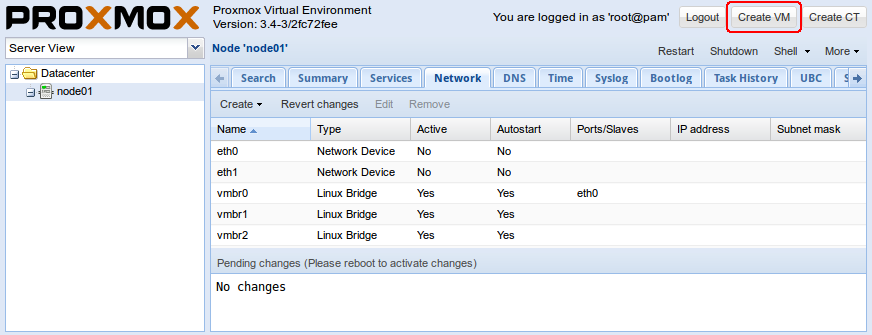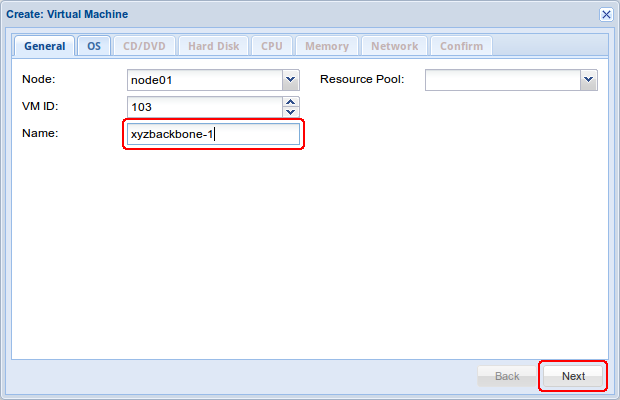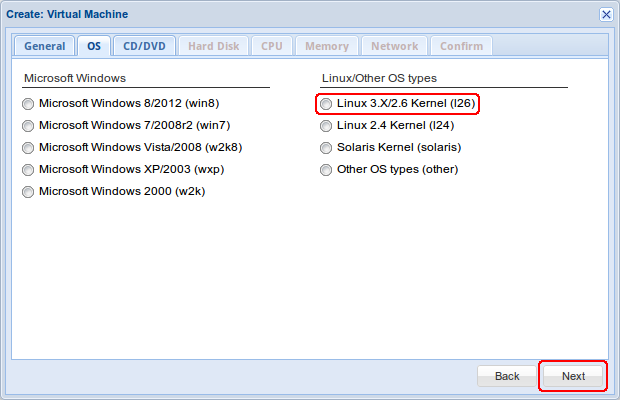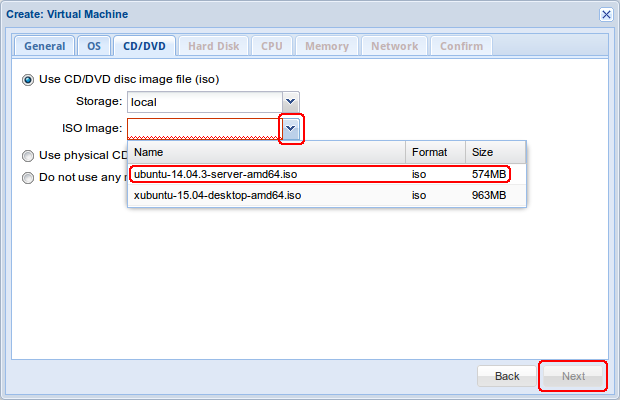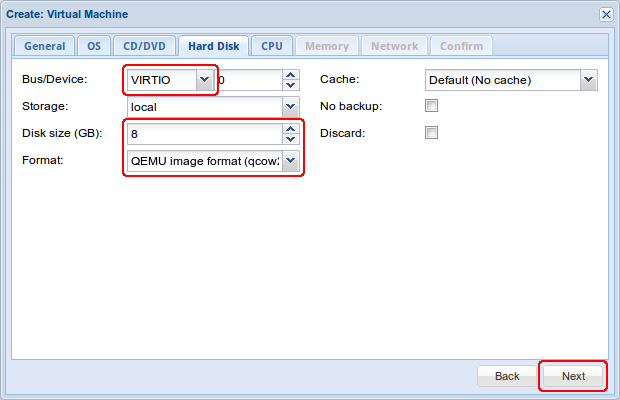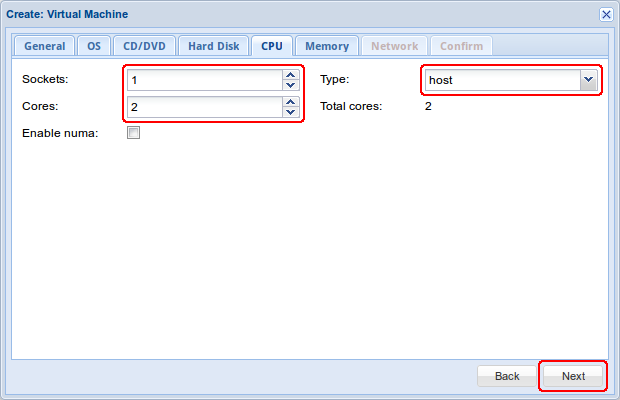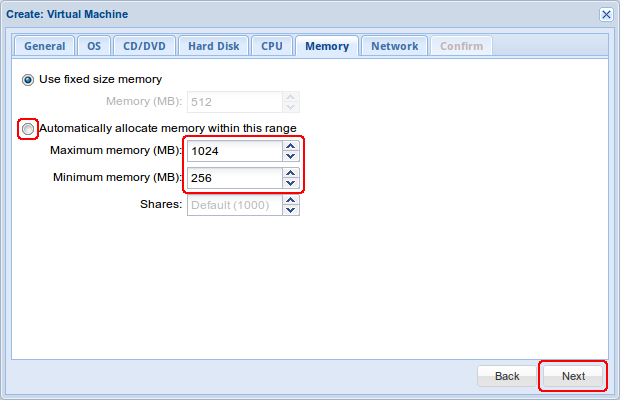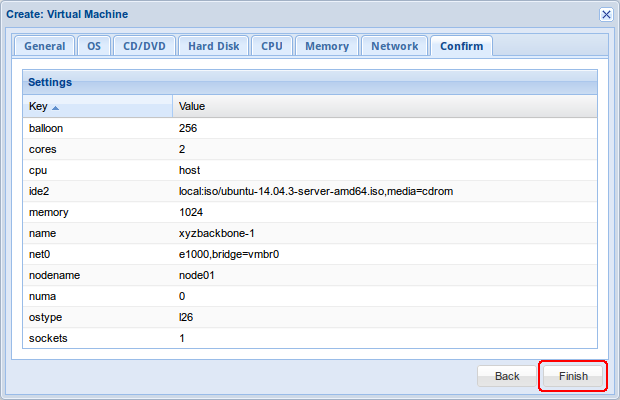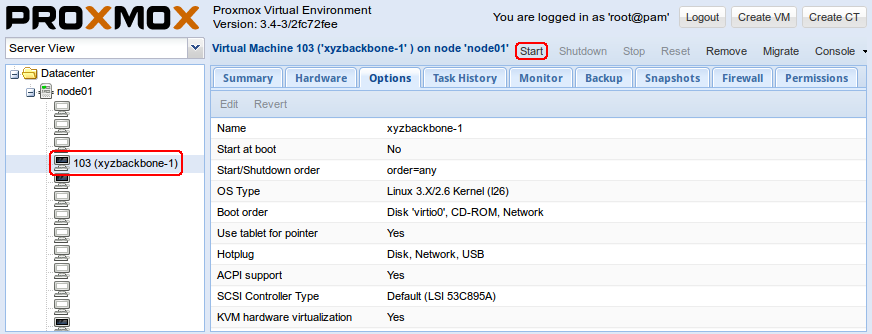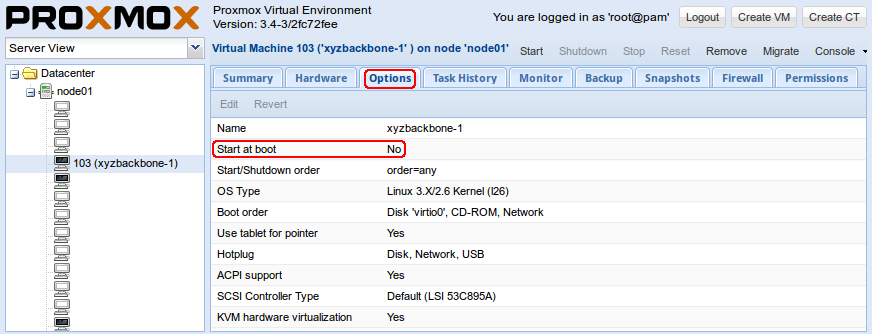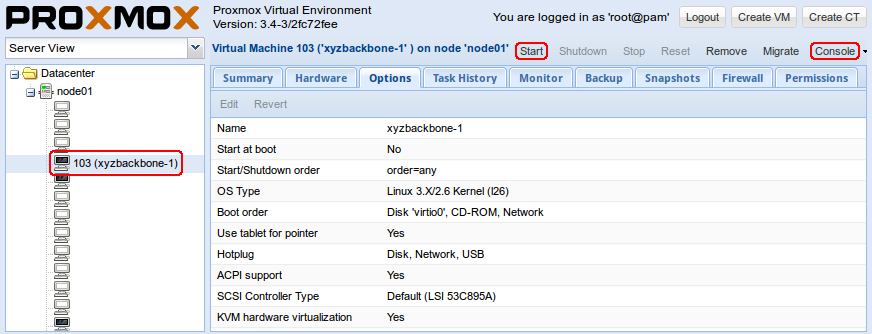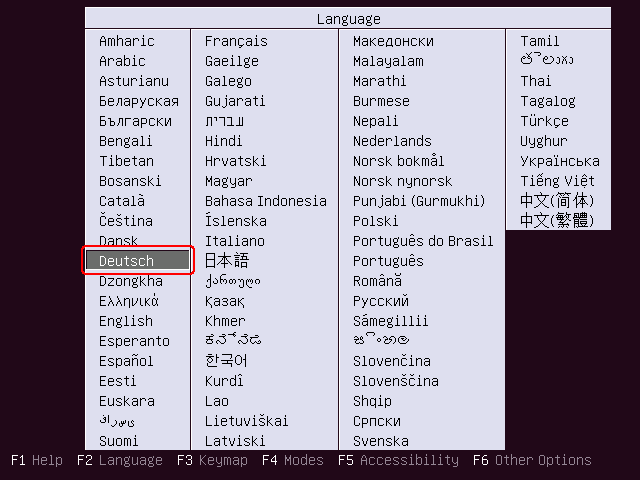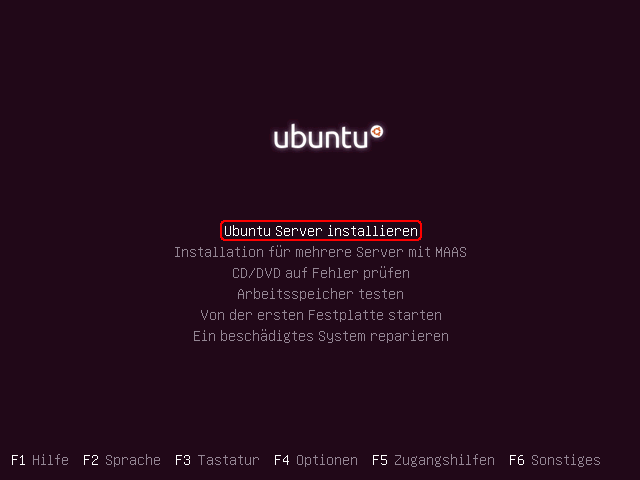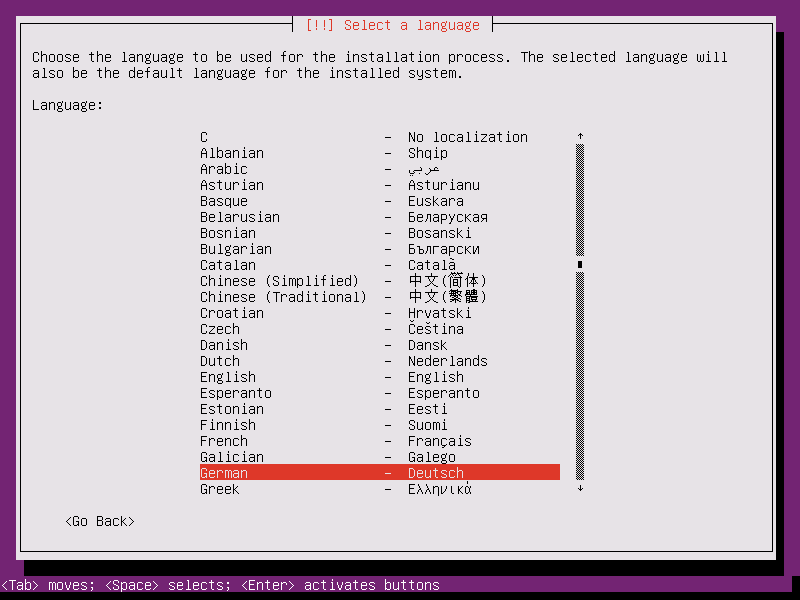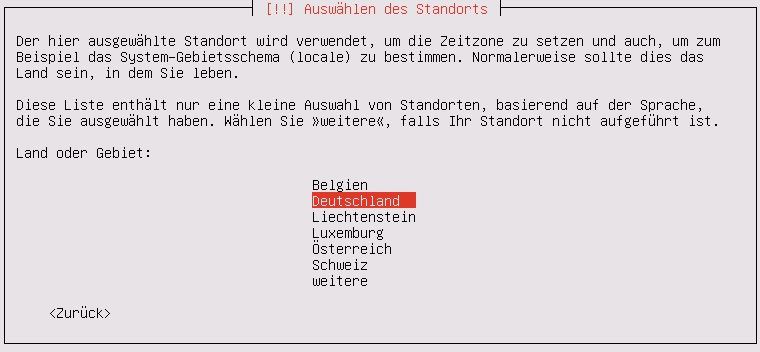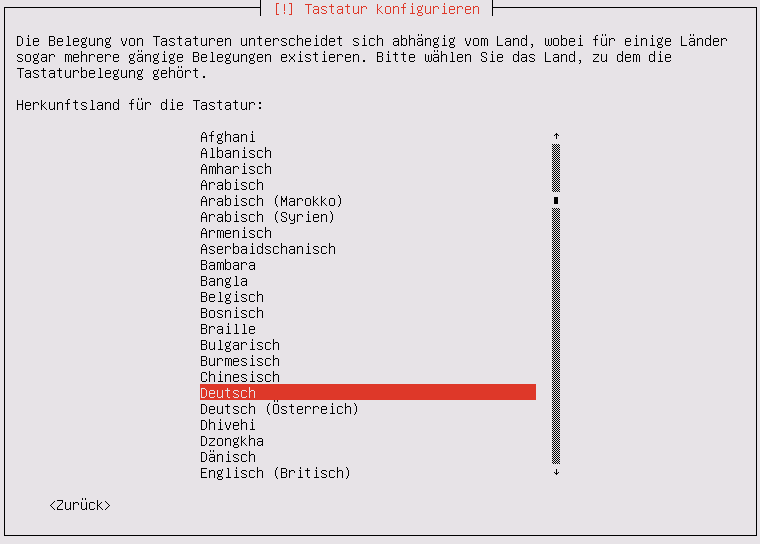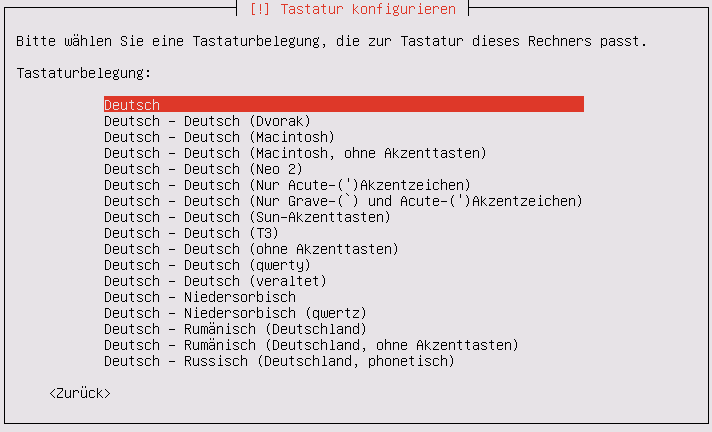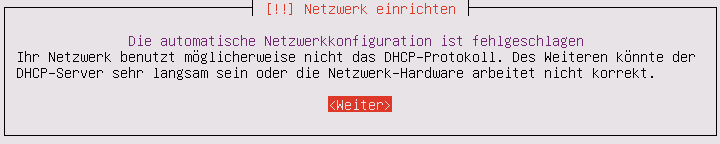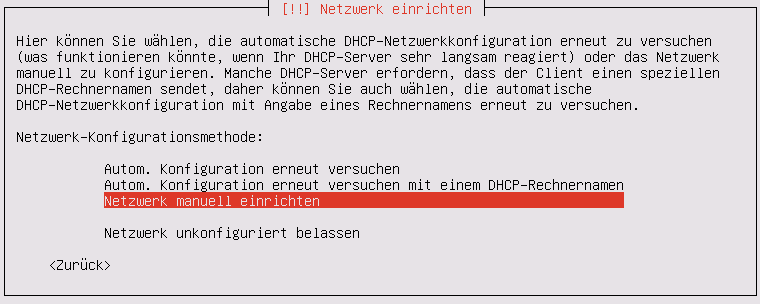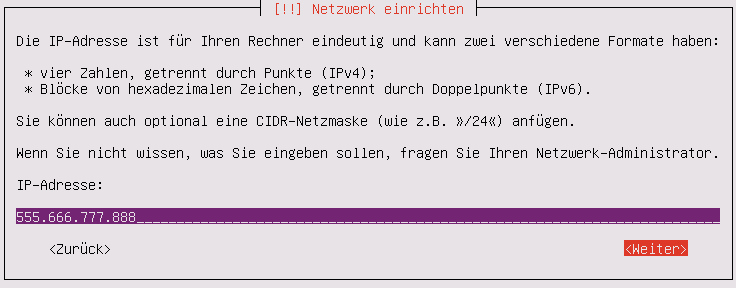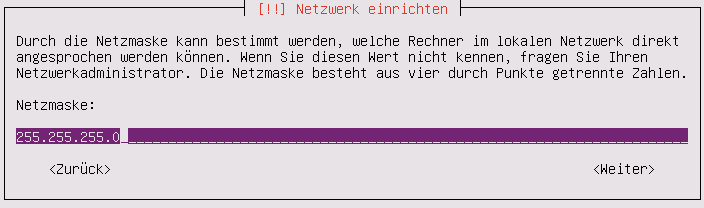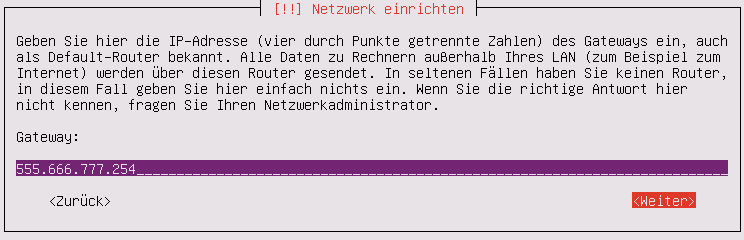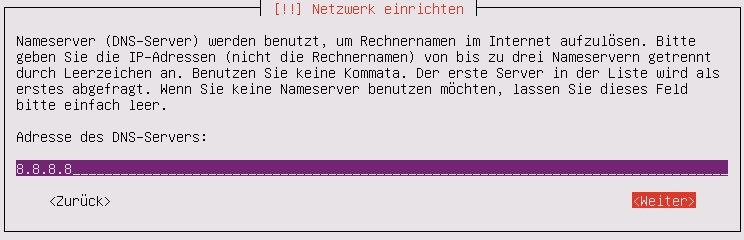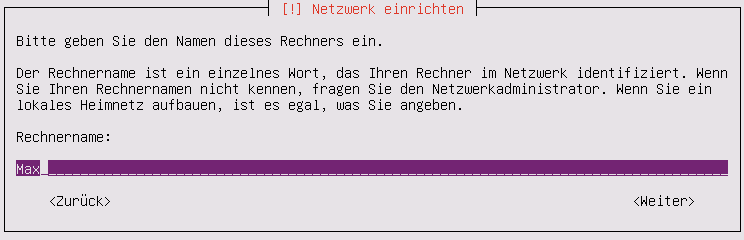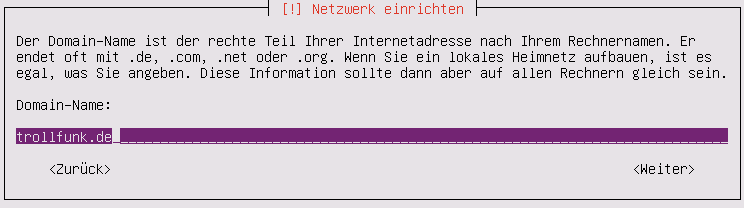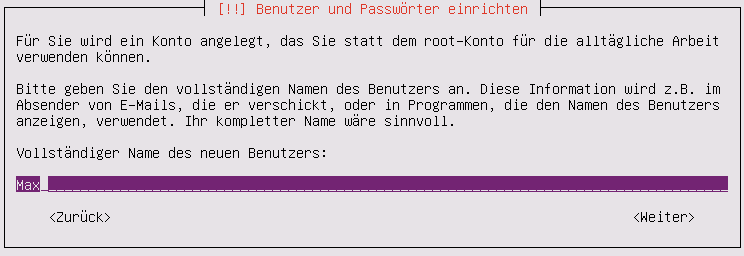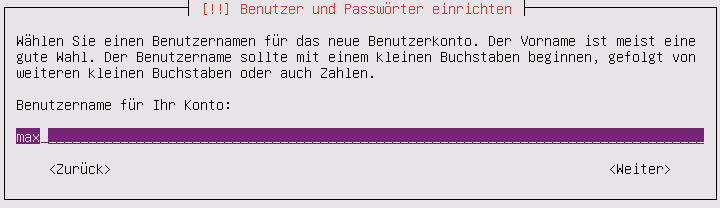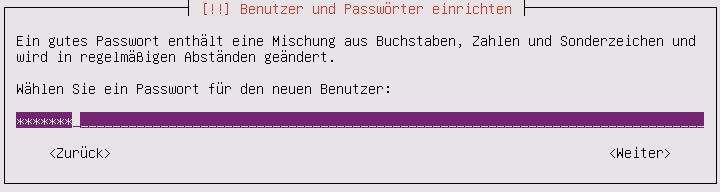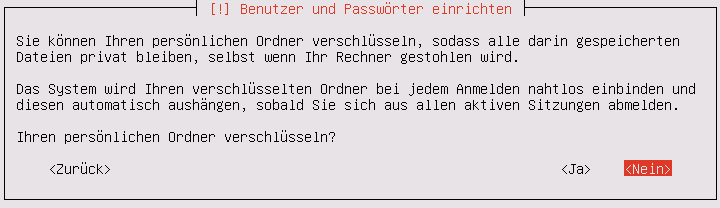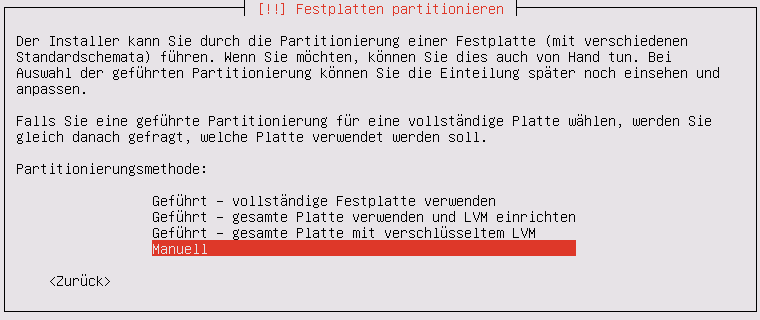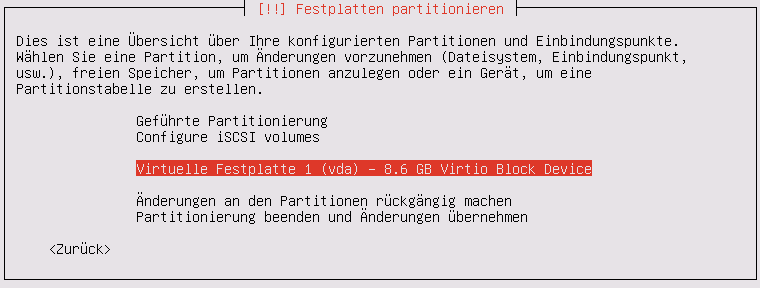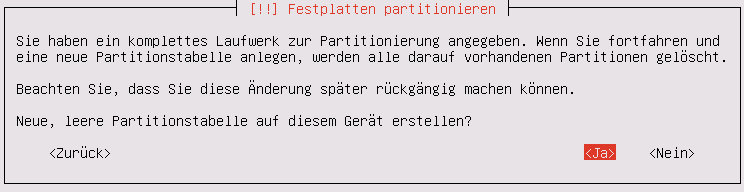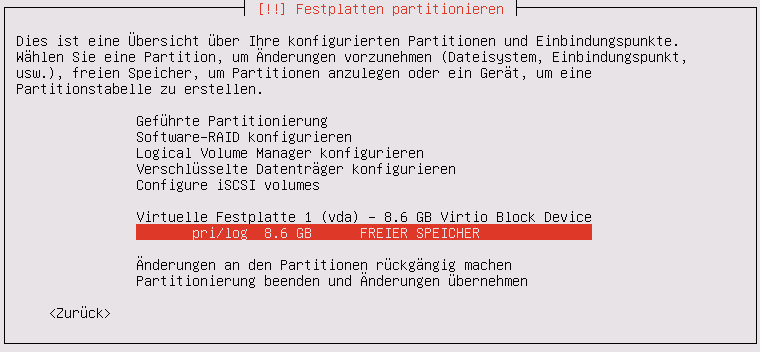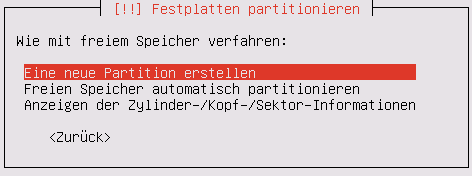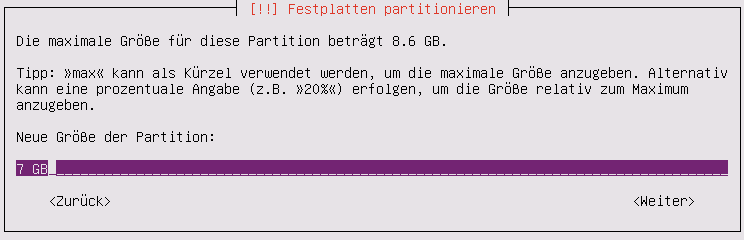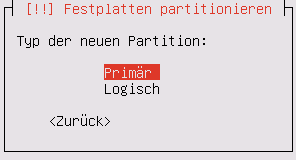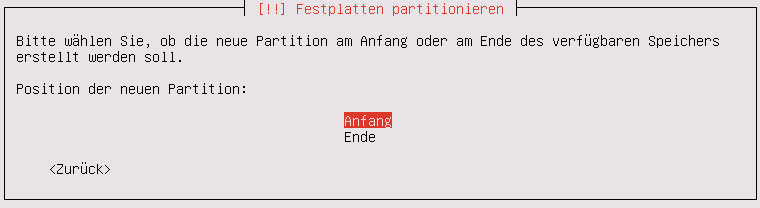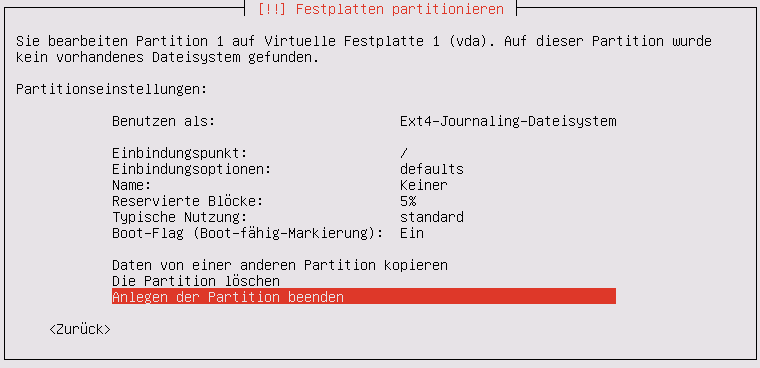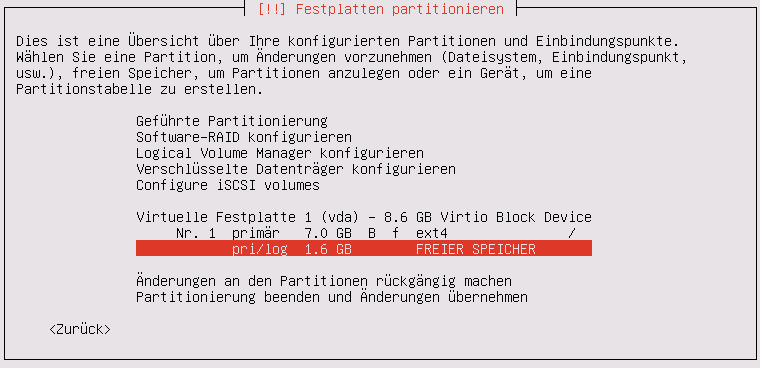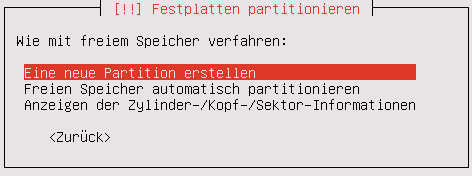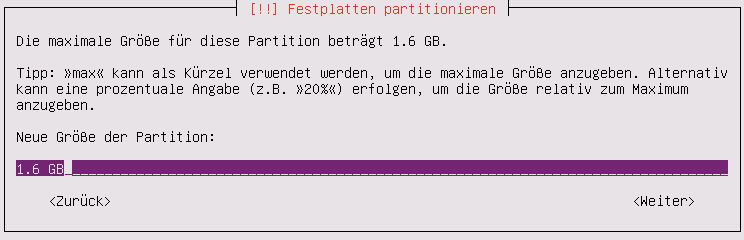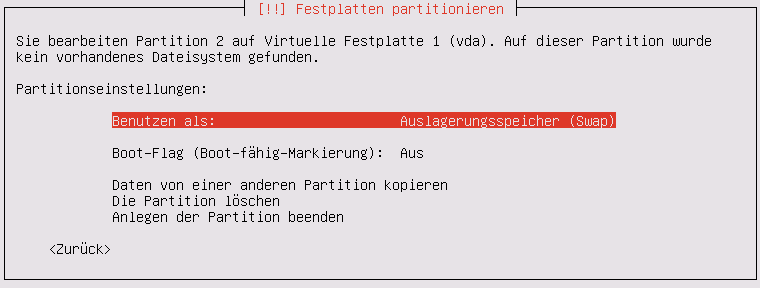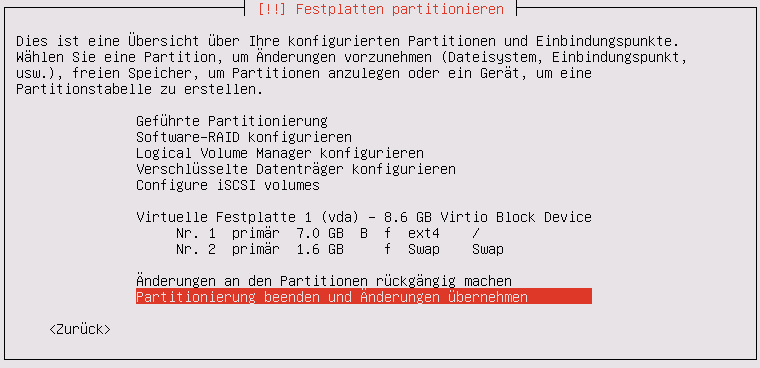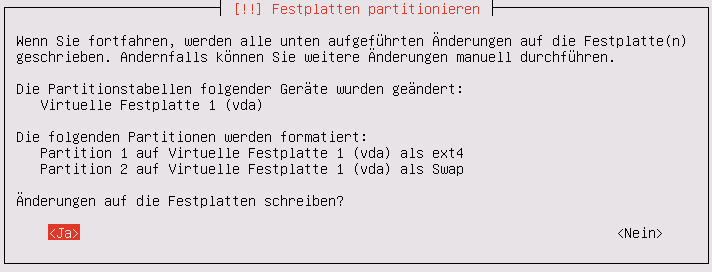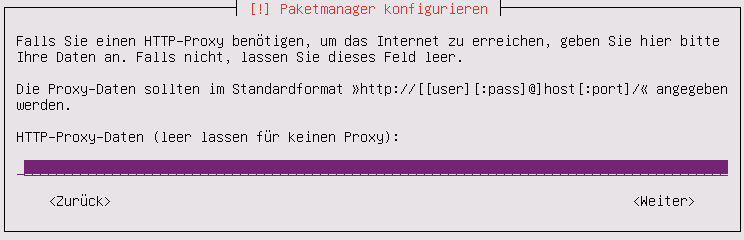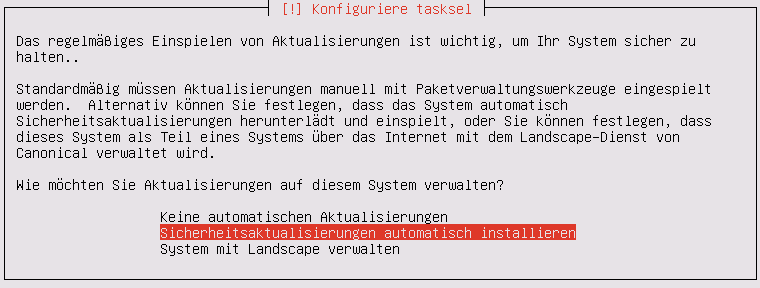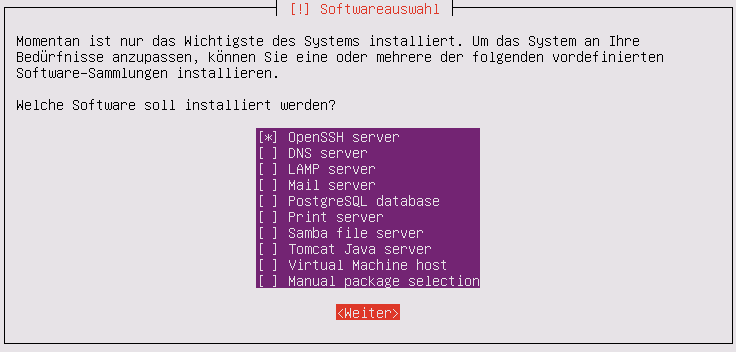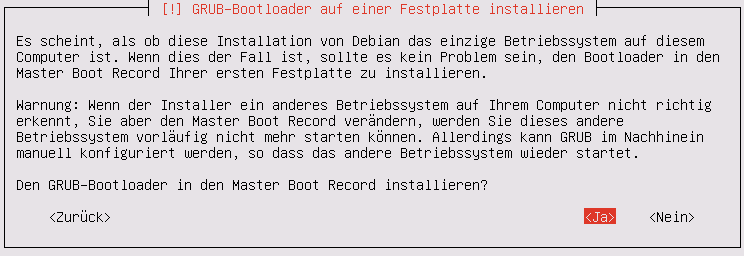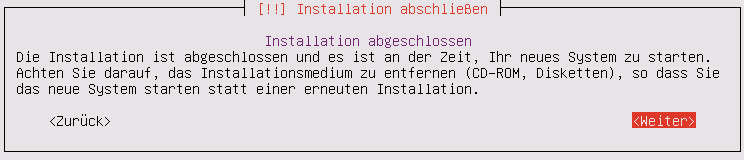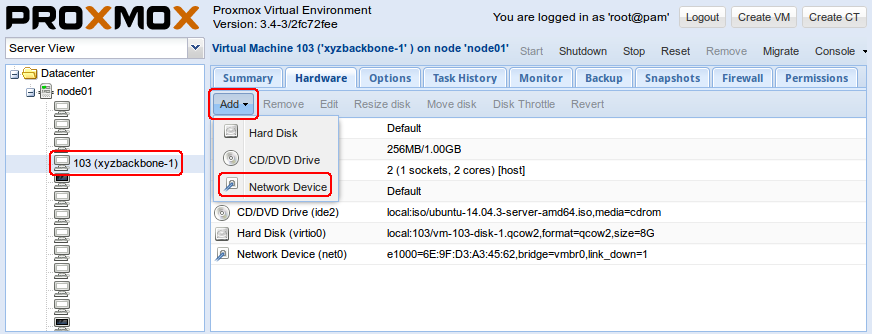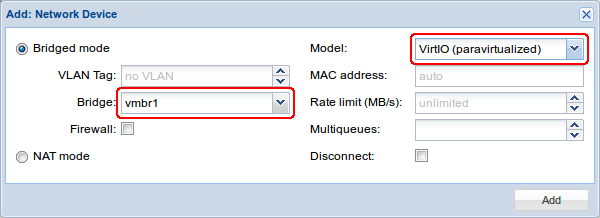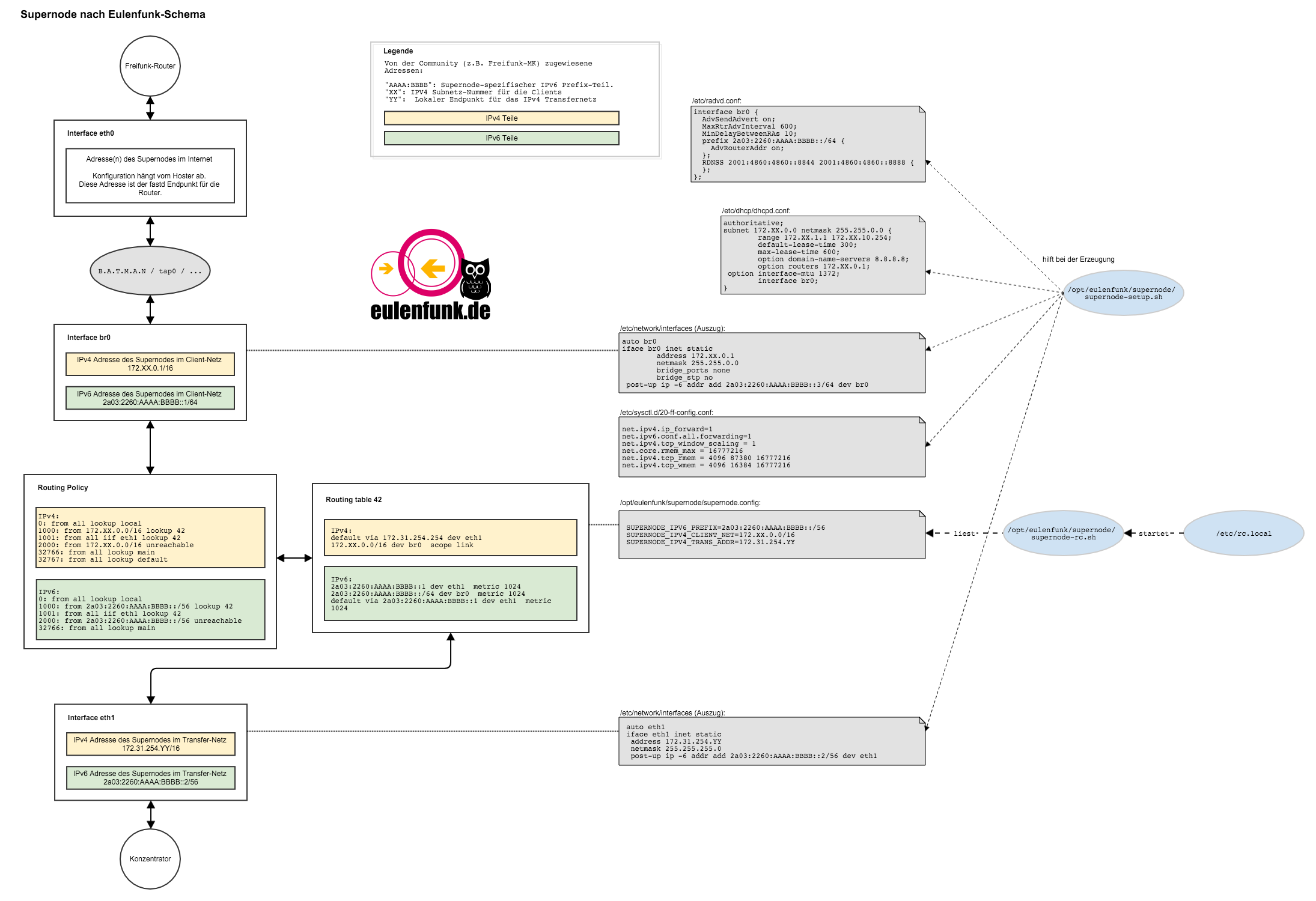Der Supernode ist der Freifunkseitige unserer zwei Server. Er übernimmt die Adressvergabe per DHCP / Radvd, den Aufbau der Fastd Tunnel zu den Routern und Batman.
Der Supernode wird im Proxmox Webinterface angelegt indem man auf der linken Seite den Server auswählt und dann oben rechts auf 'Create VM' klickt.
Im Reiter 'General' eine Freie ID und einen Namen (meinestadt-1) festlegen.
Im Reiter 'OS' 'Linux 4.x/3.x/2.6 Kernel auswählen.
Im Reiter 'CD/DVD' das ISO Image auswählen.
Im Reiter 'Hard Disk' als 'Bus' 'VirtIO' einstellen, die Festplattengröße auf 6GB begrenzen und als Format 'qcow2' wählen.
Im Reiter 'CPU' einen Prozessorkern zuweisen. Type "host" (mehr Performance, weniger Portabilität).
Im Reiter 'Memory' unter 'Automatically allocate memory within this range' 256-2048MB festlegen.
Im Reiter 'Network' als Netzwerkkarte 'VirtIO' auswählen und die MAC Adresse der für diese VM zu verwendenden öffentlichen IPv4 Adresse eintragen. Bridged Mode übernehmen wir so und vmbr0 auch diese.
Bestätigen und Anlegen, auswählen und anschließend starten.
Fehlermeldungen während der Startphase werden unten im Log-Fenster angezeigt, erscheinen immer "oben", jedoch mit einigen Sekunden Verzögerung. Details lassen sich ausklappen.
Hinweis: Wenn das System später läuft, nicht vergessen, den Starttyp "at boot time" zu stellen und das CD-ROM-Laufwerk entfernen.
Die VM links auswählen und oben rechts starten und die Konsole öffnen
Deutsch als Sprache auswählen und nun Ubuntu Server installieren
Als Installationssprache jetzt nochmal Deutsch auswählen, die auswahl trotz unvollständiger Unterstützung bestätigen und als nächstes das Tastaturlayout auswählen.
Sobald der Server versucht das Netzwerk automatisch zu konfigurieren, dies abbrechen und die manuelle Netzwerkkonfiguration auswählen.
Die IP zur mac ist beispielsweise die 555.666.777.888
Die Subnetzmaske von 255.255.255.0 bleibt in der Regel so
Die Gateway Adresse sollte man beim Rechenzentrum bekannt sein.
Bei einem großen Französichen RZ ist das IPv4 Gateway immer auf der 254, also 555.666.777.254
Als DNS geht z.B. der 8.8.8.8 von google.
Der Rechnername ist frei wählbar z.b. meinestadt-1
Der Domainname ist hier einzutragen
Und der Benutzername.
Das Kennwort sollte sicher sein und nicht bereits für einen anderen Zweck in Verwendung.
Da auf dem Server keine Persönlichen Dateien gespeichert werden sollen ist es nicht notwendig den persönlichen Ordner zu verschlüsseln.
Zeitzone prüfen und bestätigen.
Festplatte manuell formatieren
Freien Speicherplatz auswählen und Enter
Partitionstabelle erstellen
Freien Speicherplatz auswählen und Enter
Partitionsgröße 5 GB primär am Anfang
Bootflag auf 'ein' setzen und 'Anlegen beenden'
Freien Speicherplatz auswählen und Enter
Einen neue Partition erstellen
Größe bestätigen
Primär
Benutzen als 'Auslagerungsspeicher (SWAP)'
'Anlegen beenden'
'Partitionierung beenden'
Ja schreiben, noch sind ja keine Daten vorhanden, die überschrieben werden könnten.
Warten...
Proxy leer lassen
Warten...
Automatische Sicherheitsaktualisierungen auswählen
OpenSSH Server auswählen (Leertaste benutzen) und weiter
Warten...
Die Installation des GRUB Bootloader bestätigen
Weiter
Per SSH mit dem Server verbinden
ssh [email protected]
Den Public-Key für den User hinterlegen:
cd /home/meinbenutzername/ mkdir .ssh nano .ssh/authorized_keys
Im Editor dann den Public Key ("ssh-rsa AAA.....") einfügen. Wichtig: Alles von diesem Key muss in eine Zeile. Weitere Adminuser können später angelegt werden.
Nun das Password-Login auf dem Server deaktivieren. Dazu die sshd_config editieren:
sudo nano /etc/ssh/sshd_config
Die Zeile
#PasswordAuthentication yes
ändern in
PasswordAuthentication no
Achtung, auch wenn 'yes' auskommentiert ist, besteht die Möglichkeit sich per Password zu verbinden, erst wenn 'no' gesetzt ist und nicht (mehr) auskommentiert ist, ist der Zugriff nur noch per Key möglich.
Um es den Script-Kiddies und Bots etwas schwerer zu machen, sollte der Port 22 auf einen hohen Port (mindestens über 1024) verändert werden. Dazu die Zeile
Port 22
ändern in
Port 62954
WICHTIG: Diesen Port muss man sich dann merken, da man ihn später beim Aufruf von ssh angeben muss.
Nun den direkten Rootlogin sperren.
PermitRootLogin yes
ändern in
PermitRootLogin no UsePAM no
Danach den Editor wieder verlassen und den SSH Server neu starten um die Einstellungen zu übernehmen.
sudo service ssh restart
Den nachfolgenden ssh Kommandos muss man die Option "-p 62954" (kleines "p"!) und den scp Kommandos die Option "-P 62954" (großes "P"!).
ssh -p 62954 [email protected]
Als Nächstes steht die Systemaktualisierung an; auch hier beim erstmaligen Aufruf die Nutzung von IPv4 erzwingen für's APT-Get
sudo apt-get update sudo apt-get dist-upgrade sudo apt-get autoremove
Ergänzen der /etc/apt/sources.list um das fastd repository
sudo nano /etc/apt/sources.list
Folgende Zeile hinzufügen
deb http://repo.universe-factory.net/debian/ sid main
Editor schließen
Den zugehörigen Schlüssel importieren
sudo apt-key add - <<EOF -----BEGIN PGP PUBLIC KEY BLOCK----- Version: GnuPG v1 mQINBFLNIUUBEADtyPGKZY/BVjqAp68oV5xpY557+KDgXN4jDrdtANDDMjIDakbX AD1A1zqXLUREvXMsKA/vacGF2I4/0kwsQhNeOzhGPsBa8y785WFQjxq4LsBJpC4Q fDvcheIl4BeKoHzfUYDp4hgPBrKcaRRoBODMwp1FZmJxhRVtiQ2m6piemksF1Wpx +6wZlcw4YhQdEnw7QZByYYgABv7ZoxSQZzyeR/Py0G5/zg9ABLcTF56UWq+ZkiLE Mg/5K5hzUKLYC4h/xNV58mNHBho0k/D4jPmCjXy7bouDzKZjnu+CIsMoW9RjGH39 3GNCc+F3Xuo35g3L4lZ89AdNhZ0zeMLJCTx5uYOQN5YZP2eHW2PlVZpwtDOR0zWo y1c0q6DniYtn0HGStVLuP+MQxuRe2RloJE7fDRfz7/OfOU6mBVkRyMCCPwWYXyEs 2y8m4akXDvBCPTNMMEPRIy3qcAN4HnOrmnc24qfQzYp9ajFt1YrXMqQySQgcTzuV YkYVnEMFBhN6P2EKoKU+6Mee01UFb7Ww8atiqG3U0oxsXbOIVLrrno6JONdYeAvy YuZbAxJivU3/RkGLSygZV53EUCfyoNldDuUL7Gujtn/R2/CsBPM+RH8oOVuh3od2 Frf0PP8p9yYoa2RD7PfX4WXdNfYv0OWgFgpz0leup9xhoUNE9RknpbLlUwARAQAB tDJNYXR0aGlhcyBTY2hpZmZlciA8bXNjaGlmZmVyQHVuaXZlcnNlLWZhY3Rvcnku bmV0PokCPQQTAQoAJwUCUs0hRQIbAwUJA8JnAAULCQgHAwUVCgkICwUWAwIBAAIe AQIXgAAKCRAW7z9kyyAdnB8rD/4u8y3s4azhTwC9RVjtEXdLxzYezG0FkQSoKSBg SWQUthjgkVnYmv7db3bSNmTZ7NaeCIA33WtQpH19j/n0Exy1co4z8wX8WR098TK8 E1lDLASi6wnaZWRzU1D/stJZhVNNn33h0kc4HK5b6CFQCoCQZAwEUBQhiZwcF4C3 U8eM1QrNYWQjsACBLvy7k8oGZF6QWEPnT/okOYCq8ZNg4gKKK1HsWt59yHrAA09C P85NpiPSJ30bTnVamiKtsD/XvDJc0vUNISqmLheHD4OPXpGgpH7Iiggnj7DJCJu+ hB7AYiZmCYhoQ33UTluKih53BVb12cS5Y0HvG1yms6+/FsbOgtJef1DeDdefI1l7 ApwqdOWYoejpZFqEo2jtIR6PZJoVVOUVbEZjBBCXG9eePhs0aa0gj4EsYOSHIp0C 0SrBPqQLBgliXtnnc+UsVQBOAdsC718273kIsa04lN454lhf7LqluFs5mwohn3Ag Be7q0IGU9SzhWGNwaD09Ce32Kwt/OQc8IEosmDnPiSm/hMEO1Vxm7qJ2uQUMcwop cH3oBjVbp4AXCyfIMrfeQzkwbEpCztaXWbTlnwcCj06W07uRUUHqjjCSioXZkcqE EgZINZMrZEnT1vhROpqd99WzijaVVfxyHz27gW4cAqJAv+jk4rBp51ZCuK3LTs5O SI/DZ4kCQAQTAQoAKgIbAwUJA8JnAAULCQgHAwUVCgkICwUWAwIBAAIeAQIXgAUC Us0jfAIZAQAKCRAW7z9kyyAdnGhbD/9nrpctmD+DRahKEU2xW9KXBZGlqqvoigU/ sePQpNZG1bWfzFBc1agI4AC7udHnoj4KzeQ8YkW0qpd60M9E+WHYHm3TtdHZiZMt SvGr4w4z8FHbqD+beALec7QVYh9pu5HcrXYTEb1d4+uarLUxiqzoxOY6j6stHEKn oDBJ1XzHj5W4yviyqi3sd1N07HtH7dp7RwmofnKQZMXywQhIuNFHqV+B+T/hNg8z pBM1L0P5v+fa/nSDkB2G1a1ubspDrpIRisynF6jCGEYnNPWd2T/x4GlLQBta3lEQ BIMNyyy8xiqzEEsKF+/UWqV/sqaR3f0iPYF4en7jDHJV8QoiAQinCD05u8mFT6uc zUTBVpxFZCbc0lS9xm56RMnFLgnXMd3YoVz8SE0E3OTowM0QFHwy49aipgurEKUv FKDTLb5HNyRszXhk+Uu9dTiJJNpM46QcTLIWdZRuTNoaSo4eq12Sm/0i+msPBm9V R27dBvLbaC8PUnyecO3z8MGx/ZOr20odpar911Zzna3kyRLHzcQ8fkMi/FX351Gs PMFLi3xlsL4l1xE8SoeBYEongSc0FxF0vfErJ9Fb4rx7irb27eb0peahYzzuz1SK iO+slVRNVbxeekxK+e19sM74RiE2fpbGLTjEPYN/NjpUuAIEZmXZnQBy5rY95O+T 9ntcRlKWaokCQAQTAQoAKgIbAwULCQgHAwUVCgkICwUWAwIBAAIeAQIXgAIZAQUC Vo+NowUJBaOf3gAKCRAW7z9kyyAdnCbuD/wMsz/oAL7s0SY6k4S3yC2eo6L1rhUs gDjfdI+2wFc5ZzAUjR17VhOnQdII5bNxJJvp+4M5wrfMBG/bVXsu22NDblA+VJ9y CEFmF49ouKpwSdz3AE7UlgM5AAwGaoNnzrSkzS0RE45+KBhxbCWKsF/Ht6BKWcBx asWtfn9KZjgMnbfIQDiT64EOUZpSb+PmKlgwUkrJlRWas20zlZfVBCoXDIqByjHU TC1Qz/iKQUdzR/hshlLKrfwWOcJi4ek61jRDO8CzvuyQvf3CCBmbgpvQZaU3aJEQ jMlrPmVz/ZM0g3K1axLKzwFbMPMV8DuQhShFzmGc83ZL976J84eAj57p4JgzPgLx iFlKrrTs6MC4gbX5bMomXGnFxfnv+Oe8Ce1Jj/1eGhqDYwZjM2bQrmiotIsPjAHh l8fdwVxVcASTobtQV7/NEos/a+y4AmfwW8dREhHPUxkcPe7eUOl1UeG6Dukakag9 s67No7KCuEWC0g2wOuRmpjkmK9Q5Mu0xEjPY4/U3O/z8YDBDJsgowSmM+IR3SsTK JVJMgxsOwqLOYSZdaG5m/ZfX/spStVYF4w3PcFcQEHcIyKp/pR89CWkXAKV7t9DZ kAmvGV6jreyJEZsoiMS4kiY7yeMyESFNzLItpVwsluQ+6L2DEy/ru2qx63CQv2zn h7CfZTO/vf+IfrkCDQRSzSFFARAAwhZQlixkJpypG9Q71m8iD3E7su5pdOxuVYQn ESq2A/RgGrLxsG9RWn0h8WdZNCXlsRTk9NkxDJo1VKmpbNqyDVH7t2F2gC6vEdGk P042fF/oyOkOh7B8DnRUwS+Mw+KSrON4kVnfoMfMWAW/GlAWPiokSj+9Fws0DHax BtcehQAW1F/eudYTdtELfxijYsR1ct72g9z87Xh/47oKn7TbvfF0NoeASQRuIGdI MI6Xsbvy4z9rdCDlC0rBUn+kvDWremz4DFtwqxHUzhpJQD/bKo228ovBgG7MWYY8 e2A5JdTKRRsZQtoNJBQtDDC7nvaUrE+Z8A5dt9CMWYJEu46C0n5o01o9bchK8pIl le7Wt68duzbV2Jx7Rqx8vsrm07AcoLdrmWy/ZdjkeM7HPfoS37RelKf9g9PZxc5i yinHedWw62/kjLFrpZdA4wL+9yERfc6xzyaGlXrGk81Bn15VxsbDqqUPVNjY1FCY Nwf/YoyhjN8/ROjxf9F5nOYBtwuF809MSVX7CmXGaFrj5fvkEAO5xyTG3scq7ijj Ks0tu97wCp087zg9HISL1NA2fxXyQajXUX793FMIEMLAVOgRrBgpzNKHxTIO5tMZ wgEHl3vYcQKB9b4Bo19DOVObCWqyQPhOqOSpqrcqNIOUdDQYgMSZ4VAdHhyTwBJR a0e7tc0AEQEAAYkCJQQYAQoADwIbDAUCVo+NpAUJBaOf3wAKCRAW7z9kyyAdnOLS D/4k6s78FAqnS9MBciIw24lklRDQaiEAzJ+U1p7M1RJuz3x+wvNU3izcZvbDFm2y zihcQ+PaLZ9TUVYvMoyPbWPsRnBlDEfGm+9v49x6PJPVwyzmmrVWIAvpoHPfpnzk zIZ10V7LXlsy9UWwt0Y6vsfacLKmTC0AVFr2hlNwhhBmrwp8N/6MNVkfbGyyuLs1 TB/uKH8EZpicQSy6hSZp7U4Z8iZEmjcqyuBFQOrVkZVIU5rEFF9FznvNXAtpfgUY V2USobQDI7/YlKRQ8EFFpmAGIbf6vs6Wafb9xfpgsu7BHYH8Uz96og5wrzo4bAlc IGxvBKYE3qDvKoZyJYupPqvlDd2eQHA7DS6r9FTM6W2aI0vY1Vav6VM0HgAL/4LE unYXlQsjSUzpzKvlZXfAELCkRYSWJtHXKNgw2LkQ/2YLfuyJDHJ+fg7y9ME868V2 BfWnZ9S7rAjSNQoami+wCwtfbVK37vpKR4+bj57Gu9L6DAmQtqQTi7+7YTdLukk9 vBSFx7vyGw33PNFf+Tg2L0l/bPon1jRt9kTihh0g9gcxizew865QpMHjAxA1pfWr hHaJWdi+XBbyG2uR7I8wUIutPz2OSCsnL+oG7pZN0OUg9V70XcChCm9YB8KMbHME elBSE45qsAbY6wi4md4saJ3hwJHsRYoeqag7PQeo37WXKQ== =XTaw -----END PGP PUBLIC KEY BLOCK----- EOF
sudo apt-get update sudo apt-get install xinetd git vnstat vnstati gdebi-core lighttpd fastd build-essential \ bridge-utils isc-dhcp-server radvd libnl-3-dev pkg-config
Rückfrage mit "J" bestätigen
Um welche Paket handelt es sich?
- vnstat monitort den Netzwerktraffic
- vnstati erzeugt daraus Grafiken
- lighttpd stellt diese zum Abruf bereit
- gdebi-core ermöglicht uns die Installation des Check_mk Agents
- xinetd ist der bei Debian übliche Super-Daemon, über ihn wird der Check_mk Agent angesprochen
- Fastd baut Tunnelverbindungen zu den Routern auf
- build-essential wird zum kompilieren von Batman benötigt
- bridge-utils (brctl) steuert Netzwerkbrücken
- isc-dhcp-server (dhcpd3) verteilt IPv4 Adressen
- radvd verteilt die IPv6 Range
- git wird für die Konfigurationsscripte benötigt
- libnl-3-dev wird für batman benötigt
- pkg-config wird für batctl benötigt
Batman kann man bei http://www.open-mesh.org/projects/open-mesh/wiki/Download herunterladen
cd ~ wget http://downloads.open-mesh.org/batman/stable/sources/batman-adv/batman-adv-2016.0.tar.gz tar -xf batman-adv-2016.0.tar.gz cd batman-adv-2016.0 make sudo make install
cd ~ sudo wget https://downloads.open-mesh.org/batman/stable/sources/batctl/batctl-2016.0.tar.gz tar -xf batctl-2016.0.tar.gz cd batctl-2016.0 make sudo make install
Damit das Batman Kernelmodul beim boot geladen wird müssen wir es noch in die /etc/modules eintragen.
Mehr infos gibt es im ubuntuusers wiki https://wiki.ubuntuusers.de/Kernelmodule#start
sudo nano /etc/modules
# /etc/modules: kernel modules to load at boot time. # # This file contains the names of kernel modules that should be loaded # at boot time, one per line. Lines beginning with "#" are ignored. batman-adv
- Verzeichnis für die Fastd Instanz anlegen
- Dummyverzeichnis für Clients anlegen
- fastd.conf erstellen
sudo mkdir -p /etc/fastd/client/dummy cd /etc/fastd/client sudo nano fastd.conf
bind any:10000 default ipv4;
include "secret.conf";
include peers from "dummy";
interface "tap0";
log level info;
mode tap;
method "salsa2012+umac";
peer limit 200;
mtu 1406;
secure handshakes yes;
log to syslog level verbose;
status socket "/run/fastd.client.sock";
on up "
ip link set address 04:EE:EF:CA:FE:3A dev tap0
ip link set up tap0
/usr/local/sbin/batctl -m bat0 if add $INTERFACE
ip link set address 02:EE:EF:CA:FE:FF:3A dev bat0
ip link set up dev bat0
brctl addif br0 bat0
/usr/local/sbin/batctl -m bat0 it 5000
/usr/local/sbin/batctl -m bat0 bl 0
/usr/local/sbin/batctl -m bat0 gw server 48mbit/48mbit
/usr/local/sbin/batctl -m bat0 vm server
";
on verify "/etc/fastd/client/blacklist.sh $PEER_KEY";
Nun das Blacklist-Script anlegen.
sudo nano /etc/fastd/client/blacklist.sh
Mit Inhalt:
#!/bin/bash PEER_KEY=$1 echo peer "$PEER_KEY" joining if /bin/grep -Fq $PEER_KEY /etc/fastd/client/fastd-blacklist.json; then exit 1 else exit 0 fi
dann die Datei ausführbar machen
sudo chmod +x /etc/fastd/client/blacklist.sh
Und schließlich eine Dummy-Datei anlegen
sudo nano /etc/fastd/client/fastd-blacklist.json
dort hinein
{
"peers":
[
{
"pubkey":"0004df72c02827333bced7680acaf38f36b09597c55241571e90637465831000",
}
]
}
Den Editor wieder verlassen und nun einen fastd Key erzeugen, der in passender Syntax in "secret.conf" abgelegt wird.
sudo fastd --generate-key > secret.conf
In der Datei secret.conf müssen dann manuell Änderungen vorgenommen werden: Die Zeile mit 'Public' muss mit '#' auskommentiert werden, die Zeile 'Secret' muss angepasst werden.
sudo nano secret.conf
secret "xxx..."; #Public: ...
Nun muss im Proxmox für die VM eine eth1 hinzugefügt werden, die auf der vmbr1 hängt und Virtio verwendet.
Danach die VM einmal durchbooten.
Zunächst müssen die nötigen Scripte auf den Supernode heruntergeladen und ausführbar gemacht werden:
sudo mkdir -p /opt/eulenfunk cd /opt/eulenfunk sudo git clone https://github.com/eulenfunk/supernode.git cd supernode sudo chmod +x *.sh sudo chmod +x *.py
Nun muss man dem jeweiligen Supernode aus dem vom FFRL zugeteilten IPv6-Adressbereich noch ein /56 herausschneiden, ein passendes IPv4 Netz für seine Endgeräte festlegen und die Werte in die Konfigurationsdatei supernode.config schreiben:
sudo nano /opt/eulenfunk/supernode/supernode.config
Hier ein Beispiel:
SUPERNODE_IPV6_PREFIX=2a03:2260:X:Y::/56 SUPERNODE_IPV4_CLIENT_NET=172.19.0.0/16 SUPERNODE_IPV4_TRANS_ADDR=172.31.254.1
Die angepasste Konfiguration wird dann durch das Setup verwendet:
cd /opt/eulenfunk/supernode sudo ./supernode-setup.sh
Ausgaben in:
interfaces.eulenfunk
dhcpd.conf.eulenfunk
radvd.conf.eulenfunk
20-ff-config.conf.eulenfunk
Die so erzeugten Konfigurationsdateien müssen nach Prüfung an die passenden Stellen kopiert werden
sudo cp dhcpd.conf.eulenfunk /etc/dhcp/dhcpd.conf sudo cp radvd.conf.eulenfunk /etc/radvd.conf sudo cp 20-ff-config.conf.eulenfunk /etc/sysctl.d/20-ff-config.conf
und die Netzwerkkonfiguration an die vorhandene angehängt werden:
sudo cat interfaces.eulenfunk >> /etc/network/interfaces
Als letzter Schritt auf dem Supernode muss die /etc/rc.local folgendermassen angepasst werden:
sudo nano /etc/rc.local
#!/bin/sh -e # # rc.local # # This script is executed at the end of each multiuser runlevel. # Make sure that the script will "exit 0" on success or any other # value on error. # # In order to enable or disable this script just change the execution # bits. # # By default this script does nothing. /opt/eulenfunk/supernode/supernode-rc.sh exit 0
Das sorgt dafür, dass beim Systemstart durch das Script supernode-rc.sh die nötigen Routen und Routing-Policies konfiguriert werden.
Den Check_MK Agent steht in der Weboberfläche des Check_MK als .deb Paket bereit:
In die CheckMK-Instanz per Webbrowser einloggen. Dann suchen:
-> WATO Configuration (Menü/Box) -> Monitoring Agents -> Packet Agents -> check-mk-agent_1.2.8p11-1_all.deb _(Beispiel)_
Den Download-Link in die Zwischenablage kopieren. Im SSH-Terminal nun eingeben: (die Download-URL ist individuell und der Name des .deb-Paketes ändert sich ggf.)
wget https://monitoring.eulenfunk.de/eulenfunk/check_mk/agents/check-mk-agent_1.2.8p11-1_all.deb
Um das .deb Paket zu installieren wird gdebi empfohlen, ausserdem benötigt der Agent xinetd zum Ausliefern der Monitoring Daten.
Per SSH auf dem Server. (Auch hier: Name des .deb-Files ggf. anpassen)
sudo gdebi check-mk-agent_1.2.8p1-1_all.deb
Anschließend noch das Supernode-Plugin hinzufügen:
cd /usr/lib/check_mk_agent/local sudo wget -O supernode https://raw.githubusercontent.com/eulenfunk/check_mk/master/supernode sudo chmod 755 supernode sudo chmod +x supernode
- ::
- sudo nano /etc/xinetd.d/check_mk
Dort die Zeile
# only_from = 127.0.0.1 10.0.20.1 10.0.20.2
ändern in
only_from = 127.0.0.1 94.23.160.148
Damit diese Änderungen aktiviert werden, muss der xinetd durchgestartet werden
sudo /etc/init.d/xinetd restart
Der Rechner hält ab nun Daten zum Abruf bereit.
JJX Bescheid sagen, der kümmert sich dann darum.
Danach den Supernode rebooten.
Hier eine grafische Übersicht über die beteiligten Konfigurationsdateien auf dem Supernode:
Auf dem Konzentrator muss die zum Supernode passende Konfiguration angelegt werden:
cd /opt/eulenfunk/konzentrator/config sudo nano meinestadt-1
Dort müssen folgende Werte eingetragen werden:
# Beschreibender Name "stadt-N" SUPERNODE_NAME=meinestadt-1 # Soll die Netzwerkkonfiguration automatisch beim Systemstart gesetzt werden AUTOSTART=1 # IPv4 Konfiguration SUPERNODE_CLIENT_IPV4_NET=<IPv4 Netz fuer die Clients, 172.XX.0.0/16> SUPERNODE_TRANS_IPV4_NET=<IPv4 Transit-Netz, 172.31.YYY.0/24> SUPERNODE_TRANS_IPV4_REMOTE=<Supernode IPv4 eth1 Adresse Transit-Netz, 172.31.YYY.1> # IPv6 Konfiguration SUPERNODE_CLIENT_IPV6_NET=<IPv6 Netz fuer die Clients, 2a03:2260:AAAA:BBBB::/64> SUPERNODE_TRANS_IPV6_NET=<IPv6 Supernetz fuer Transit, 2a03:2260:AAAA:BBBB::/56> SUPERNODE_TRANS_IPV6_LOCAL=<IPv6 Supernetz lokale Adresse, 2a03:2260:AAAA:BBBB::1> SUPERNODE_TRANS_IPV6_REMOTE=<IPv6 Supernetz remote Adresse, 2a03:2260:AAAA:BBB::2>
Man kann dann die Konfiguration folgendermaßen aktivieren:
cd /opt/eulenfunk/konzentrator sudo ./supernode.sh start meinestadt-1
Die Konfiguration kann im laufenden Betrieb auch wieder entfernt werden (damit wird die Stadt allerdings vom Freifunk getrennt!)
cd /opt/eulenfunk/konzentrator sudo ./supernode.sh stop meinestadt-1
Durch den Parameter AUTOSTART=1 wird beim Reboot des Konzentrators die Konfiguration für diese Stadt automatisch wieder gesetzt.
Den Konzentrator und den Supernode rebooten, um die Reboot-Festigkeit zu testen.