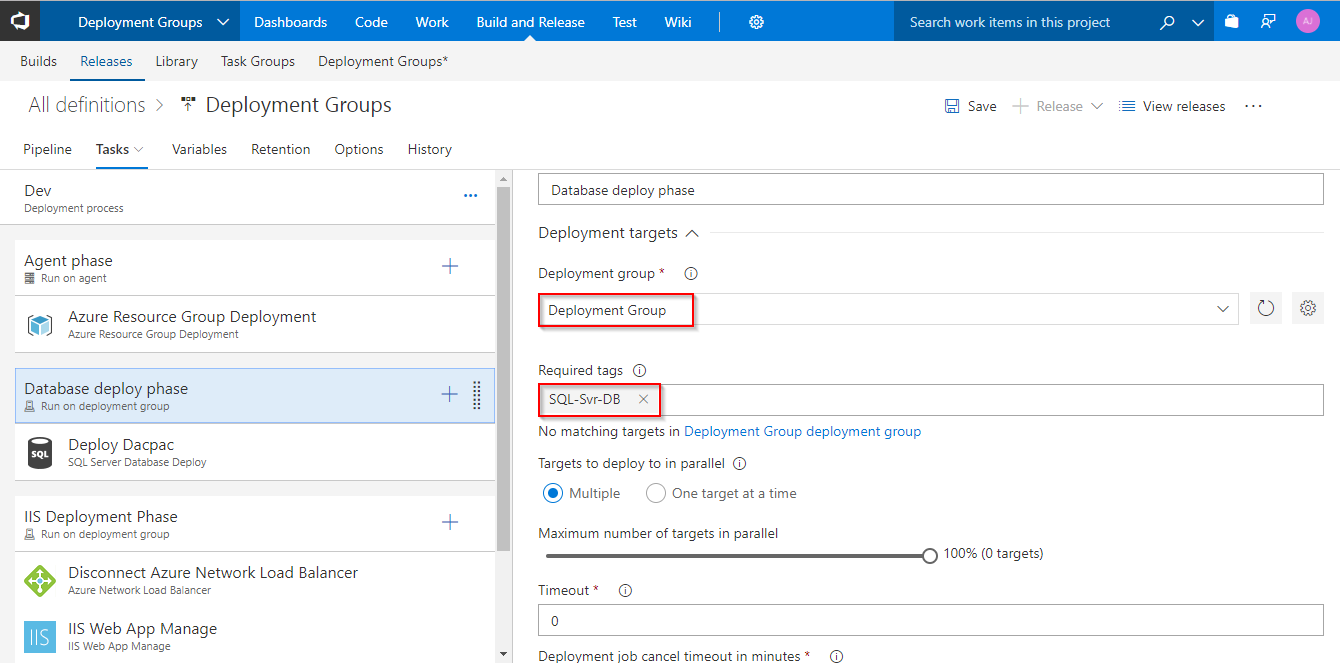| title | layout | sidebar | permalink | folder |
|---|---|---|---|---|
Multi-machine deployments using VSTS |
page |
vsts2 |
/labs/vstsextend/deploymentgroups/ |
/labs/vstsextend/deploymentgroups/ |
Last updated : {{ "now" | date: "%b %d, %Y" }}.
In the earlier versions of the VSTS Release Management, if the application needed to be deployed to multiple servers, the Windows PowerShell remoting had to be enabled manually, the required ports opened and the deployment agent installed on each of the servers. The pipelines had to be managed manually if a roll-out deployment was required.
All the above challenges have been handled seamlessly with the introduction of the Deployment Groups{:target="_blank"}.
The Deployment Group installs a deployment agent on each of the target servers in the configured group and instructs the Release Management to gradually deploy the application to all these servers that belong to the Deployment Group. Multiple pipelines can be created for roll-out deployments so that the latest version of the application could be provided in a phased manner to multiple user groups for validating the newly introduced features.
This lab covers the configuration of the deployment groups and details how the deployment groups could be used in VSTS Release management.
-
Microsoft Azure Account: You will need a valid and active Azure account for the Azure labs. If you do not have one, you can sign up for a free trial{:target="_blank"}
-
If you are an active Visual Studio Subscriber, you are entitled for a $50-$150 Azure credit per month. You can refer to this link{:target="_blank"} to find out more information about this including how to activate and start using your monthly Azure credit.
-
If you are not a Visual Studio Subscriber, you can sign up for the FREE Visual Studio Dev Essentials{:target="_blank"} program to create a Azure free account (includes 1 year of free services, $200 for 1st month).
-
-
You will need a Visual Studio Team Services Account. If you do not have one, you can sign up for free here{:target="_blank"}
-
You will need a Personal Access Token to set up your project using the VSTS Demo Generator. Please see this article{:target="_blank"} for instructions to create your token.
{% include note.html content= "You should treat Personal Access Tokens like passwords. It is recommended that you save them somewhere safe so that you can re-use them for future requests." %}
The following resources will be provisioned on the Azure using an ARM template:
-
Six Virtual Machines (VM) web servers with the IIS configured
-
SQL server VM (db server) and
-
Azure Network Load Balancer
-
Click on the Deploy to Azure button to initiate the resource provisioning. It takes approximately 10-15 minutes to complete the deployment. Provide all the necessary information as shown.
-
Once the deployment is successful, the list of all the resources will be displayed on the Azure Portal.
-
Click on the DB server VM to view the details.
-
Make a note of the
DNSname. This value will be required later during an exercise.
-
Use the VSTS Demo Generator to provision the team project on the VSTS account.
VSTS Demo Generator helps you create team projects on your VSTS account with sample content that include source code, work items,iterations, service endpoints, build and release definitions based on the template you choose during the configuration.
-
Once the team project is provisioned, click on the URL to navigate to the team project.
Since the connections are not established during the project provisioning, the endpoints need to be configured manually.
-
In the VSTS, navigate to the Services by clicking on the gear icon, and click on the + New Service Endpoint button. Select the Azure Resource Manager tab. Specify the Connection name, select the Subscription from the dropdown and click on the OK button. This endpoint will be used to connect VSTS and Azure.
-
Create an endpoint of type Team Foundation Server/Team Services. Select the Token based authentication option and specify the following details:
-
Connection Name: Provide any name
-
Connection Url: The VSTS account Url
-
Personal Access Token: The VSTS Personal Access Token
The configured endpoint will be used during the agent registration with deployment groups to provide the access to the VSTS team project.
-
The VSTS makes it easier to organize the servers for deploying the applications. A deployment group is a collection of machines with a VSTS deployment agent on each of them. Each machine interacts with the VSTS to coordinate deployment of the app.
-
Navigate to the Build & Release tab and click on the Deployment Groups{:target="_blank"} option. Click on the Add deployment group button to configure a Deployment Group.
-
Provide a
Deployment group name, and click on the Create button. The registration script generated will be displayed.
The target servers are available in the deployment group for deploying the application. The release definition uses Phases to deploy the application to the target servers.
A Phase{:target="_blank"} is a logical grouping of the tasks that defines the runtime target on which the tasks will execute. A deployment group phase executes tasks on the machines defined in a deployment group.
-
Click on the Build & Release tab and select the Release option. Select the release definition Deployment Groups and then select the Tasks tab
-
The tasks will be grouped under the Agent phase, Database deploy phase and IIS Deployment phase.
-
Agent Phase: In this phase, the target servers will be associated to the deployment group using the Azure Resource Group Deployment task.
-
Database deploy phase: This deployment group phase executes tasks on the machines defined in the deployment group. This phase is linked to the db tag.
-
IIS Deployment phase: In this phase, the application will be deployed to the web servers using the below tasks. This phase is linked to web tag.
-
Azure Network Load Balancer: As the target machines are connected to the NLB, this task will disconnect the machines from the NLB prior to the deployment and reconnect them back to the NLB after the deployment.
-
IIS Web App Manage: The task runs on the deployment target machine(s) registered with the Deployment Group configured for the task/phase. It creates a webapp and application pool locally with the name PartsUnlimited running under the port 80
-
IIS Web App Deploy: The task runs on the deployment target machine(s) registered with the Deployment Group configured for the task/phase. It deploys the application to the IIS server using Web Deploy.
-
-
-
The number of concurrent deployments can be controlled by setting the value in the Maximum number of targets in parallel field. For example, in this lab, since there are 6 web servers, setting the target servers to 50% will deploy the build artifacts to 3 web servers in parallel at a time.
-
Select the Disconnect Azure Network Load Balancer task and provide the following details:
-
Azure Subscription: An ARM Endpoint created in the Exercise 1
-
Resource Group: Name of the Resource Group which was created while provisioning the environment
-
Load Balancer Name: Select the name from the dropdown
-
Action: Set the action to Disconnect Primary Network Interface
-
-
Select the Connect Azure Network Load Balancer task and provide the following details:
-
Azure Subscription: An ARM Endpoint created in the Exercise 1
-
Resource Group: Name of the Resource Group which was created while provisioning the environment
-
Load Balancer Name: Select the name from the dropdown
-
Action: Set the action to Connect Primary Network Interface
-
-
Click on the Variables tab and select the Process Variables option. Replace the value of the DefaultConnectionString variable with the
SQL DNSvalue noted earlier. -
Click on the Save button and then click on the Create release option.
-
Once the release is completed, the deployments will be done to the DB and Web servers. Click on the logs to view the release summary.
-
In the Azure Portal, click on the DNS of any web application instance, to access the application.
{% include important.html content= "The Azure Load Balancer{:target="_blank"} will distribute incoming traffic among healthy instances of servers defined in a load-balanced set. Hence the DNS of all web server instances will be the same." %}
-
The deployed web application will be launched and the various features can be browsed.
Using VSTS and Azure, the web applications can be easily compiled and deployed to multiple target servers using Deployment Groups.