diff --git a/README.md b/README.md
index ac652a9..7ad4fb5 100644
--- a/README.md
+++ b/README.md
@@ -29,12 +29,10 @@ The "Draw Measurement" plugin then allows you to draw a line with the calibrated
1. Open FIJI
1. Open an image file taken at the desired maginification with a measurment marker. e.g. Open a photo of your micrometer slide taken with your 40x objective
1. Zoom in on the photo to view the micrometer scale
-1. Draw a line `ROI` (Region Of Interest) along the calibration measurment feature. e.g. along the micrometer
- +1. Draw a line `ROI` (Region Of Interest) along the calibration measurment feature. e.g. along the micrometer
+1. Draw a line `ROI` (Region Of Interest) along the calibration measurment feature. e.g. along the micrometer  1. Navigate to and select `Analyze > Set Scale`
1. The "Distance in Pixels" will already be set by your line ROI
-1. Type in the "Known Distance" from your measurement feature, mine is 5μm
-
1. Navigate to and select `Analyze > Set Scale`
1. The "Distance in Pixels" will already be set by your line ROI
-1. Type in the "Known Distance" from your measurement feature, mine is 5μm
- +1. Type in the "Known Distance" from your measurement feature, mine is 5μm
+1. Type in the "Known Distance" from your measurement feature, mine is 5μm  1. Record the resulting "Scale" value, e.g. 31.1716 pixel/unit, where unit is cm, mm, μm, etc
1. The "Scale" value will be used in your `Microscope_Calibrations_user_settings.py` file, so recored both a name and the scale value. e.g:
```
@@ -67,9 +65,8 @@ The "Draw Measurement" plugin then allows you to draw a line with the calibrated
1. Re-start the FIJI application. This will allow the application to register the changes you made to the plugin
**note** _for any subsquent changes, you will have to save the file, quit the application and re-open it to see the changes_
1. Open an image
-1. Run `Analyze > Microscope Measurment Tools > Choose Microscope Calibration` and see a pop-up window that shows the new names and calibration values you set in `Microscope_Calibrations_user_settings.py`.
-
1. Record the resulting "Scale" value, e.g. 31.1716 pixel/unit, where unit is cm, mm, μm, etc
1. The "Scale" value will be used in your `Microscope_Calibrations_user_settings.py` file, so recored both a name and the scale value. e.g:
```
@@ -67,9 +65,8 @@ The "Draw Measurement" plugin then allows you to draw a line with the calibrated
1. Re-start the FIJI application. This will allow the application to register the changes you made to the plugin
**note** _for any subsquent changes, you will have to save the file, quit the application and re-open it to see the changes_
1. Open an image
-1. Run `Analyze > Microscope Measurment Tools > Choose Microscope Calibration` and see a pop-up window that shows the new names and calibration values you set in `Microscope_Calibrations_user_settings.py`.
-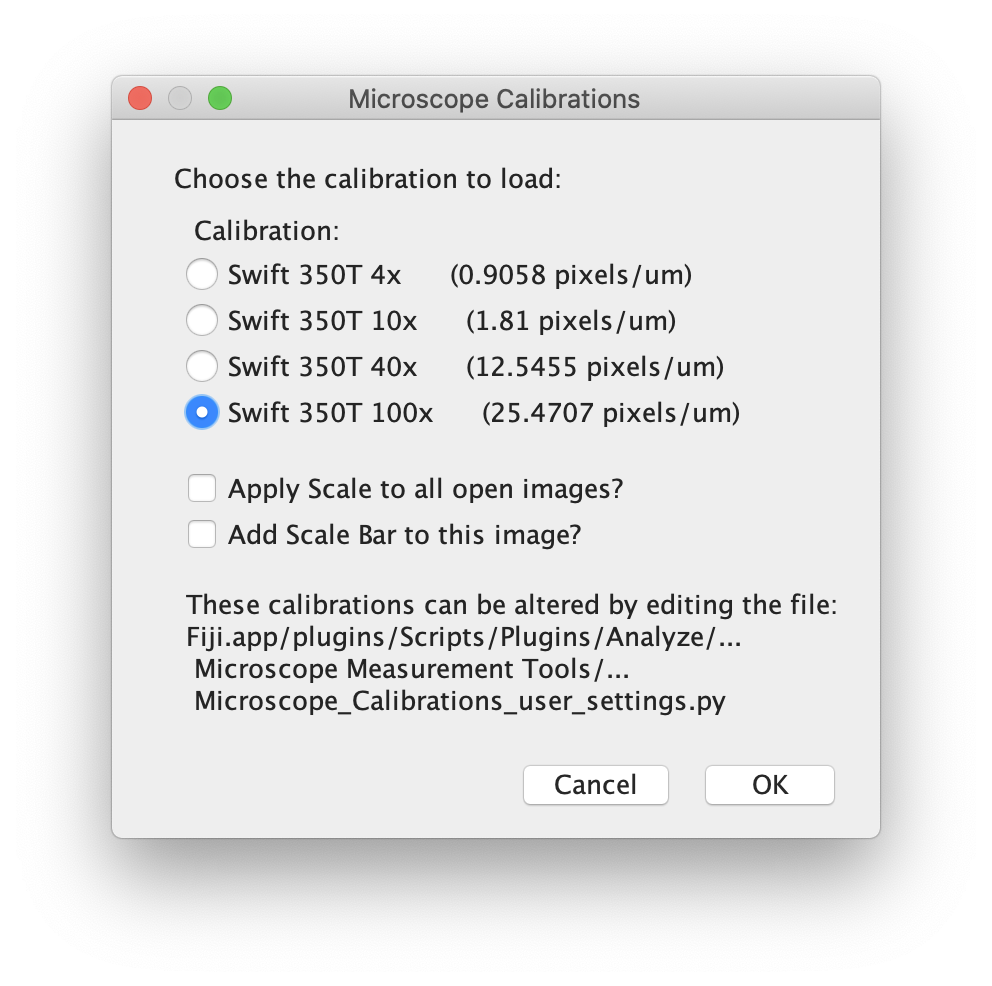 -1. You may also apply the same scale and scale bar to all images you have open, but selecting the checkboxes. Doing so will open another pop-up, where you can see how the scale will look. In the example below, the bar is set to 10μm, white text and placed in the lower right corner
+1. Run `Analyze > Microscope Measurment Tools > Choose Microscope Calibration` and see a pop-up window that shows the new names and calibration values you set in `Microscope_Calibrations_user_settings.py`.
-1. You may also apply the same scale and scale bar to all images you have open, but selecting the checkboxes. Doing so will open another pop-up, where you can see how the scale will look. In the example below, the bar is set to 10μm, white text and placed in the lower right corner
+1. Run `Analyze > Microscope Measurment Tools > Choose Microscope Calibration` and see a pop-up window that shows the new names and calibration values you set in `Microscope_Calibrations_user_settings.py`. 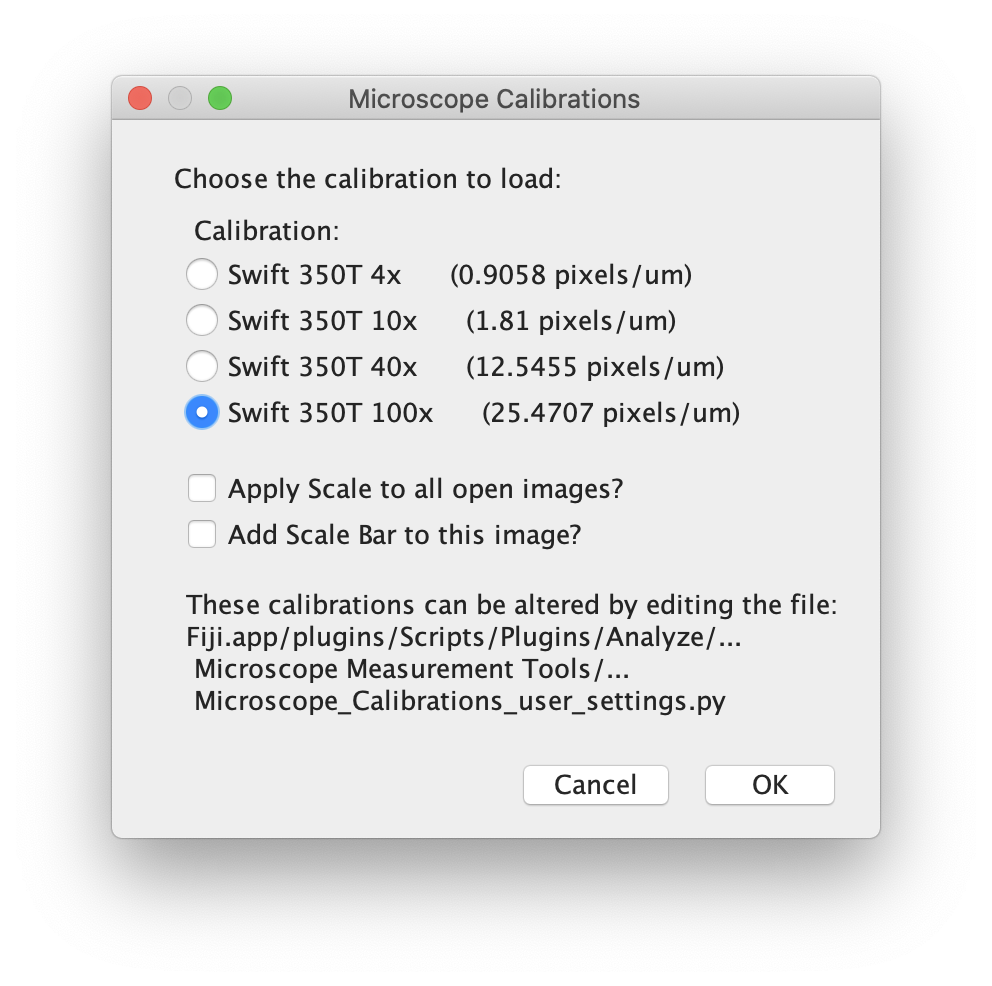 +1. You may also apply the same scale and scale bar to all images you have open, but selecting the checkboxes. Doing so will open another pop-up, where you can see how the scale will look. In the example below, the bar is set to 10μm, white text and placed in the lower right corner
+1. You may also apply the same scale and scale bar to all images you have open, but selecting the checkboxes. Doing so will open another pop-up, where you can see how the scale will look. In the example below, the bar is set to 10μm, white text and placed in the lower right corner
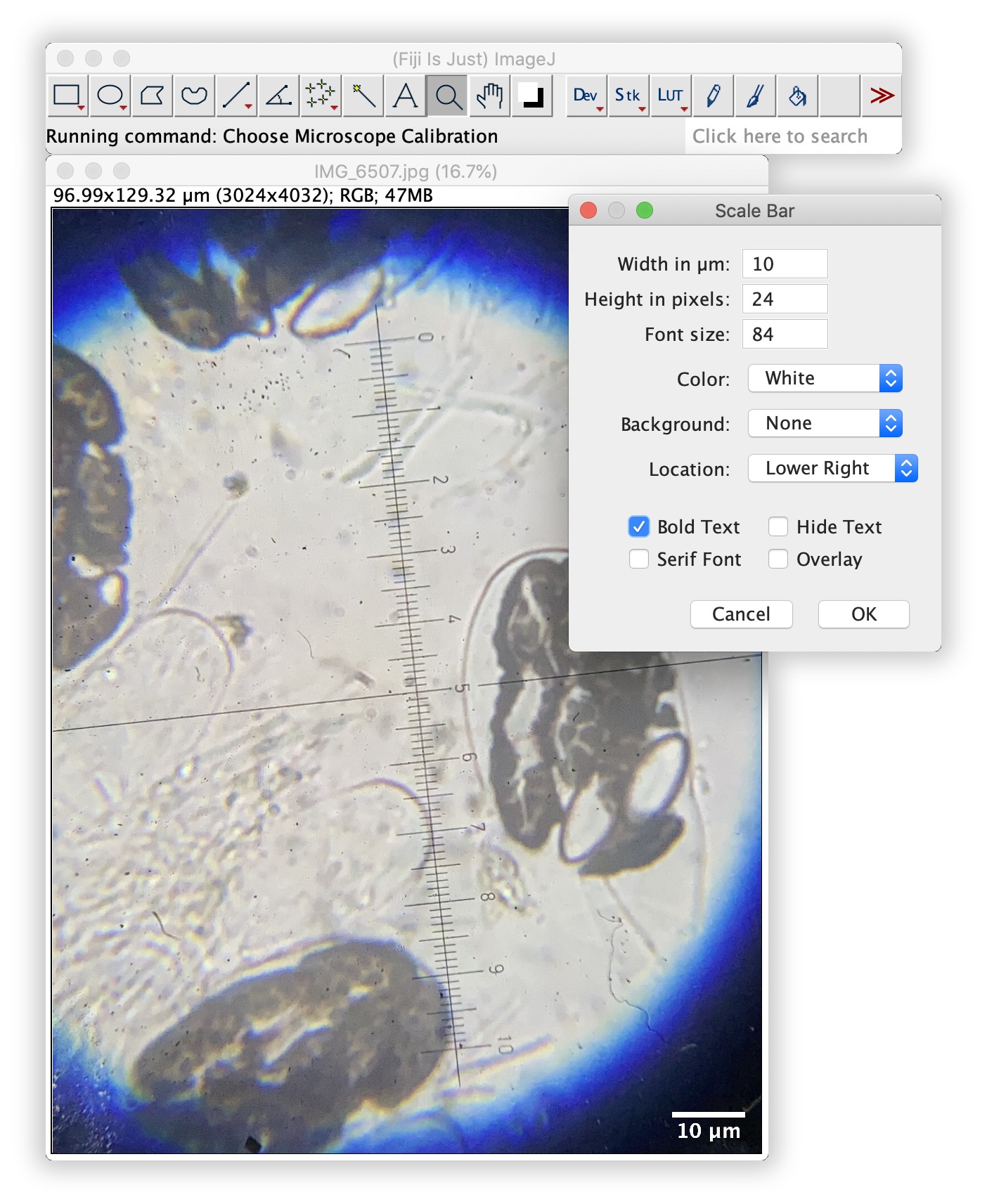 ## 📈 Usage
## 📈 Usage
 +1. Draw a line `ROI` (Region Of Interest) along the calibration measurment feature. e.g. along the micrometer
+1. Draw a line `ROI` (Region Of Interest) along the calibration measurment feature. e.g. along the micrometer  1. Navigate to and select `Analyze > Set Scale`
1. The "Distance in Pixels" will already be set by your line ROI
-1. Type in the "Known Distance" from your measurement feature, mine is 5μm
-
1. Navigate to and select `Analyze > Set Scale`
1. The "Distance in Pixels" will already be set by your line ROI
-1. Type in the "Known Distance" from your measurement feature, mine is 5μm
- +1. Type in the "Known Distance" from your measurement feature, mine is 5μm
+1. Type in the "Known Distance" from your measurement feature, mine is 5μm  1. Record the resulting "Scale" value, e.g. 31.1716 pixel/unit, where unit is cm, mm, μm, etc
1. The "Scale" value will be used in your `Microscope_Calibrations_user_settings.py` file, so recored both a name and the scale value. e.g:
```
@@ -67,9 +65,8 @@ The "Draw Measurement" plugin then allows you to draw a line with the calibrated
1. Re-start the FIJI application. This will allow the application to register the changes you made to the plugin
**note** _for any subsquent changes, you will have to save the file, quit the application and re-open it to see the changes_
1. Open an image
-1. Run `Analyze > Microscope Measurment Tools > Choose Microscope Calibration` and see a pop-up window that shows the new names and calibration values you set in `Microscope_Calibrations_user_settings.py`.
-
1. Record the resulting "Scale" value, e.g. 31.1716 pixel/unit, where unit is cm, mm, μm, etc
1. The "Scale" value will be used in your `Microscope_Calibrations_user_settings.py` file, so recored both a name and the scale value. e.g:
```
@@ -67,9 +65,8 @@ The "Draw Measurement" plugin then allows you to draw a line with the calibrated
1. Re-start the FIJI application. This will allow the application to register the changes you made to the plugin
**note** _for any subsquent changes, you will have to save the file, quit the application and re-open it to see the changes_
1. Open an image
-1. Run `Analyze > Microscope Measurment Tools > Choose Microscope Calibration` and see a pop-up window that shows the new names and calibration values you set in `Microscope_Calibrations_user_settings.py`.
-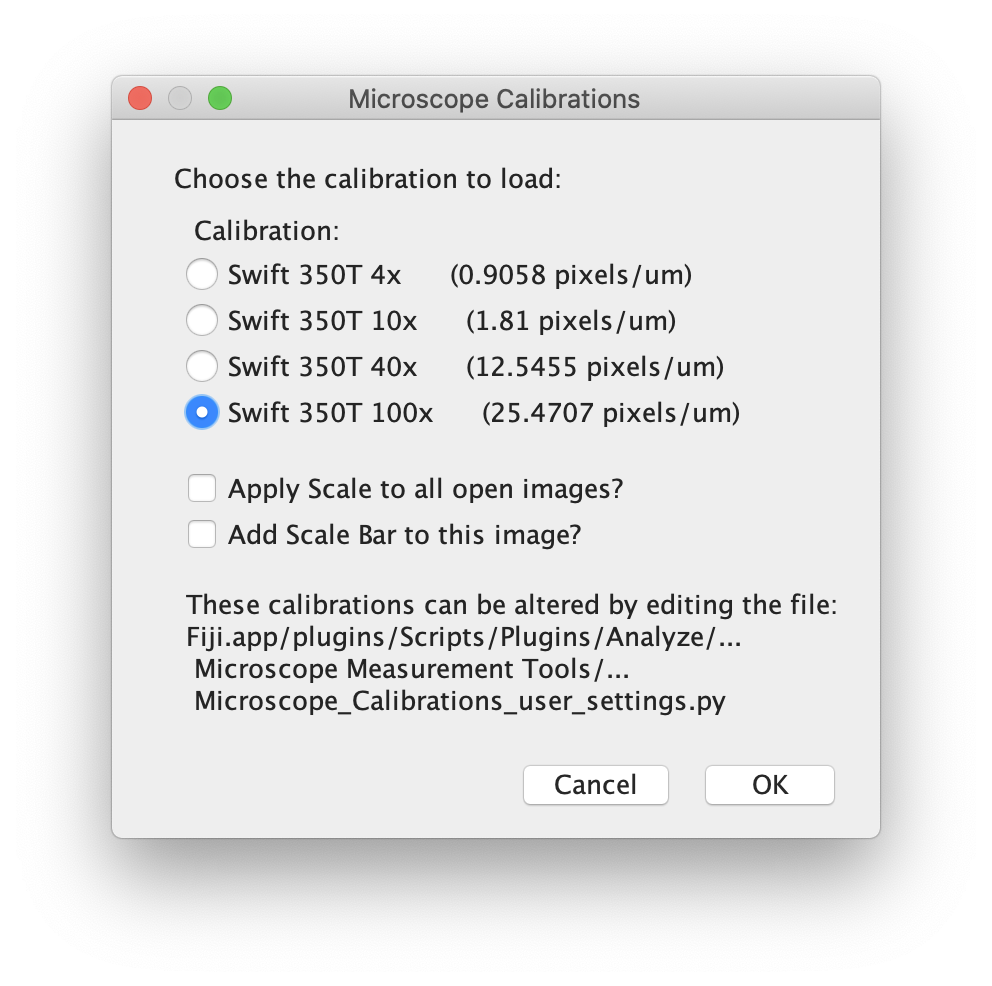 -1. You may also apply the same scale and scale bar to all images you have open, but selecting the checkboxes. Doing so will open another pop-up, where you can see how the scale will look. In the example below, the bar is set to 10μm, white text and placed in the lower right corner
+1. Run `Analyze > Microscope Measurment Tools > Choose Microscope Calibration` and see a pop-up window that shows the new names and calibration values you set in `Microscope_Calibrations_user_settings.py`.
-1. You may also apply the same scale and scale bar to all images you have open, but selecting the checkboxes. Doing so will open another pop-up, where you can see how the scale will look. In the example below, the bar is set to 10μm, white text and placed in the lower right corner
+1. Run `Analyze > Microscope Measurment Tools > Choose Microscope Calibration` and see a pop-up window that shows the new names and calibration values you set in `Microscope_Calibrations_user_settings.py`. 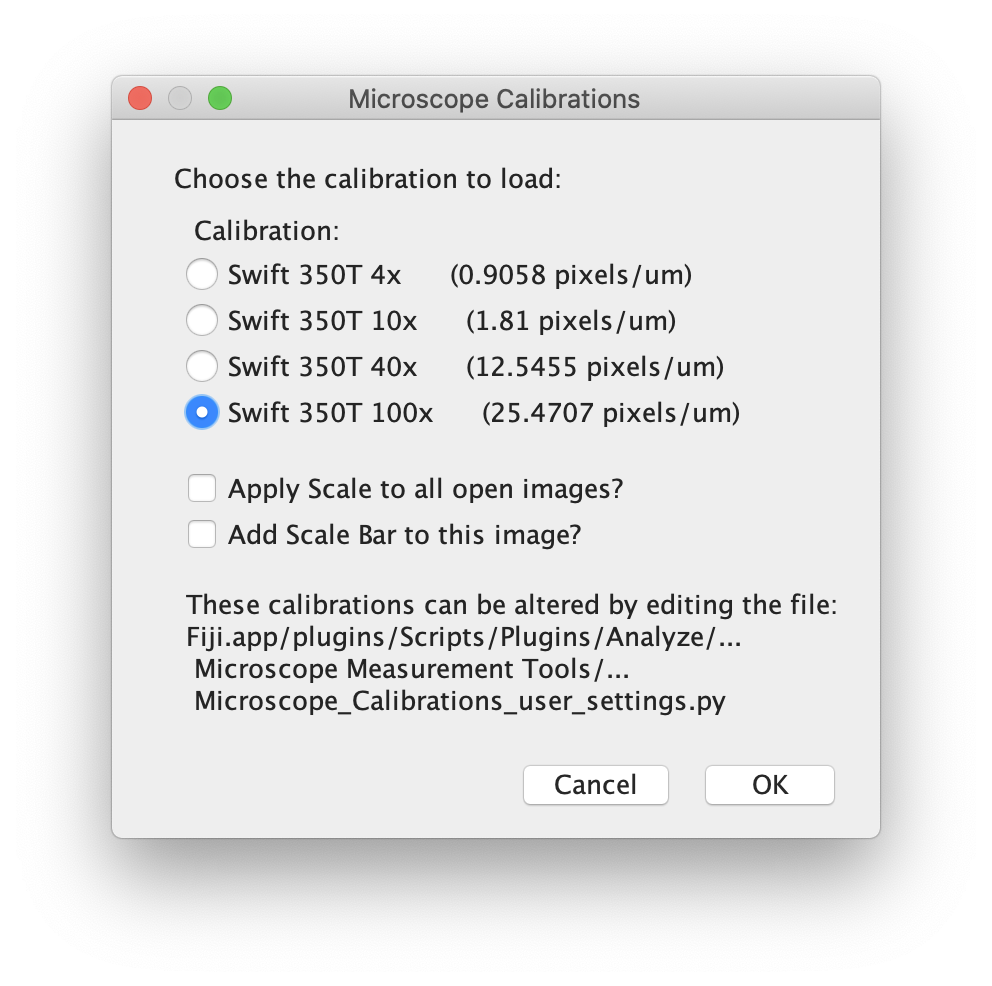 +1. You may also apply the same scale and scale bar to all images you have open, but selecting the checkboxes. Doing so will open another pop-up, where you can see how the scale will look. In the example below, the bar is set to 10μm, white text and placed in the lower right corner
+1. You may also apply the same scale and scale bar to all images you have open, but selecting the checkboxes. Doing so will open another pop-up, where you can see how the scale will look. In the example below, the bar is set to 10μm, white text and placed in the lower right corner
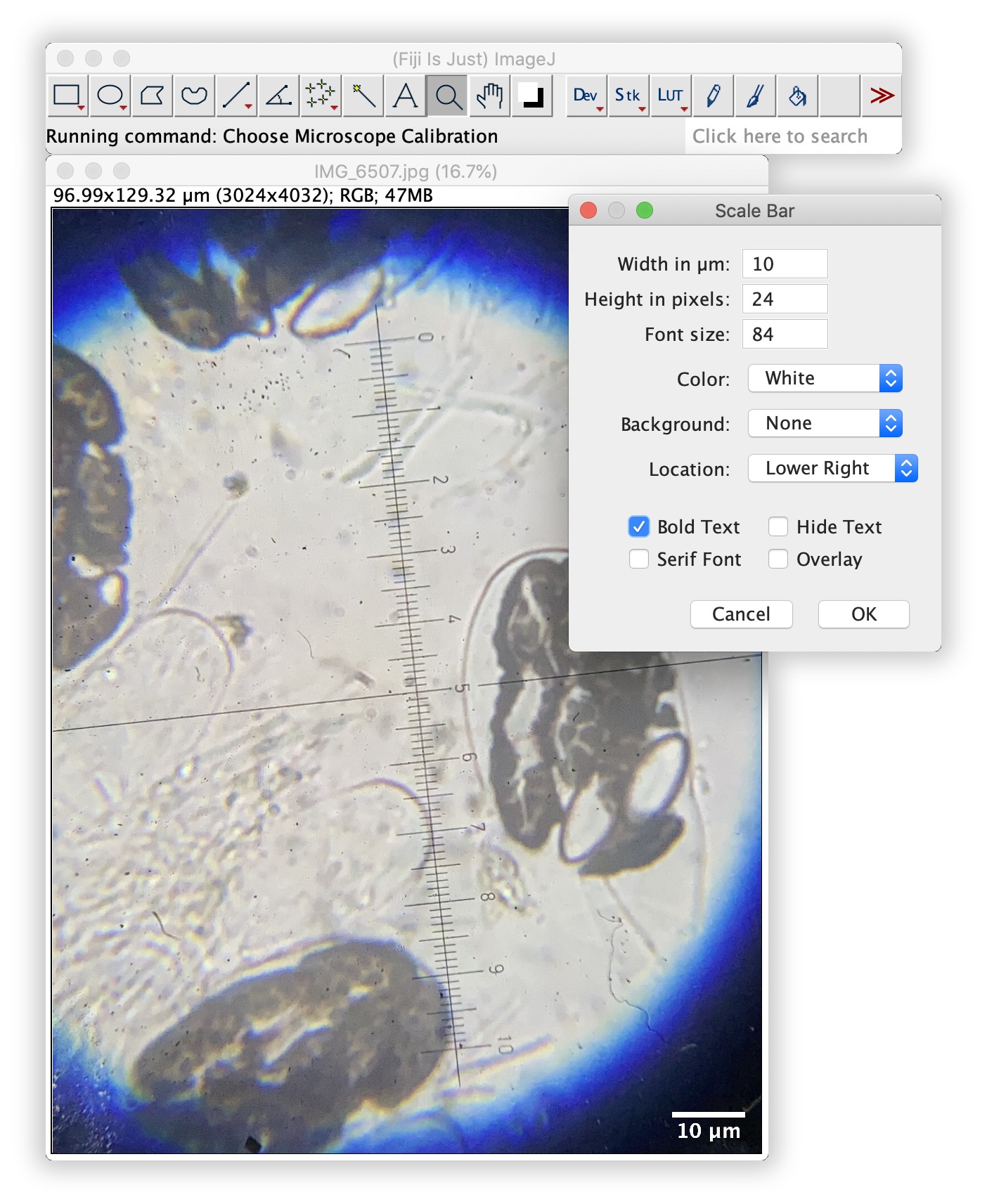 ## 📈 Usage
## 📈 Usage