You signed in with another tab or window. Reload to refresh your session.You signed out in another tab or window. Reload to refresh your session.You switched accounts on another tab or window. Reload to refresh your session.Dismiss alert
In this step, we'll learn how to configure the store's first component: the Header.
The Header plays a very important role on the store's main page, being responsible for housing other blocks that are crucial to user browsing, such as the search bar and the menu.
Desktop Header:
Mobile Header:
Configuring the Header
The Header block is responsivo, meaning that it can be configured to adapt to different devices, be it desktop or mobile.
We will now configure a Header for your store's main page from scratch, with a notification and search bar, logo, cart and login. We will not configure the menu for now, since we'll look at it in depth during our next activity.
To implement a Header containing all these blocks, we'll start out from the code mentioned above and thus be able to build a responsive header, adaptable to desktop and mobile users alike.
Unlike the behavior found in other blocks, the Header doesn't need to be declared in one your theme's templates, since it will rendered on every store page anyway. In this exercise, we will declare the header block in the header.jsonc file, which must be created in the store/blocks folder.
Declare the block responsible for defining the store's login and logo, using the code displayed below, which will be used by the Header of the two devices;
✅ Getting files
✅ First test - Code compilation
✅ Your store must contain header full and header layouts desktop and mobile
✅ Desktop's header rows must be correctly stated
✅ Mobile's header rows must be correctly stated
✅ Your store must contain Desktop's Header Rows
✅ Your store must contain Mobile's Header Rows
✅ Your store must contain login, logo and rich-text
✅ Your store must contain correct login props
✅ Your store must contain correct logo props
✅ Your store must contain correct rich-text props
✅ Your store must contain the correct Search row on mobile mode
✅ Your store must contain the correct main row on mobile mode
✅ Your store must contain the correct main row on desktop mode
✅ Your store must contain the correct main row on desktop mode
✅ Search SVG should be correctly placed on iconpack
✅ Cart SVG should be correctly placed on iconpack
Header
✨ Branch: header
Introduction
In this step, we'll learn how to configure the store's first component: the Header.
The Header plays a very important role on the store's main page, being responsible for housing other blocks that are crucial to user browsing, such as the search bar and the menu.
Desktop Header:

Mobile Header:
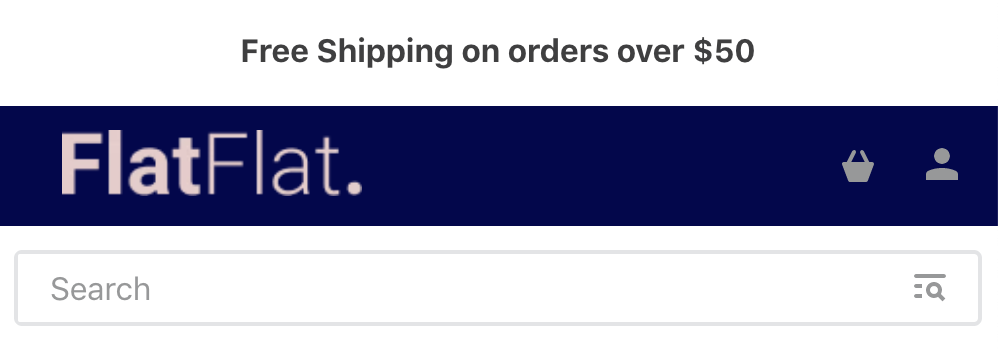
Configuring the Header
The Header block is responsivo, meaning that it can be configured to adapt to different devices, be it desktop or mobile.
Below, we can see an implementation example:
{ "header": { "blocks": [ "header-layout.desktop", "header-layout.mobile" ] }, "header.full": { "blocks": [ "header-layout.desktop", "header-layout.mobile" ] }, "header-layout.desktop": { "children": [ "header-row#notification", "header-row#main" ] }, "header-layout.mobile": { "children": [ "header-row#notification", "header-row#main-mobile", "header-row#search" ] }, }Activity
We will now configure a Header for your store's main page from scratch, with a notification and search bar, logo, cart and login. We will not configure the menu for now, since we'll look at it in depth during our next activity.
To implement a Header containing all these blocks, we'll start out from the code mentioned above and thus be able to build a responsive header, adaptable to desktop and mobile users alike.
Unlike the behavior found in other blocks, the Header doesn't need to be declared in one your theme's templates, since it will rendered on every store page anyway. In this exercise, we will declare the
headerblock in theheader.jsoncfile, which must be created in thestore/blocksfolder.Thereafter, declare the following block:
Based on the block above, build the
header-row#main, giving it the following children:logo,header-spacer,search-bar,minicartandlogin;Still in the
header-row#mainblock, declare theinverted,stickyandfullWidthprops with the following values:true,trueandfalse, respectively;Copy and paste the code below to configure the header block for mobile, in the same way that we did for desktop before:
Declare the block responsible for defining the store's login and logo, using the code displayed below, which will be used by the Header of the two devices;
Lastly, we need to declare the notification Header line's main component (
"header-row#notification"): the Rich Text;Following the recipe on customizing store icons, replace the default icon used in the search bar and in the cart with the examples below.
New search bar:
New cart icon:
After completing step 8, the new search bar and cart icon should be rendered on your store page as follows:
ℹ️ Remember to access the header documentation if you have any questions during the activity.
🚫 Are you lost?
Is there any problem with this step? What about sending us a feedback? 🙏
Submit feedback
If you're still unsure as to how to send your answers, click here.
The text was updated successfully, but these errors were encountered: