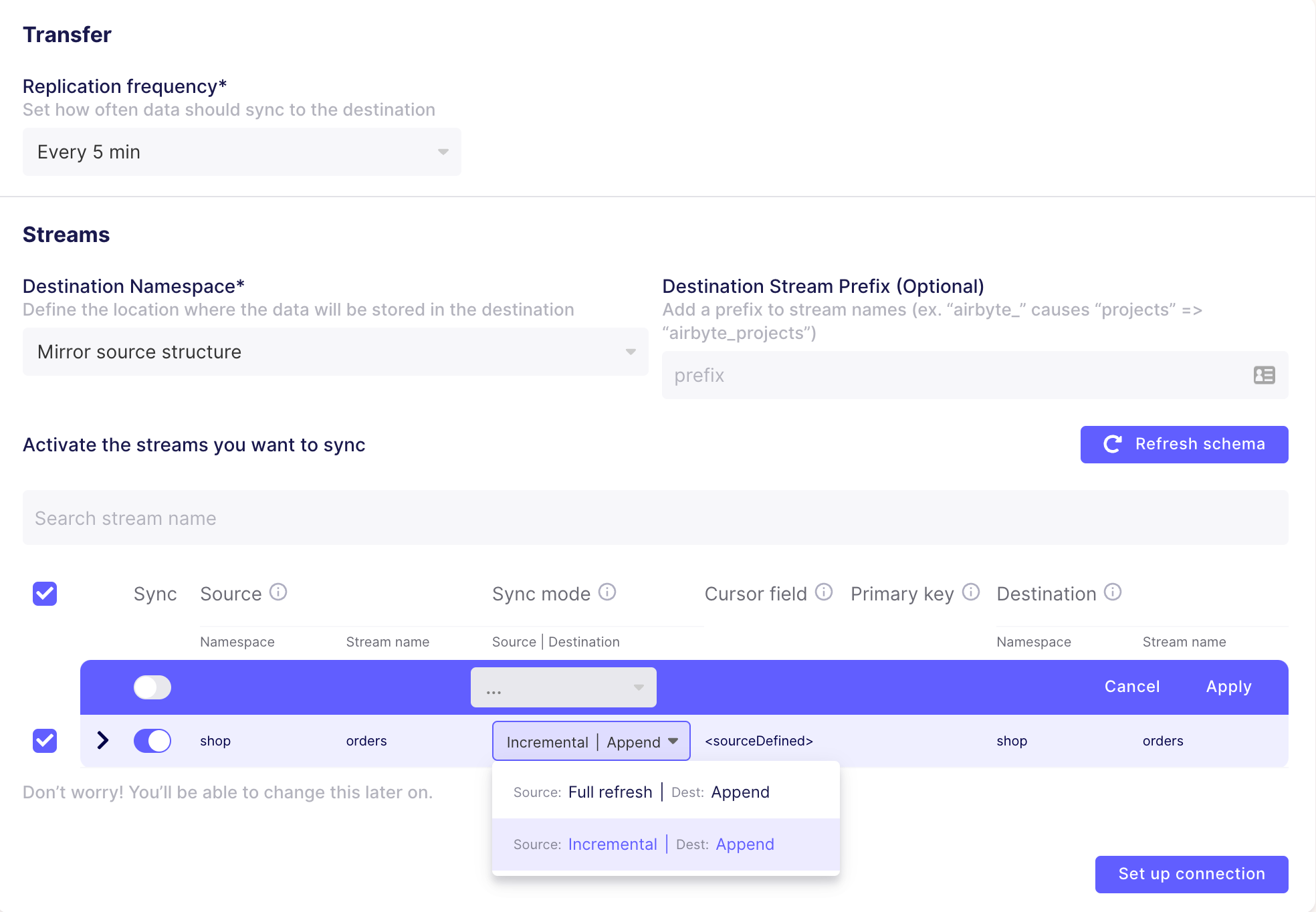This is a self-contained demo using Materialize.
This demo would show you how to use Materialize with Airbyte to create a live dashboard.
For this demo, we are going to monitor the orders on our demo website and generate events that could, later on, be used to send notifications when a cart has been abandoned for a long time.
This demo is an extension of the How to join PostgreSQL and MySQL in a live Materialized view tutorial but rather than using Debezium CDC, we are going to use Airbyte to incrementally extract the orders from MySQL over CDC.
Before you get started, you need to make sure that you have Docker and Docker Compose installed.
You can follow the steps here on how to install Docker:
Note that Airbyte Cloud currently does not support Kafka as a destination, this is why we can only follow this demo with a self-hosted Airbyte instance.
Note that for Mac with M1, you might have some issues with the Airbyte due to the following issue:
So I would recommend using an Ubuntu VM to run the demo.
Start all services:
docker-compose up -dSetup the Airbyte service by visiting your_server_ip:8000 and then follow the instructions.
We are going to use MySQL as our source where we will be extracting the orders from.
Via the Airbyte UI, click on the Sources tab and click on the Add new source button.
Fill in the following details:
- Name:
orders - Source type:
MySQL - Host:
your_server_ip - Port:
3306 - Database:
shop - Username:
airbyte - Password:
password - Disable SSL
- Replication Method:
CDC
Finally, click on the Setup source button.
Next, add a destination to Airbyte which will be used to send the events to.
For this demo, we are going to use Redpanda but it will work just fine with Kafka.
Start by clicking on the Destinations tab and click on the Add new destination button and fill in the following details:
- Name:
redpanda - Destination type:
Kafka
Next, fill up all of the required fields and click on the Setup destination button.
Depending on your needs you might want to change some of the settings, but for this demo, we are going to use the defaults.
The important things to note down for this demo are:
- The
Topicisorders - The
Bootstrap Serversisredpanda:9092
Finally, click on the Save button.
Now that you have a source and a destination, you need to set up a connection between them. This is needed so that Airbyte can send the events from the source to the destination based on a specific schedule like every day, every hour, every 5 minutes, etc.
For this demo, we are going to use a 5-minute schedule. Hopefully, in the future, Airbyte will allow you to customize this and reduce the schedule to 1 minute for example.
Click on the Connections tab and click on the Add new connection button and fill in the following details:
- Set the 'Replication frequency' to
5 minutes - Set the 'Destination Namespace' to 'Mirror source structure'
- Set the source to
ordersand the 'Sync mode' toIncremental
Next click on the 'Setup connection' button. And finally, click on the Sync now button to start the synchronization.
It might take a few minutes for the connection to be established and the events to be sent.
After the synchronization is done, you can see the events in the Redpanda topic that you have specified when you set up the destination. Let's take a look at how to do that!
To check the auto-generated topic, you can run the following commands:
- Access the Redpanda container:
docker-compose exec redpanda bash
- List the topics:
rpk topic list
- Consume the topic:
rpk topic consume orders_topic
Note that if you've used a different topic name during the initial setup, you need to change it in the commands above.
If you don't see the topic yet, it would be possible that you might have to wait a few extra minutes and also make sure that the ordergen service mock is up and running.
Once you've verified that the topic has the CDC events, you can proceed and set up Materialize.
Next, we need to create a SOURCE in Materialize.
You can do that by heading back to your terminal and running the following commands:
- Access the
mzclicontainer:
docker-compose run mzcliOr if you have psql installed:
psql -U materialize -h localhost -p 6875 materializeCreate a Kafka SOURCE by executing the following statement:
CREATE SOURCE airbyte_source
FROM KAFKA BROKER 'redpanda:9092' TOPIC 'orders_topic'
FORMAT BYTES;Note: change
orders_topicto the topic you've specified during the Airbyte setup.
Use TAIL to quickly see the data:
COPY (
TAIL (
SELECT
CAST(data->>'_airbyte_data' AS JSON) AS data
FROM (
SELECT CAST(data AS jsonb) AS data
FROM (
SELECT * FROM (
SELECT convert_from(data, 'utf8') AS data FROM airbyte_source
)
)
)
)
)
TO STDOUT;You will see a stream of your data as Airbyte sends it to the destination and Materialize processes it with a very minimal, submillisecond delay.
For more information on how to use TAIL, check out this blog post by Joaquin Colacci: Subscribe to changes in a view with TAIL in Materialize
Create a Materialized View
Now that we have a SOURCE in Materialize, we can create a materialized VIEW. A materialized view, lets you retrieve incrementally updated results of your data using standard SQL queries very quickly.
To create a materialized view execute the following statement:
CREATE MATERIALIZED VIEW airbyte_view AS
SELECT
data->>'id' AS id,
data->>'user_id' AS user_id,
data->>'order_status' AS order_status,
data->>'price' AS price,
data->>'created_at' AS created_at,
data->>'updated_at' AS updated_at
FROM (
SELECT
CAST(data->>'_airbyte_data' AS JSON) AS data
FROM (
SELECT CAST(data AS jsonb) AS data
FROM (
SELECT * FROM (
SELECT convert_from(data, 'utf8') AS data FROM airbyte_source
)
)
)
);Next, run a query to see the data:
SELECT * FROM airbyte_view;To visualize the data, you can use a BI tool like Metabase or alternatively, as Materialize is Postgres wire-compatible, you can use your favorite programming language and build your own dashboard. For more information on the supported tools and integrations, check out the Materialized Views documentation
To stop the demo, run:
docker-compose down -vFor a similar version of this demo using Debezium, check out the post here:
If you have any questions or comments, please join the Materialize Slack Community!