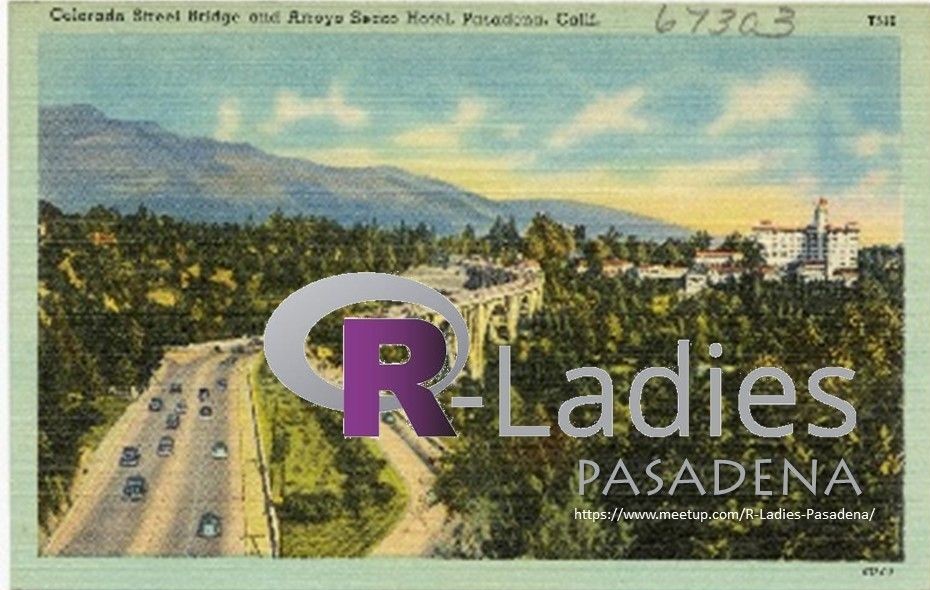The work in this repository was prepared for RLadies Pasadena. This repository contains materials helping build a personal website using blogdown.
1. I assume that you have already installed R (https://www.r-project.org), the RStudio IDE (https://www.rstudio.com).
If you haven't already done these, I highly recommend this book: Happy Git and Github for the useR by Jenny Bryan.
## Install from CRAN
install.packages("blogdown")
## Or, install from GitHub
if (!requireNamespace("devtools")) install.packages("devtools")
devtools::install_github("rstudio/blogdown")For macOS users, install_hugo() uses the package manager Homebrew (https://brew.sh) if it has already been installed, otherwise it just downloads the Hugo binary directly.
blogdown::install_hugo()Only have to do this once.
Please remember which Hugo version you have just downloaded, because the version number will have to be used later for the website deployment.
You can check the installed Hugo version via: blogdown::hugo_version()
You might want to upgrade hugo occationally: blogdown::update_hugo()
5. Open a new repository in Github, and clone this repository to your local drive, so that you can make modifications in R.
create a new repository:
Take my repo: XUKEREN/KERENXU as an example:
Click the green button: Clone or download, and then copy the link to your clipboard.
Create a new project in RStudio by selecting file → new project → version control → git. Then you will see a window like this:
Fill in the Repository URL with the URL that you just copied from Github.
Please create a directory name. Now you have cloned the project to your local drive.
Here is the website hosting a complete list of hugo themes: https://themes.gohugo.io/. This website offers plenty of choices. Unless you are an experienced web designer, it's better to start from an existing theme.
Pick a theme based on stars and forks of its github repository, since more popular themes have more stars and forks.
Take the hugo-academic theme as an example:
Pick a theme based on the date of the last commit on github so that we can know if anyone is actively updating or maintaining it.
Once you have selected the theme, create a new site by using: blogdown::new_site(theme = "yihui/hugo-xmin") - an "eXtremely Minimal theme"
When doing this, the local repository must be a completely empty directory except for .Rproj file.
Then you will find out that there are lots of files in your local repo folder (your root directory). Make your own changes to these files to personalize your website.
- config.toml
- content/
- static/
- themes/
- layouts/
You can use blogdown:::serve_site() to preview your changes. The other way is to use blogdown addin.
We want to first take a look at the configuration file, a file written in TOML (Tom's Obvious, Minimal Language) syntaxes. We can change the baseurl, title, the navigation menu, and the links to your social networks.
[permalinks] You can find permalinks in a single bracket. This is where you can set the rules to generate permanent links of your pages. Hugo uses full filenames under content to generate links.
You can find a folder called post and a folder called note under the content folder. Once you generate a new post, your post link would be homepage/post/year/month/day/slug/ and content/post/year-month-day-slug.md will be rendered to public/post/year/month/day/slug/index.html.
You can also find an _index.Markdown file and an about.md file here. The _index.Markdown file documents what would show on your homepage. We can open _index.Markdown to make some changes.
The about.md is on the menu of your main page.
It was set by values in the double brackets in the config.toml file. The actual content of these pages are kept at other location. For example, the about.md page was kept in the content folder. We can open about.md to make some changes.
We can also add more pages in the homepage menue. For example, add a CV option here in the config.toml.
In addition, do not forget to create a cv.md file under the content folder.
enableEmoji You can set this option = true in the config.toml so that you can write emojis on your website, like :dancer: Find Emoji cheat sheet here.
Create a new post with blogdown::new_post(title = "my first post"). You will find a new md file in your content folder. Your post can be written in either R Markdown or plain Markdown.
Shortcode feature from Hogo: use shortcode to embed twitter content in your post.
We can use
{{< tweet 1190324101384032257 >}}
for Markdown file.
Or use
blogdown::shortcode('tweet', '1190324101384032257')for R Markdown file.
If you want to use google analytics to keep tracking your website visitors, add googleAnalytics = "tracking ID" in the config.toml file and add {{ template "_internal/google_analytics.html" . }} in layouts/partials/foot_custom.html.
The tracking ID is a string like UA-000000-2. It must be included in your tracking code to tell Analytics which account and property to send data to.
Click this Link to find out how to set up a Google Analytics Tracking ID.
If you want to make your website more interactive by appending visitors' comments to your post, add disqusShortname = "short name" in the config.toml file and add {{ template "_internal/disqus.html" . }} in layouts/partials/foot_custom.html.
Click this Link to find out how to set up a Disquz short name.
Visit issues and pull requests of the theme's repository to figure out how to embed more features to your website!
After you make all changes, it is very important that you serve the site.
Type git add .
Then type git commit -m "first push"
Then type git push
Now everything in your local computer is on your GitHub repo now.
You can make the repo open or private which won't affect the next deployment.
Go to the website https://www.netlify.com/
Sign up with your GitHub account
Click "create a new site" and select GitHub
In Advanced Settings, create New Variable HUGO_VERSION = the hugo version you installed
Your website is now deployed.
You may change your domain name.
You do not have to keep the netlify.com domain. Rbind can provide you with a free domain name end in rbind.io. See this Link to find out how to apply.
RStudio summer internship project: building a website using blogdown