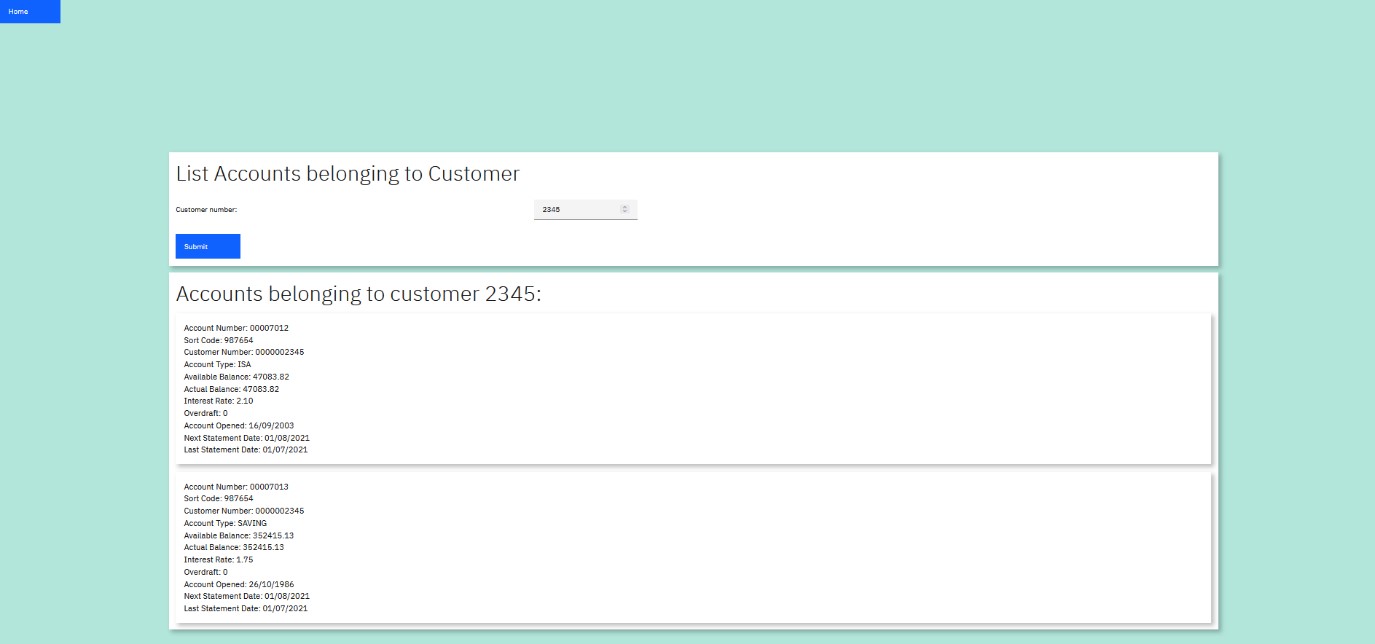The Customer Services interface is a Spring Boot application, which can drive back-end banking data, via a series of RESTful API calls, made to a zOS Connect server, which in turn, routes the requests to the CICS region. Please refer to CBSA RESTful API guide.
The CBSA Customer Services interface will be used, in branch, to reduce people's queueing time. Staff will be deployed as "queue busters" at peak times. They will be armed with a tablet, and they will walk the queue and perform some of the functions of the Teller. The bank doesn't want the queue busters to become a target for robbery, so the tasks that they can perform (via the Customer Services interface) are more administrative in nature. For handling money (paying it in, taking it out, transferring it or dealing with cheques) the customer will still need to see a CBSA Bank Teller who will utilise the BMS or Carbon React UI interface to perform those functions.
Further information about the Teller's interfaces can be found in the BMS User Guide and the Carbon React UI User Guide
Queue busters can attend to things like:
-
Account or customer enquiries
-
Updating customer details (e.g. changes of address, or name changes)
-
The creating of new customers
-
Deleting a customer (when a customer leaves or dies)
-
Updating account details (increasing overdraft limits etc.)
-
The opening of new accounts
-
Account deletion (if the customer wants to close any of their accounts)
The RESTful API can be utilised directly without using the Customer Services interface and could, if required, be integrated with other applications. The Customer Services interface has been provided, along with the source code etc. to allow the RESTful API to be used straight from the box.
The functionality in this interface, mimics most functions provided in the BMS and Carbon React UI interfaces (as used by the Teller).
It can be accessed via a URL structured as follows:
http://your-host-name:your-host-port-number/customerservices-1.0/
(* as part of the installation process, you will have previously assigned your own hostname and port number for the Customer Services interface to utilise).
The landing page is the start point for accessing all of the Customer Service functionality. To initiate each function simply click on its associated blue function button.
Accounts may only exist if they belong to an associated customer. To create a new customer, click on the "Create customer" button on the landing page.
Next, provide a Customer Name (which is comprised of a title, first name, middle initial, and surname), and the Customer's Address and their Date of Birth (in DD/MM/YYYY format).
Once you are happy, click on the "Submit" button.
Under the covers, validation will be carried out. Should something fail
a validation check, you will be prompted to correct any invalid data and
resubmit.
Once the details have been validated, a RESTful API call gets executed
which initiates a call to one of CBSA's existing back-end programs, to
create the customer information. Assuming that the call was successful,
confirmation will be returned:
(If for some reason a call was unsuccessful, a suitable error reply will be returned).
Upon completion of creating a new customer, simply press "Home" to return to the landing page.
To see customer details click the "View customer details" button on the landing page:
Enter a customer number:
and click "Submit":
And the Customer details will be returned (see above).
To amend customer details click the "Update customer details" button on the landing page:
Supply the customer number, and an amended customer name (to perform a name change):
And press "Submit"
Or another valid combination might be to amend the customer's address. Again, supply the customer number and the amended address details:
And click Submit:
Or the name and address can be updated at the same time, by providing the customer number, and an amended name and an amended address all together:
And click Submit:
The change/changes should be acknowledged (as shown above).
Clicking "Home" returns back to the landing page.
To display the accounts for a particular customer, click on "List accounts belonging to customer":
Supply a Customer number:
And click "Submit":
And the associated accounts will be returned. In this example, Customer 2345 has two accounts (7012 and 7013) associated with it .
Click "Home" to return to the landing page.
To remove a customer, click on "Delete customer" from the landing page:
Supply the customer number:
And then click "Submit":
If the request to delete the customer was successful, you should get a confirmation message (shown above). NOTE Deleting a customer also removes all associated accounts for that customer.
Click "Home" to return to the landing page.
To create a new account for a Customer, click on "Create account":
Supply the customer number, and select a type of account from the radio buttons provided, and set the Overdraft limit and Interest rate (if applicable):
Then click Submit:
Associated details belonging to the new account get returned upon successful completion (see above).
To return to the landing page click "Home".
To enquire on an account, click on "View account details" from the landing page:
Supply an account number:
Then click "Submit":
The account information data is returned (as shown above).
To return to the landing page click "Home".
To amend account information, click on "Update account details" from the landing page:
Supply the account number that you wish to update, then you have the option to amend the account type (for example to turn a loan account into a mortgage account), along with updating the interest rate and overdraft limit. You have the choice of changing the account type, interest rate or overdraft limit individually or you can change any combination together:
(in this example we change the account type and interest rate)
Click "Submit":
Confirmation of the change is provided upon successful completion.
To return to the landing page, click "Home".
To remove an account click on "Delete account" from the landing page:
Provide an account number:
And click "Submit":
Acknowledgement that the deletion has been successful is provided (see above).
To return to the landing page click "Home".