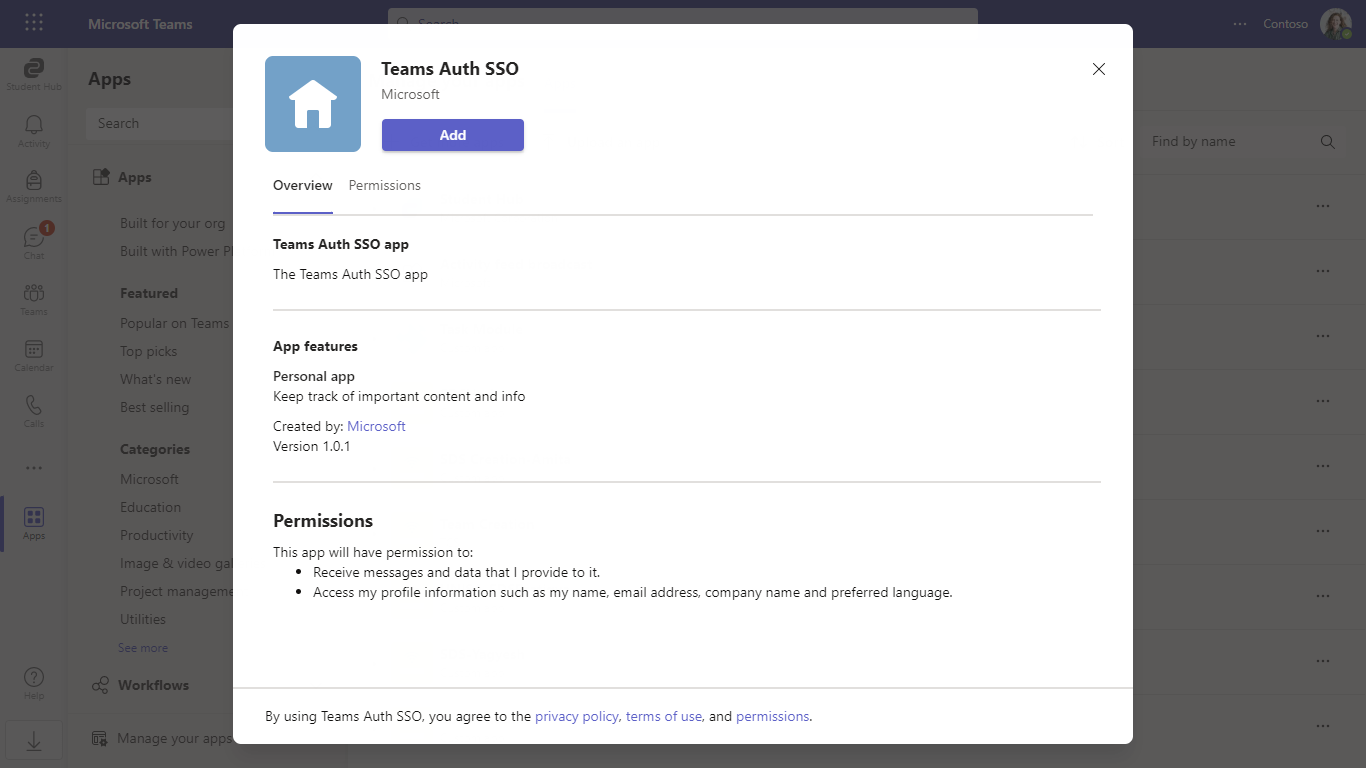| page_type | description | products | languages | extensions | urlFragment | ||||||||
|---|---|---|---|---|---|---|---|---|---|---|---|---|---|
sample |
Sample personal tab with SSO hello world app. |
|
|
|
officedev-microsoft-teams-samples-tab-personal-sso-quickstart-csharp_dotnetcore |
This sample illustrates how to implement SSO authentication for Teams Tab.
-
.NET Core SDK version 6.0
determine dotnet version
dotnet --version
-
Ngrok (For local environment testing) Latest (any other tunneling software can also be used)
-
Teams Microsoft Teams is installed and you have an account
- Register a new application in the Azure Active Directory – App Registrations portal.
-
Select New Registration and on the register an application page, set following values:
- Set name to your app name.
- Choose the supported account types (any account type will work)
- Leave Redirect URI empty.
- Choose Register.
-
On the overview page, copy and save the Application (client) ID, Directory (tenant) ID. You’ll need those later when updating your Teams application manifest and in the appsettings.json.
-
Under Manage, select Expose an API.
-
Select the Set link to generate the Application ID URI in the form of
api://{AppID}. Insert your fully qualified domain name (with a forward slash "/" appended to the end) between the double forward slashes and the GUID. The entire ID should have the form of:api://fully-qualified-domain-name/{AppID}- ex:
api://%ngrokDomain%.ngrok.io/00000000-0000-0000-0000-000000000000.
- ex:
-
Select the Add a scope button. In the panel that opens, enter
access_as_useras the Scope name. -
Set Who can consent? to
Admins and users -
Fill in the fields for configuring the admin and user consent prompts with values that are appropriate for the
access_as_userscope:- Admin consent title: Teams can access the user’s profile.
- Admin consent description: Allows Teams to call the app’s web APIs as the current user.
- User consent title: Teams can access the user profile and make requests on the user's behalf.
- User consent description: Enable Teams to call this app’s APIs with the same rights as the user.
-
Ensure that State is set to Enabled
-
Select Add scope
- The domain part of the Scope name displayed just below the text field should automatically match the Application ID URI set in the previous step, with
/access_as_userappended to the end:- `api://[ngrokDomain].ngrok.io/00000000-0000-0000-0000-000000000000/access_as_user.
- The domain part of the Scope name displayed just below the text field should automatically match the Application ID URI set in the previous step, with
-
In the Authorized client applications section, identify the applications that you want to authorize for your app’s web application. Each of the following IDs needs to be entered:
1fec8e78-bce4-4aaf-ab1b-5451cc387264(Teams mobile/desktop application)5e3ce6c0-2b1f-4285-8d4b-75ee78787346(Teams web application) Note If you want to test or extend your Teams apps across Office and Outlook, kindly add below client application identifiers while doing Azure AD app registration in your tenant:4765445b-32c6-49b0-83e6-1d93765276ca(Office web)0ec893e0-5785-4de6-99da-4ed124e5296c(Office desktop)bc59ab01-8403-45c6-8796-ac3ef710b3e3(Outlook web)d3590ed6-52b3-4102-aeff-aad2292ab01c(Outlook desktop)
-
Navigate to API Permissions, and make sure to add the follow permissions:
- Select Add a permission
- Select Microsoft Graph -> Delegated permissions.
- User.Read (enabled by default)
- Click on Add permissions. Please make sure to grant the admin consent for the required permissions.
- Navigate to Authentication If an app hasn't been granted IT admin consent, users will have to provide consent the first time they use an app. Set a redirect URI:
- Select Add a platform.
- Select Single Page Application.
- Enter the redirect URI for the app in the following format:
https://%ngrokDomain%.ngrok.io/Auth/End.
-
Navigate to the Certificates & secrets. In the Client secrets section, click on "+ New client secret". Add a description (Name of the secret) for the secret and select “Never” for Expires. Click "Add". Once the client secret is created, copy its value, it need to be placed in the appsettings.json.
-
Ensure that you've enabled the Teams Channel
- Setup NGROK
- Run ngrok - point to port 3978
# ngrok http -host-header=rewrite 3978- Setup for code
-
Clone the repository
git clone https://github.com/OfficeDev/Microsoft-Teams-Samples.git
-
Modify the
/appsettings.jsonand fill in the following details:-
{{YOUR-TENANT-ID}}- Generated from Step 1 while doing AAd app registration in Azure portal Directory (tenant) ID. -
{{YOUR-MICROSOFT-APP-ID}}- Generated from Step 1 while doing AAd app registration in Azure portal. -
{{ YOUR-CLIENT-SECRET}}- Generated from Step 1, also referred to as Client secret -
{{ ApplicationIdURI }}- Your application's ApplicationIdURI. E.g. api://%ngrokDomain%.ngrok.io/00000000-0000-0000-0000-000000000000., -
Run app in visual studio.
-
If you are using Visual Studio
-
Launch Visual Studio
-
File -> Open -> Project/Solution
-
Navigate to
samples/tab-personal-sso-quickstart/csharp_dotnetcorefolder -
Select
PersonalTabSSO.csprojfile
-
- Setup Manifest for Teams
-
This step is specific to Teams. Edit the
manifest.jsoncontained in the ./Manifest folder to replace your Microsoft App Id (that was created when you registered your app registration earlier) everywhere you see the place holder string<<YOUR-MICROSOFT-APP-ID>>(depending on the scenario the Microsoft App Id may occur multiple times in themanifest.json) Edit themanifest.jsonforvalidDomainsand replace{{domain-name}}with base Url of your domain. E.g. if you are using ngrok it would behttps://1234.ngrok.iothen your domain-name will be1234.ngrok.io. Edit themanifest.jsonforwebApplicationInforesource"api://{{domain-name}}/<<YOUR-MICROSOFT-APP-ID>>"with MicrosoftAppId. E.g."api://1234.ngrok.io/00000000-0000-0000-0000-000000000000". Note: If you want to test your app across multi hub like: Outlook/Office.com, please update themanifest.jsonin thetab-personal-sso-quickstart\csharp_dotnetcore\Manifest_Hubfolder with the required values. Zip up the contents of theManifestfolder to create aManifest.ziporManifest_Hubfolder to create aManifest_Hub.zip(Make sure that zip file does not contains any subfolder otherwise you will get error while uploading your .zip package) -
Upload the manifest.zip to Teams (in the Apps view click "Upload a custom app")
- Go to Microsoft Teams. From the lower left corner, select Apps
- From the lower left corner, choose Upload a custom App
- Go to your project directory, the ./Manifest folder, select the zip folder, and choose Open.
- Select Add in the pop-up dialog box. Your app is uploaded to Teams.
- Run your app, either from Visual Studio with
F5or usingdotnet runin the appropriate folder.
Install App:
-
To view your app in Outlook on the web.
-
Go to Outlook on the weband sign in using your dev tenant account.
On the side bar, select More Apps. Your sideloaded app title appears among your installed apps
Select your app icon to launch and preview your app running in Outlook on the web
Note: Similarly, you can test your application in the Outlook desktop app as well.
-
To preview your app running in Office on the web.
-
Log into office.com with test tenant credentials
Select the Apps icon on the side bar. Your sideloaded app title appears among your installed apps
Select your app icon to launch your app in Office on the web
Note: Similarly, you can test your application in the Office 365 desktop app as well.
In Teams, Once the app is succefully installed, it can be opened and the tab should show the logged in user's profile.
- Bot Framework Documentation
- Bot Basics
- Azure Portal
- Add Authentication to Your Bot Via Azure Bot Service
- Activity processing
- Azure Bot Service Introduction
- Azure Bot Service Documentation
- .NET Core CLI tools
- Azure CLI
- Azure Portal
- Language Understanding using LUIS
- Channels and Bot Connector Service
- Microsoft Teams Developer Platform
- Extend Teams apps across Microsoft 365