-
Notifications
You must be signed in to change notification settings - Fork 14
Commit
This commit does not belong to any branch on this repository, and may belong to a fork outside of the repository.
Merge branch 'master' of https://github.com/AdguardTeam/KnowledgeBaseVPN
- Loading branch information
Showing
729 changed files
with
11,211 additions
and
7,745 deletions.
There are no files selected for viewing
This file contains bidirectional Unicode text that may be interpreted or compiled differently than what appears below. To review, open the file in an editor that reveals hidden Unicode characters.
Learn more about bidirectional Unicode characters
| Original file line number | Diff line number | Diff line change |
|---|---|---|
| @@ -0,0 +1,20 @@ | ||
| name: Lint Markdown | ||
|
|
||
| on: | ||
| push | ||
|
|
||
| jobs: | ||
| build: | ||
| runs-on: ubuntu-latest | ||
| steps: | ||
| - uses: actions/checkout@v3 | ||
| - name: Use Node.js | ||
| uses: actions/setup-node@v3 | ||
| with: | ||
| node-version: 18.x | ||
|
|
||
| - name: yarn install | ||
| run: yarn install | ||
|
|
||
| - name: yarn lint:md | ||
| run: yarn lint:md |
This file contains bidirectional Unicode text that may be interpreted or compiled differently than what appears below. To review, open the file in an editor that reveals hidden Unicode characters.
Learn more about bidirectional Unicode characters
| Original file line number | Diff line number | Diff line change |
|---|---|---|
| @@ -0,0 +1,8 @@ | ||
| { | ||
| "ul-indent": { "indent": 4 }, | ||
| "ul-style": { "style": "dash" }, | ||
| "no-trailing-spaces": { "br_spaces": 0 }, | ||
| "line-length": false, | ||
| "no-bare-urls": false, | ||
| "link-fragments": false | ||
| } |
This file contains bidirectional Unicode text that may be interpreted or compiled differently than what appears below. To review, open the file in an editor that reveals hidden Unicode characters.
Learn more about bidirectional Unicode characters
| Original file line number | Diff line number | Diff line change |
|---|---|---|
| @@ -0,0 +1,2 @@ | ||
| node_modules/ | ||
| i18n/ |
This file contains bidirectional Unicode text that may be interpreted or compiled differently than what appears below. To review, open the file in an editor that reveals hidden Unicode characters.
Learn more about bidirectional Unicode characters
This file contains bidirectional Unicode text that may be interpreted or compiled differently than what appears below. To review, open the file in an editor that reveals hidden Unicode characters.
Learn more about bidirectional Unicode characters
This file contains bidirectional Unicode text that may be interpreted or compiled differently than what appears below. To review, open the file in an editor that reveals hidden Unicode characters.
Learn more about bidirectional Unicode characters
This file contains bidirectional Unicode text that may be interpreted or compiled differently than what appears below. To review, open the file in an editor that reveals hidden Unicode characters.
Learn more about bidirectional Unicode characters
This file contains bidirectional Unicode text that may be interpreted or compiled differently than what appears below. To review, open the file in an editor that reveals hidden Unicode characters.
Learn more about bidirectional Unicode characters
| Original file line number | Diff line number | Diff line change |
|---|---|---|
|
|
@@ -7,71 +7,71 @@ There are several ways for collecting AdGuard VPN Browser extension logs, but wh | |
|
|
||
| ## Collecting and sending logs via the *Report a bug* section | ||
|
|
||
| 1. Open AdGuard VPN Browser extension, if possible, repeat the actions that led to the error. Note the exact time when this error occurred. | ||
| 2. Open *Settings* by clicking the hamburger menu icon (☰) → *Support* → *Report a bug*. | ||
| 3. In the opened form, leave an automatically inserted email address or enter another one and describe the error found, including the time when this error occurred. If you can't reproduce the problem, specify as accurately as possible when it last occurred. | ||
| 4. Make sure that there is a check mark next to *Include the diagnostic report in the message*, and tap *Submit*. This way, you will send logs along with the bug report. | ||
| 1. Open AdGuard VPN Browser extension, if possible, repeat the actions that led to the error. Note the exact time when this error occurred. | ||
| 1. Open *Settings* by clicking the hamburger menu icon (☰) → *Support* → *Report a bug*. | ||
| 1. In the opened form, leave an automatically inserted email address or enter another one and describe the error found, including the time when this error occurred. If you can't reproduce the problem, specify as accurately as possible when it last occurred. | ||
| 1. Make sure that there is a check mark next to *Include the diagnostic report in the message*, and tap *Submit*. This way, you will send logs along with the bug report. | ||
|
|
||
| ## Collecting and sending logs via the *Export logs* button | ||
|
|
||
| 1. Open AdGuard VPN Browser extension, if possible, repeat the actions that led to the error. Note the exact time when this error occurred. | ||
| 2. Right-click the AdGuard VPN Browser extension icon. | ||
| 3. In the opened menu click *Export logs*. | ||
| 4. As a result, the logs file will be saved to your device in `txt` format. | ||
| 1. Open AdGuard VPN Browser extension, if possible, repeat the actions that led to the error. Note the exact time when this error occurred. | ||
| 1. Right-click the AdGuard VPN Browser extension icon. | ||
| 1. In the opened menu click *Export logs*. | ||
| 1. As a result, the logs file will be saved to your device in `txt` format. | ||
|
|
||
| Now that you have collected the logs, you need to hand them over to our development team. To do this: | ||
| Now that you have collected the logs, you need to hand them over to our development team. To do this: | ||
|
|
||
| 1. Report a bug on GitHub. Detailed instructions on creating an issue on GitHub can be found in this article. | ||
| 2. Send an archive with logs and playback time to `[email protected]` and attach a link to your GitHub issue. Also you can add an archive with logs and playback time to Google Drive and share it with `[email protected]` attaching the Google Drive link to your issue on GitHub. | ||
| 1. Report a bug on GitHub. Detailed instructions on creating an issue on GitHub can be found in this article. | ||
| 1. Send an archive with logs and reproduce time to `[email protected]` and attach a link to your GitHub issue. Also you can add an archive with logs and reproduce time to Google Drive and share it with `[email protected]` attaching the Google Drive link to your issue on GitHub. | ||
|
|
||
| ## Collecting and sending logs via browser developer's tools | ||
|
|
||
| ### Chrome | ||
|
|
||
| 1. Open AdGuard VPN Browser extension, if possible, repeat the actions that led to the error. Note the exact time when this error occurred. | ||
| 2. Go to `chrome://extensions` | ||
| 3. Turn on *developer mode* | ||
| 1. Open AdGuard VPN Browser extension, if possible, repeat the actions that led to the error. Note the exact time when this error occurred. | ||
| 1. Go to `chrome://extensions` | ||
| 1. Turn on *developer mode* | ||
|
|
||
| 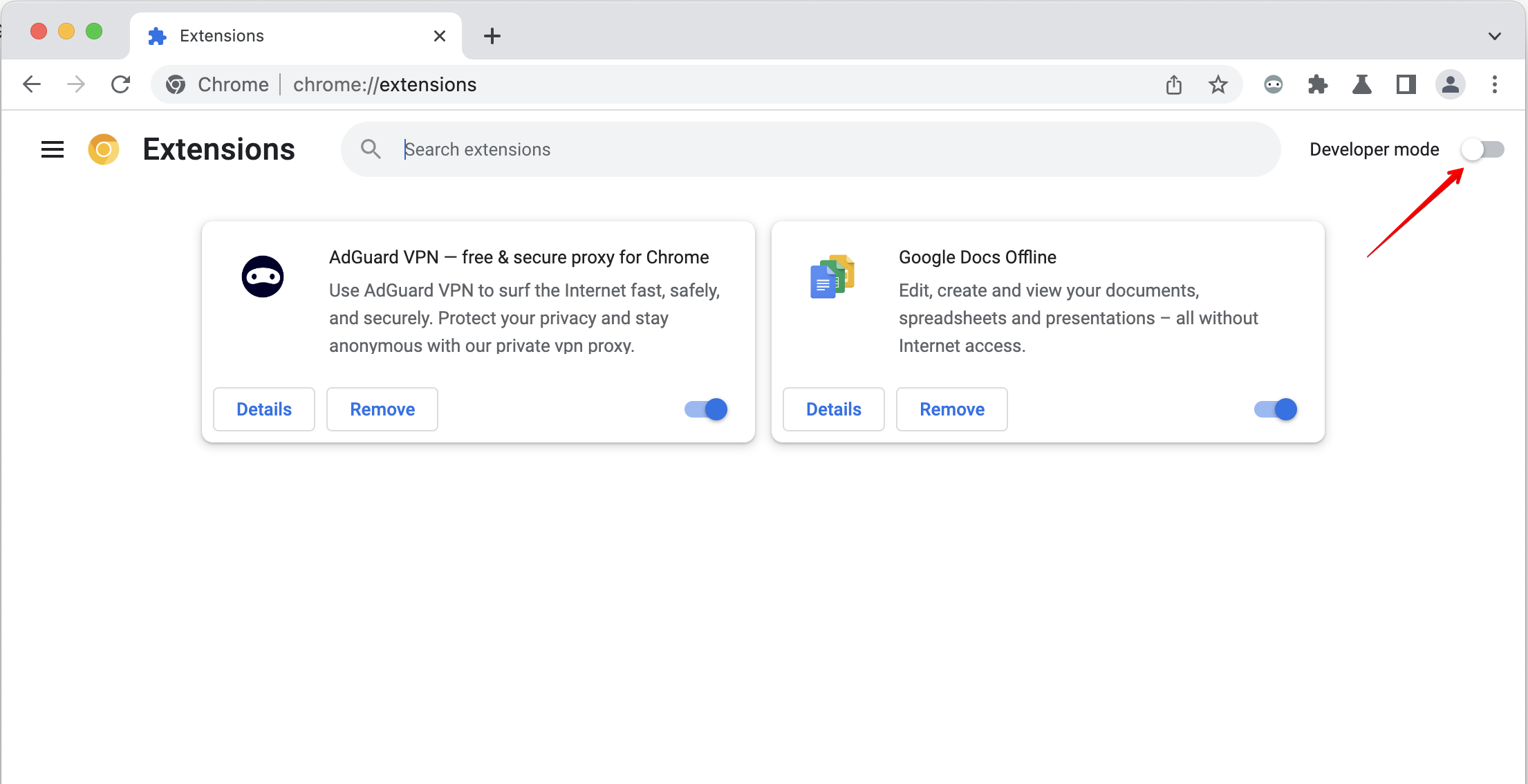 | ||
|
|
||
| 4. Click `background.html` | ||
| 1. Click `background.html` | ||
|
|
||
|  | ||
|
|
||
| 5. Open the *Console tab* | ||
| 1. Open the *Console tab* | ||
|
|
||
| 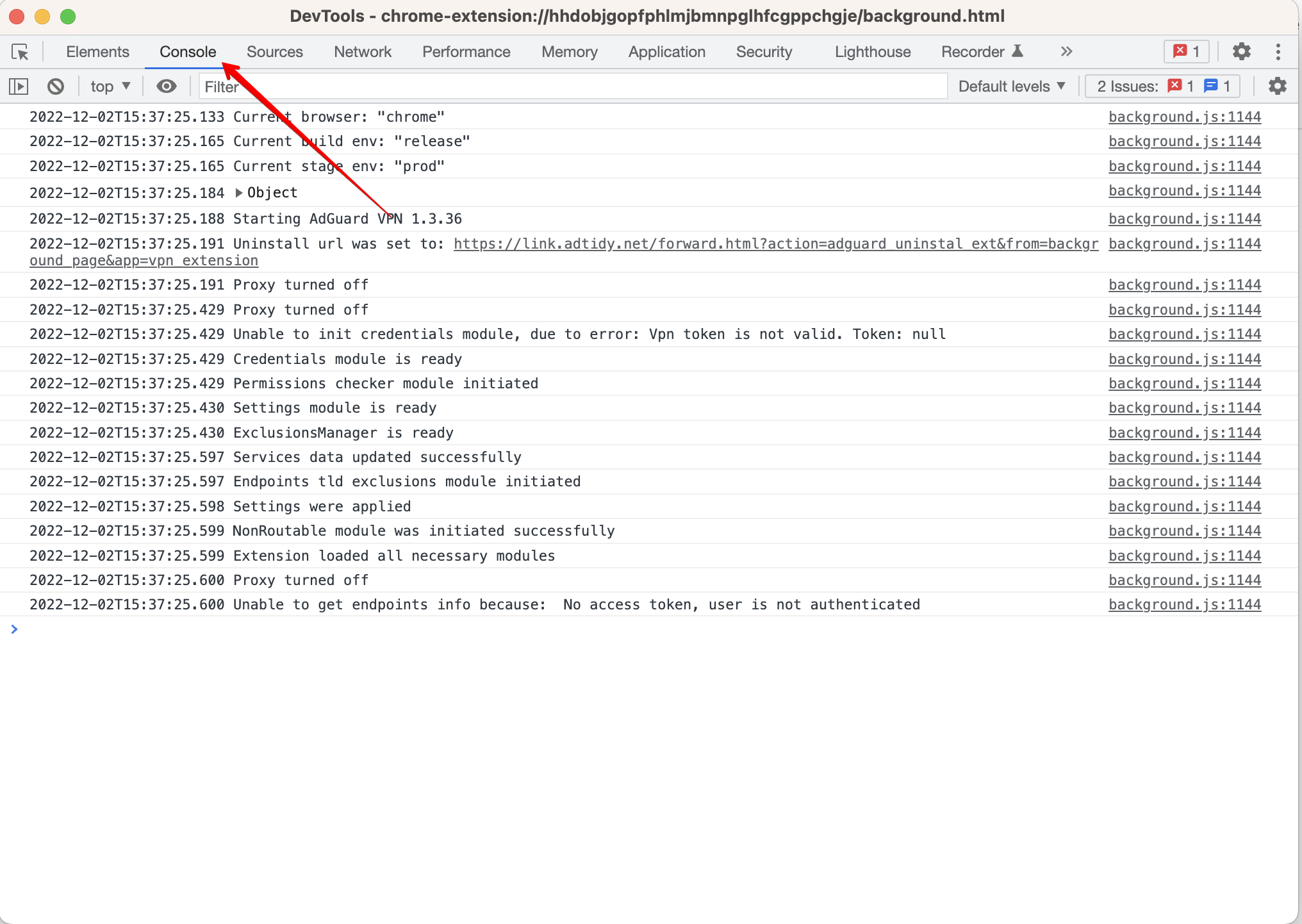 | ||
|
|
||
| 6. Open the context menu and click *Save as…* | ||
| 1. Open the context menu and click *Save as…* | ||
|
|
||
| 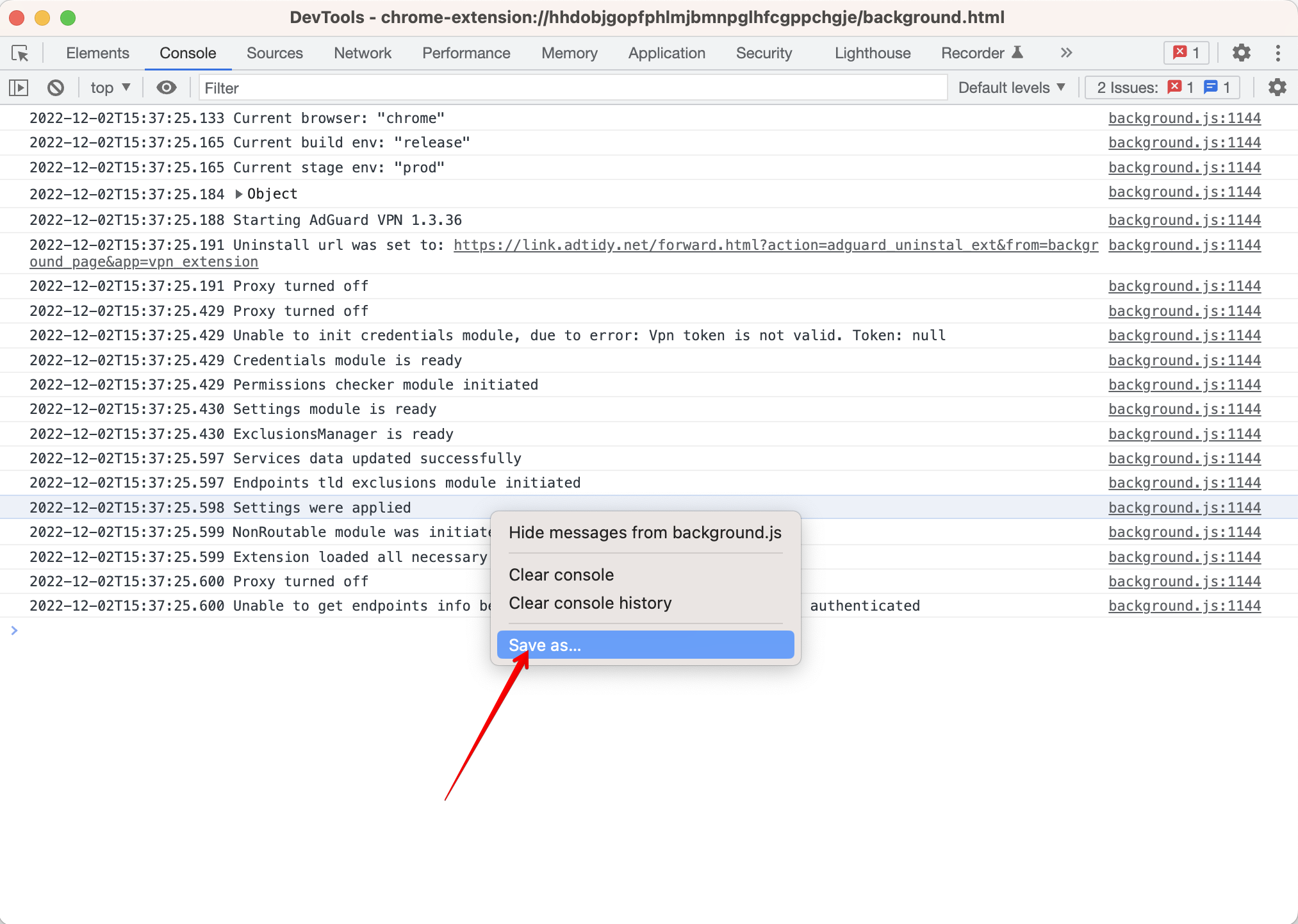 | ||
|
|
||
| Now that you have collected the logs, you need to hand them over to our development team. To do this: | ||
| Now that you have collected the logs, you need to hand them over to our development team. To do this: | ||
|
|
||
| 1. Report a bug on GitHub. Detailed instructions on creating an issue on GitHub can be found in this article. | ||
| 2. Send an archive with logs and playback time to `[email protected]` and attach a link to your GitHub issue. Also you can add an archive with logs and playback time to Google Drive and share it with `[email protected]` attaching the Google Drive link to your issue on GitHub. | ||
| 1. Report a bug on GitHub. Detailed instructions on creating an issue on GitHub can be found in this article. | ||
| 1. Send an archive with logs and playback time to `[email protected]` and attach a link to your GitHub issue. Also you can add an archive with logs and playback time to Google Drive and share it with `[email protected]` attaching the Google Drive link to your issue on GitHub. | ||
|
|
||
| ### Firefox | ||
|
|
||
| 1. Open AdGuard VPN Browser extension, if possible, repeat the actions that led to the error. Note the exact time when this error occurred. | ||
| 2. Go to `about:addons` | ||
| 3. Click *Debug Add-ons* | ||
| 1. Open AdGuard VPN Browser extension, if possible, repeat the actions that led to the error. Note the exact time when this error occurred. | ||
| 1. Go to `about:addons` | ||
| 1. Click *Debug Add-ons* | ||
|
|
||
| 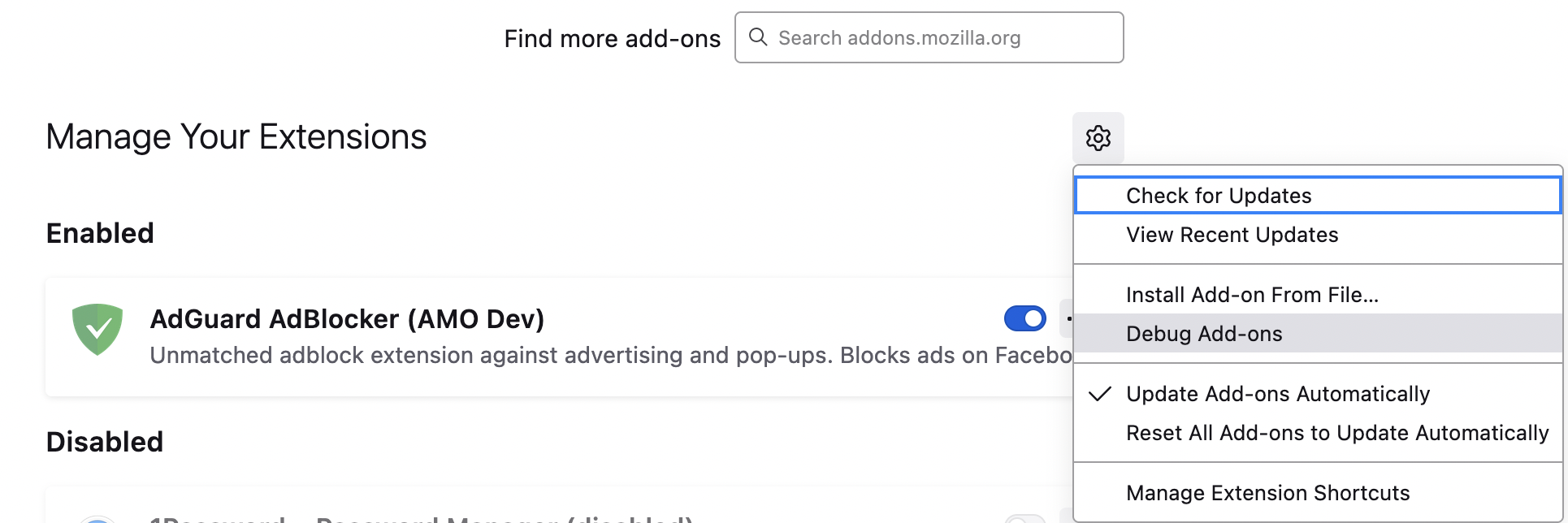 | ||
|
|
||
| 4. Click *Inspect* | ||
| 1. Click *Inspect* | ||
|
|
||
| 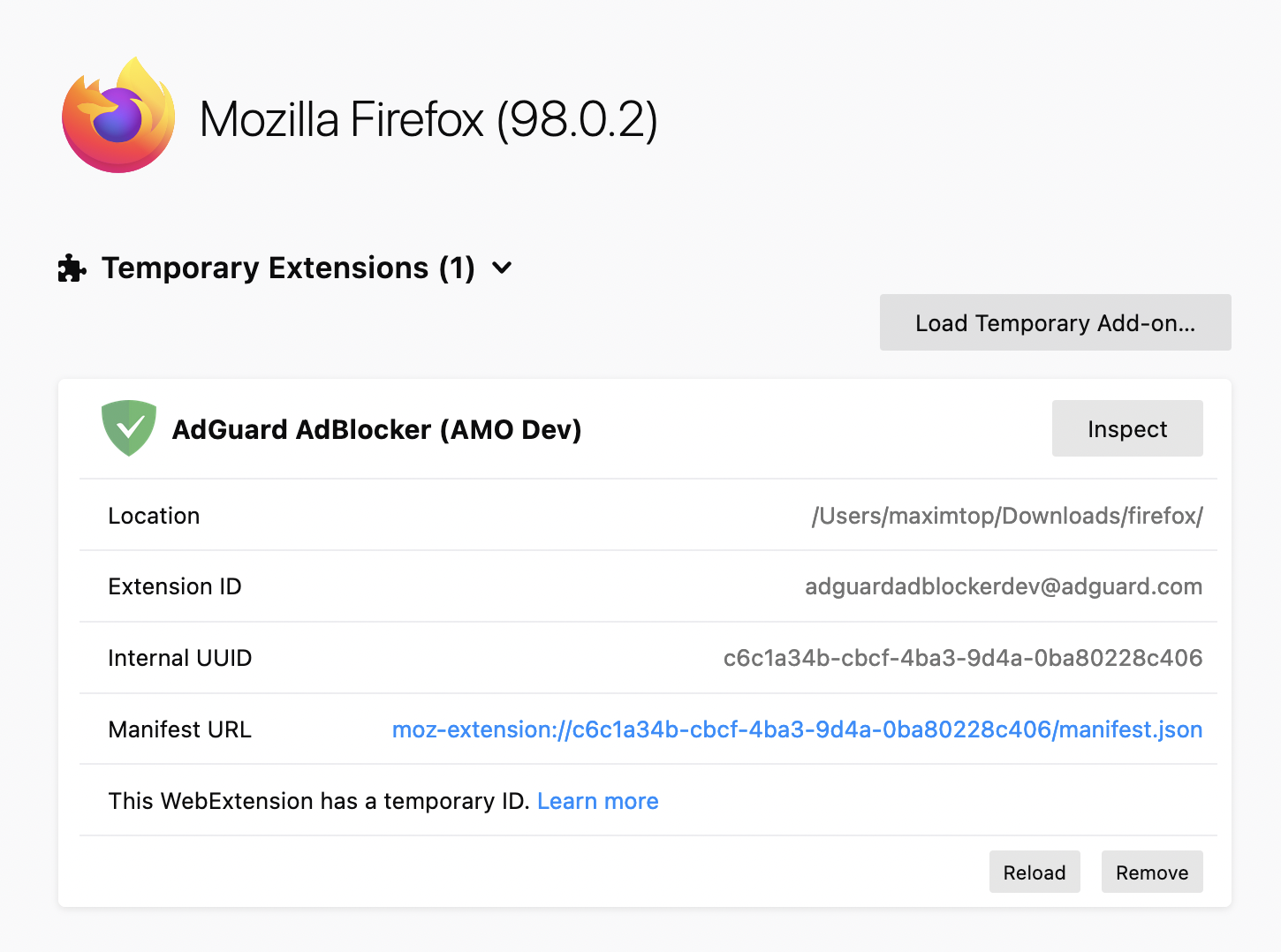 | ||
|
|
||
| 5. Go to the *Console* tab | ||
| 1. Go to the *Console* tab | ||
|
|
||
| 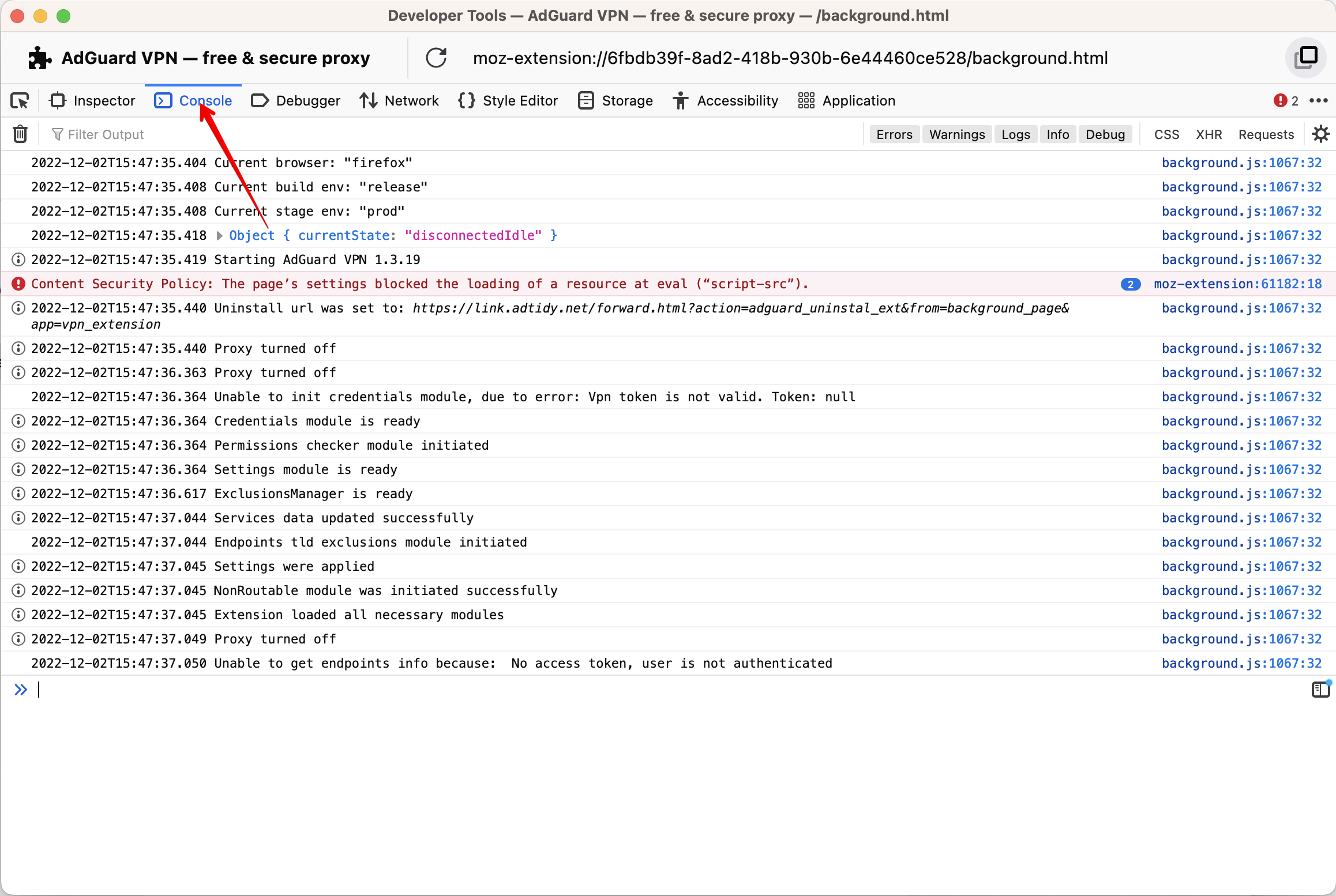 | ||
|
|
||
| 6. Click *Save all Messages to file* | ||
| 1. Click *Save all Messages to file* | ||
|
|
||
| 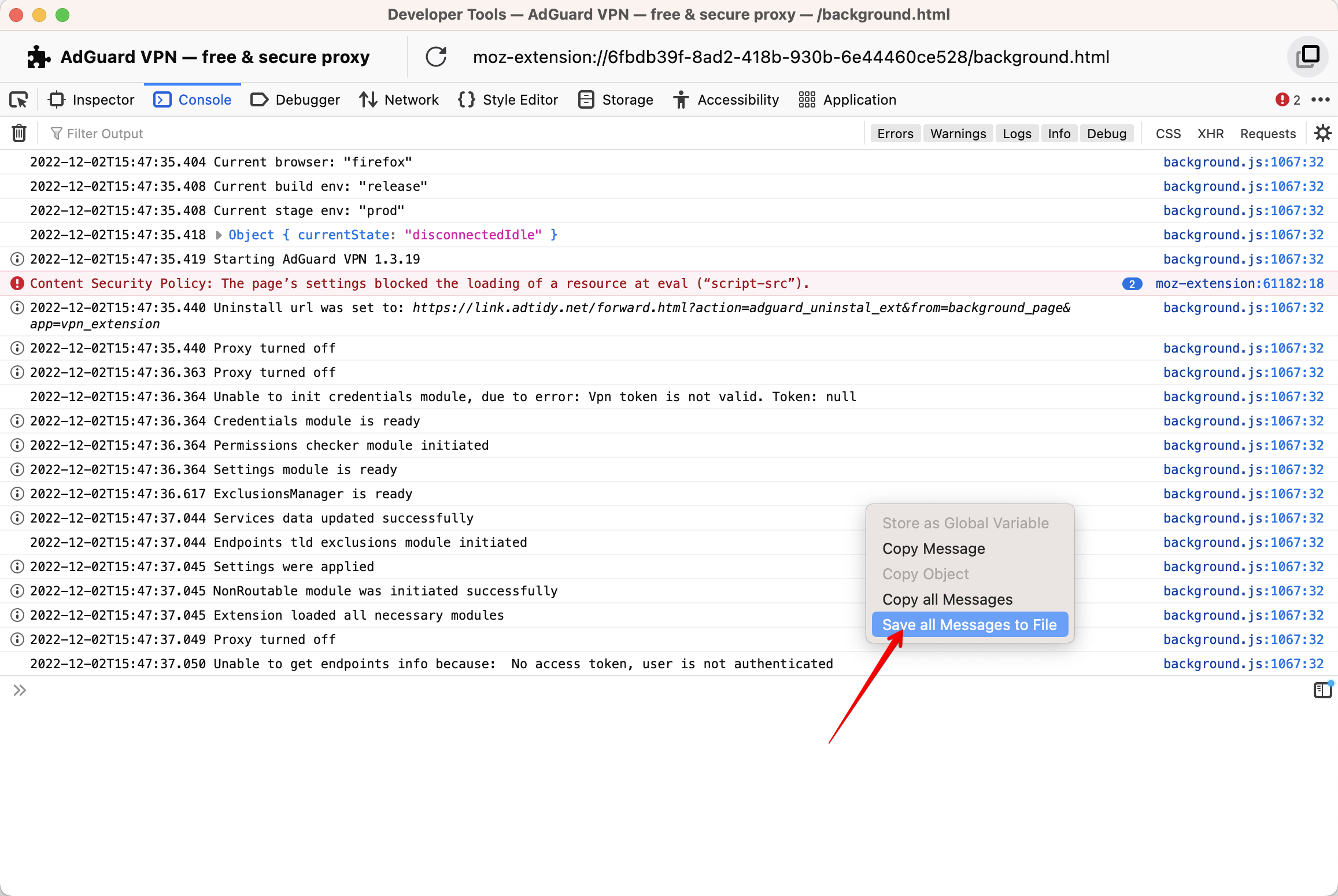 | ||
|
|
||
| Now that you have collected the logs, you need to hand them over to our development team. To do this: | ||
| Now that you have collected the logs, you need to hand them over to our development team. To do this: | ||
|
|
||
| 1. Report a bug on GitHub. Detailed instructions on creating an issue on GitHub can be found in this article. | ||
| 2. Send an archive with logs and playback time to `[email protected]` and attach a link to your GitHub issue. Also you can add an archive with logs and playback time to Google Drive and share it with `[email protected]` attaching the Google Drive link to your issue on GitHub. | ||
| 1. Report a bug on GitHub. Detailed instructions on creating an issue on GitHub can be found in this article. | ||
| 1. Send an archive with logs and playback time to `[email protected]` and attach a link to your GitHub issue. Also you can add an archive with logs and playback time to Google Drive and share it with `[email protected]` attaching the Google Drive link to your issue on GitHub. | ||
This file contains bidirectional Unicode text that may be interpreted or compiled differently than what appears below. To review, open the file in an editor that reveals hidden Unicode characters.
Learn more about bidirectional Unicode characters
This file contains bidirectional Unicode text that may be interpreted or compiled differently than what appears below. To review, open the file in an editor that reveals hidden Unicode characters.
Learn more about bidirectional Unicode characters
This file contains bidirectional Unicode text that may be interpreted or compiled differently than what appears below. To review, open the file in an editor that reveals hidden Unicode characters.
Learn more about bidirectional Unicode characters
This file contains bidirectional Unicode text that may be interpreted or compiled differently than what appears below. To review, open the file in an editor that reveals hidden Unicode characters.
Learn more about bidirectional Unicode characters
Oops, something went wrong.